
OneDriveに新たに実装された「パーソナル Vault」。Microsoftの言葉を借りれば「OneDriveで、最も重要で気密性の高いファイルを保存する場所」となります。使用してみると、ロック解除などのアクションを起こすたびに新たなセキュリティ コードの確認が必要となり、これが煩わしく思います。このため、私は「パーソナル Vault」を導入後に即無効化しました。今回は「パーソナル Vault」を無効化する手順について記載します。
「パーソナル Vault」を無効化する手順
本来は「パーソナル Vaultの設定手順」の記事とする予定でしたが、セキュリティ コードの確認などの煩わしさもあり、個人では利用するニーズが多くないように思います。このため、急遽 予定を変更し、「パーソナル Vault」を無効化する手順について記載します。
▼「Vault」を直訳すると「金庫室」。OneDriveの金庫室のため、2段階認証でセキュリティが強固なのはよいのですが、ロック解除・再ロックなどで都度 セキュリティ コードを確認する必要があるとなると厄介。今後、使用を促す通知を頻繁に受領するのも煩わしいため、私は使用後に即無効化しました。
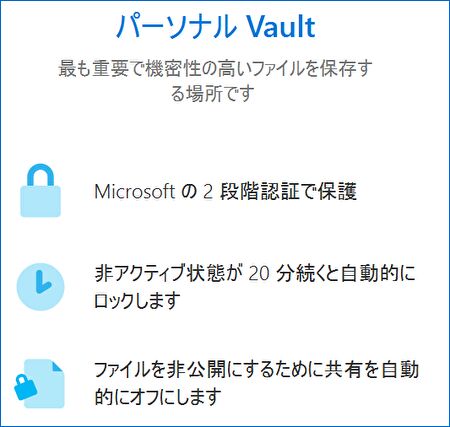
▲まずは、OneDriveのWebサイトにアクセスします。一見、Office 365のWebサイトと勘違いするような画面となるケースもありますが、そこからOneDriveサイトを開きます。なお、エクスプローラーのOneDriveからは無効化できないことに留意ください。
さらに、Windows 10のバージョン 1903以前では、「パーソナル Vault」の設定自体ができないため、無効化も無理でしょう。私は「パーソナル Vault」を使ってみたいために、1903に更新したのですが、これほど早く「パーソナル Vault」を無効化することになるとは予期できず。
▼右上にある設定アイコンを押下し、「オプション」を選択します。
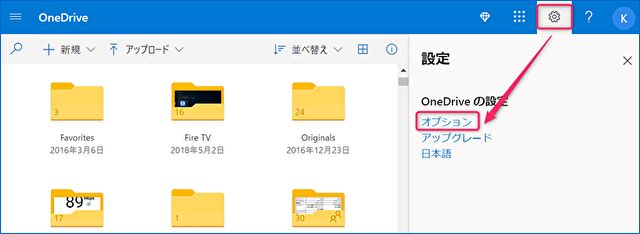
▼左のメニューから「個人用 Vault」を選択します。
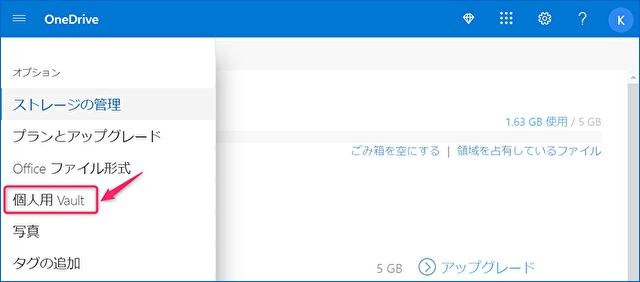
▼「Personal Vaultを無効にする」の項目の「無効にする」を押下します。
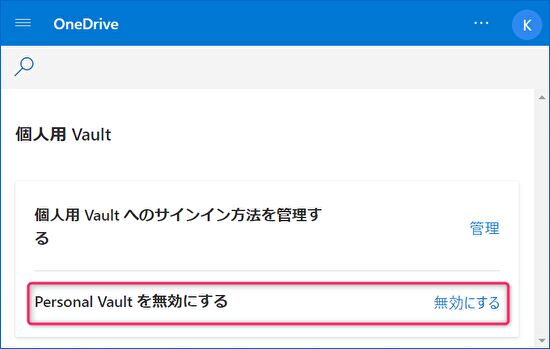
▼「個人用 Vaultを無効にしますか?」、「続けますか?」と2回にわたり注意喚起されますが、そのまま続行。ただし、画像に記載のとおり、個人用 Valultに保存しているファイル・フォルダは完全削除となり復元はできません。
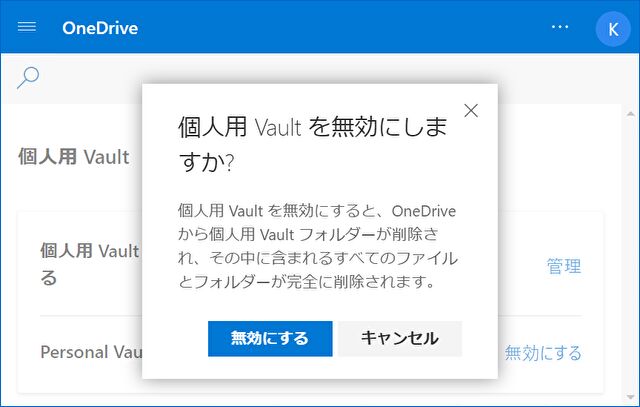
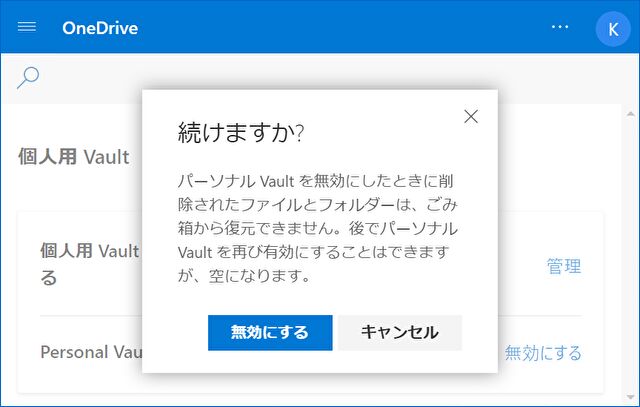
▼エクスプローラー、あるいはOneDriveのWebサイトで見えていた、以下の「個人用 Vault」のショートカットが削除されていると、無効化となっています。
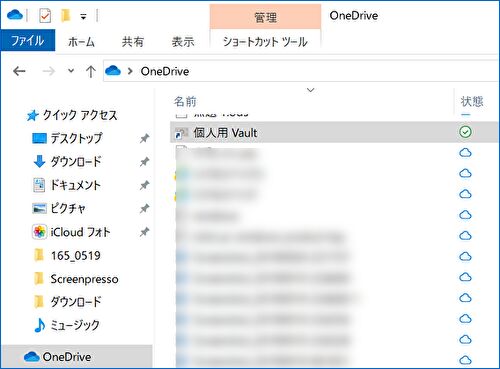
まとめ
導入後、即無効化した「パーソナル Vault」。個人情報などの気密性の高いファイルの保存に有効なフォルダですが、クレカやパスワード、個人を特定できる写真などをOneDriveに保存しない限りは、個人での利用頻度は高くないように思います。
Windows 10のバージョンを1903にアップデートしている場合には、試してみる価値はありますが、今回は省略した設定、無効化・有効化の切替も簡単にできます。



コメント