
Windows 10を利用していて困ることの一つにOneDriveの同期があります。特に困ってしまうのが、同期する必要のない大量ファイルを同期してしまい、PCが一時的に重くなること。そこで、フォルダ単位で同期を停止してみましたので、その手順について記載します。
同期をフォルダ単位で停止する手順
▼タスクバーのOneDriveのアイコンを右クリックし表示される以下の画面で、「設定」を選択します。
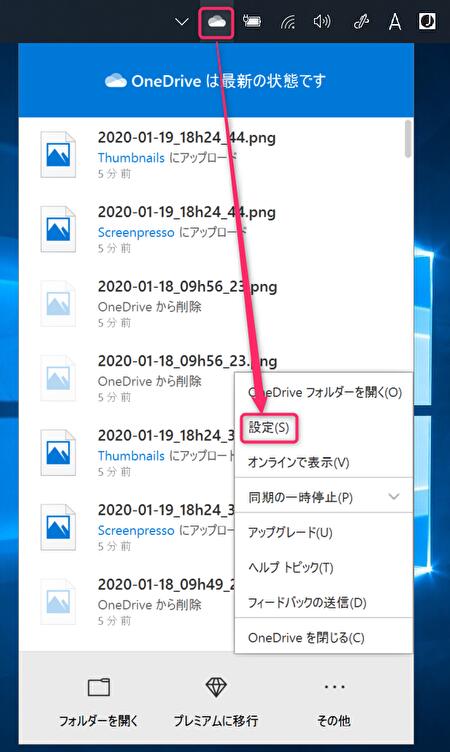
▼「アカウント」の「フォルダーの選択」をクリックします。
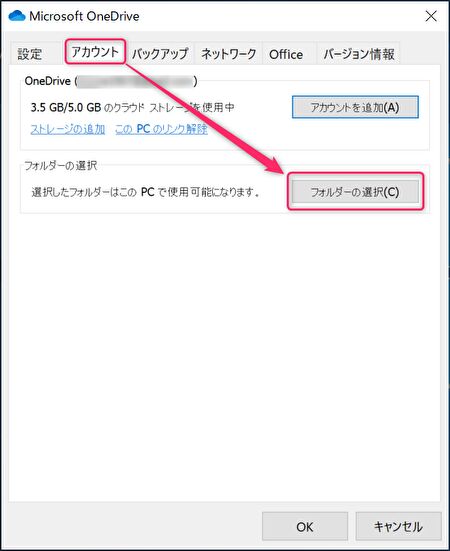
▼同期させたくないフォルダーのチェックを外し、「OK」を押下することで同期の停止が完了。
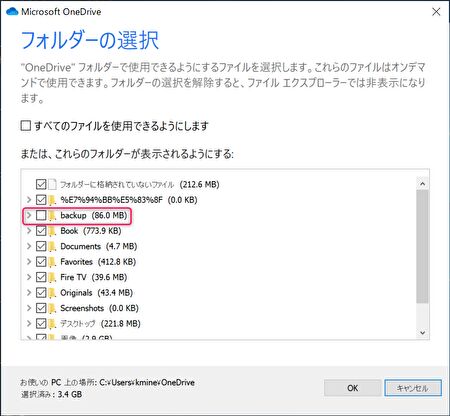
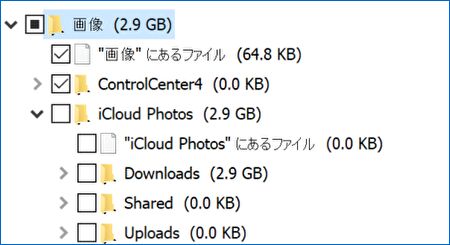
重要なPCのフォルダーの同期を一括停止
続いて「重要なPCのフォルダー」の同期を一括で停止する手順です。「重要な」とはMicrosoftが判断する重要なフォルダーの意味です。
▼「バックアップ」タブの「バックアップを管理」を選択します。
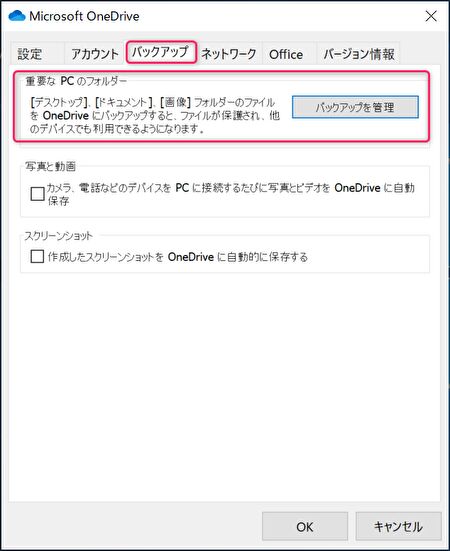
▼「重要な」とあるため、念のために拡大表示。言葉どおりに、個人のファイルをOneDriveへのバックアップするという意味で重要としています。

▼Microsoftは「デスクトップ」「ドキュメント」「写真」を重要なフォルダと判断していますが、重要性の判断は人それぞれ。私の場合、「写真」はiCloud フォトに保存しているため、OneDriveでバックアップする重要性は全くありません。
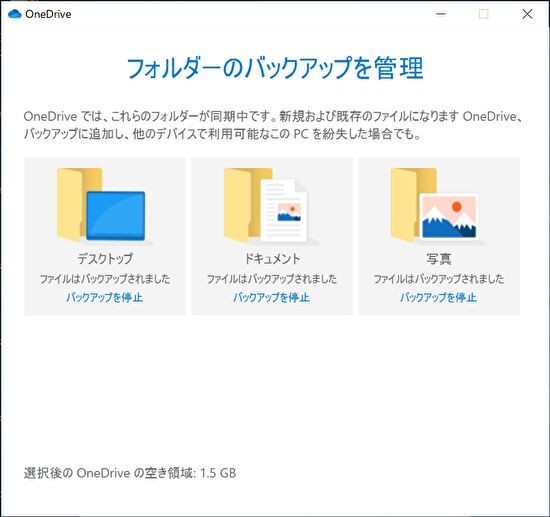
▼上の3つのどれを選んでも同じ画面遷移となりますが、同期を停止する場合には「バックアップを停止」を押下します。
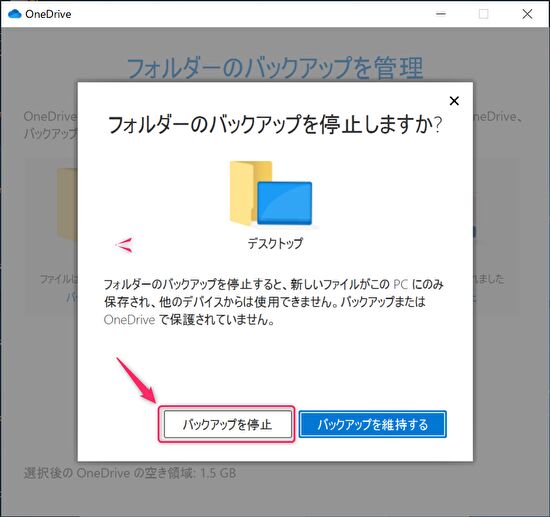
▼同期の停止でよい場合には「閉じる」で終了、元に戻す場合には、閉じた後に裏に隠れている「バックアップの開始」を押下します(後日の対応でも元に戻せます)。

まとめ
私の場合、OneDriveの抱える課題は複数あり、同期しないことや同期のタイミングが大幅にずれることもあれば、一斉に大量ファイルの同期を始めてPCが重くなることが頻繁にあります。初期設定では、今回の同期して欲しくないフォルダも同期してしまうことも課題の一つ。
上記の対応で特定フォルダの同期は停止となりますが、私の次なる課題はiCloud フォトとOneDriveの関係。デフォルトでOneDriveを保存先としているiCould フォトの同期を止めると、iCloud フォト自体の同期も止まってしまう状況に陥っています。かといって、iCloud フォトの保存先を任意にすると、 iCould フォトが機能しない状況に。これはOneDrive 全体をストップするしかないかも。
