
Chromebookを使い始めて少なからず戸惑ってしまったのが、Windowsで便利に利用していたOneDriveの取り扱い。ブログ記事編集などで、iOS・Android・Windows・macOSでの画像の連携などに欠かせなかったのですが、当初導入した拡張機能「File System for OneDrive」がエラーで繋がらない状況に。
そこで新たにインストールしたのが、同じくChromeの拡張機能「OneDrive」。これにより、Chromebookがさらに使いやすい状況になりました。
今回は、Chromebookに導入した拡張機能「OneDrive」のレポートです。
OneDriveをインストールする前に試したアプリ
▼拡張機能「OneDrive」を導入する前に試していたのが、こちらの「File System for OneDrive」とGoogle PlayアプリのOneDrive。双方ともなぜかパスワードが通らず、マウントできない状況に。

また、何度も接続を試みているためか、何かの設定がおかしくなったのか確認できなかったのですが、スマホからのテザリングが不安定かつ低速な状況に。
File System for OneDriveとGoogle PlayアプリのOneDriveをアンインストールすると、通常のテザリング速度に戻りました。
拡張機能「OneDrive」のインストール
▼何気なしに拡張機能を参照していると、そのまま「OneDrive」の拡張機能があることを遅ればせながらに確認。ユーザー数が140万人超もいることから、導入してもまずは間違いなさそうです。

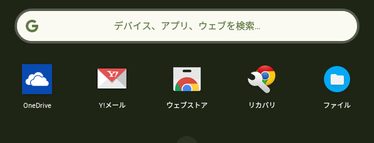
▲▼OneDriveアイコンのクリックで、Chromeのタブ内にOneDriveを表示する方法以外に、アイコンの右クリックにより表示される以下の画面の「ウィンドウとして開く」により、別画面として開くこともできます。
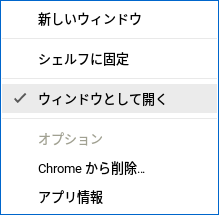
▼画面の一部抜粋ですが、初期設定は英語表示。フォルダの構成などは、もちろん、パソコンでの見え方と同じで、しっかりと同期されています。
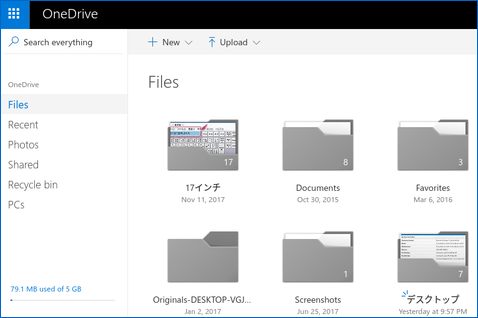
▼日本語表示するには、まずは設定アイコンの「English (United States)を選択
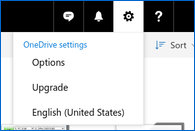
▼以下の画面で日本語を選択します
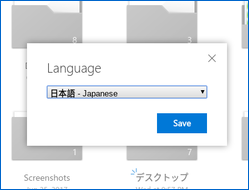
▼即、日本語化できました。
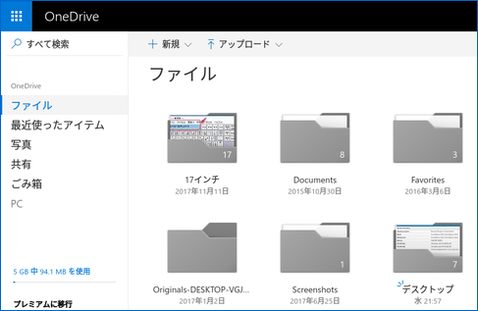
▼画像などの右クリックメニューにより、ダウンロードや共有ができるほか、HTMLコードを生成し、ブログやWebページに埋め込むこともできます。
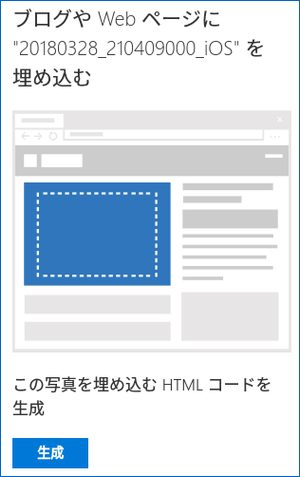
まとめ
クラウドストレージとしてGoogle Driveも使用してみたのですが、私には慣れているOneDriveが使いやすく、今回紹介の拡張機能「OneDrive」は動作も軽く、扱いやすいものになっています。ChromebookでOneDriveを使用したい方にはおすすめの拡張機能です。
▼私が使用のChromebookはASUS C101PAのUSモデル
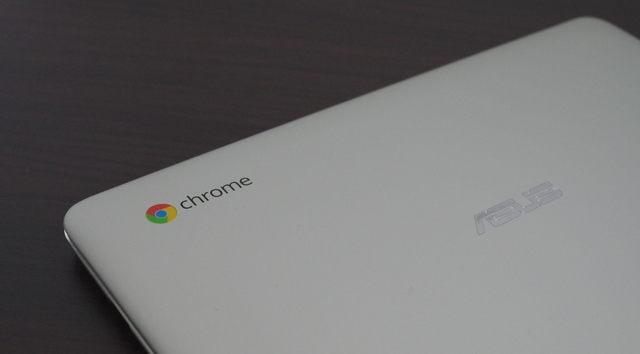



コメント