
私はミニPCが今ほど人気ではなかった頃よりミニPCを使用し、多くの製品をレビューしていますが、レビュー・現在使用中のミニPCなどを通じて、使って便利な周辺機器について記載します。
キーボードでは「ロジクール MX KEYS mini KX700」、ポータブルモニターでは 16インチ アスペクト比 3 : 2の製品の使い勝手がよく、その他 USB 切替器の利便性も高いです。
なお、当記事にはアフィリエイトリンクを掲載しています。
キーボード、ロジクール MX KEYS mini KX700

ロジクール K380、ThinkPad トラックポイント キーボードなど、これまでミニPCと組み合わせて複数のキーボードを使用してきましたが、Macと共用できることも含めて、タイピング感・使い勝手ともに最も優れているのが「ロジクール MX KEYS mini KX700」。
Bluetoothでは3台のマルチペアリングに対応し、ロジクール Bolt 子機との組み合わせでは USB 無線でも接続できます。
タイピング感にクセはなく、程よい押し込みと戻り感で、リズミカルに確実にタイピングできます。ThinkPad トラックポイント キーボードも快適ですが、キーがThinkPad PCよりも安っぽいことがマイナスポイント。
私はMac(M2 Pro Mac mini)とWindows PCでは、Macの使用時間が長いのですが、MacとWindowsで共有できることも大きなポイント。
▼旧型のApple ワイヤレスキーボードと同じ高さであり、角度も適切です。

▼実機レビュー記事はこちら。

▼こちらは引用した ThinkPad トラックポイントキーボードのレビュー記事です。チルトスタンドが折れやすいことに注意が必要。

▼私は以前、こちらのiCleverのキーボードを使用していましたが(現在は会社に持ち込んで使用)、安価ながらもタイピング・質感ともによい製品です。安価なキーボードをお探しなら おすすめです。

マウス、ロジクール M650

上記のキーボード「ロジクール MX KEYS mini KX700」、後述のUSB 切替器とあわせて使用しているマウスが、こちらの「ロジクール M650」クリック時の静音性や使用感は一般的なマウスと同じですが、ロジクール Bolt 子機(無線ドングル)が付属し、MX KEYS mini KX700(Bolt 子機 付属せず)と Bolt 子機を共用できるために購入し、2つあわせると利便性は高いもの。
ただし、以前に使用していた「ロジクール M590」と異なり、BluetoothとUSBとの切り替えての使用(2台のPCで BluetoothとUSB接続を切り替えての使用)の「Easy-Switch」には未対応です。
▼実機レビュー記事はこちら。

USB 切替器

ミニPCをサブPCとして使用されている方も多いと思いますが、その場合におすすめしたいのが USB 切替器。上の写真は、私が使用中の4台のPCを接続できる USB 切替器ですが、DVDドライブなどの接続で電源不足とならないよう AC アダプターと、リモコンが付属していることが大きなメリットです。
私は本製品に、マウスとキーボード(上記のロジクールの製品)、DACを接続したうえで、Mac / Windows ミニPC / 時々 ノートPCを切り替えて使用しています。
▼実機レビュー記事はこちら。


VESA 増設プレート

多くのミニPCは、モニターアームなどに取付可能なVESA マウントが付属しています。このマウントを利用して、以下の写真・記事のようにモニターアームにミニPCを取り付けることもできますが、狭いスペースでの取付となるため、ケーブルの取り回しに苦労することが多いです。このため、(私は購入に至っていませんが)上の画像のような VESA 増設プレートがあると便利です。
同様の増設プレートは複数の製品が販売されていますが、上の画像の製品は段差がついており、ミニPCに付属のマウントを取り付ける際に、ネジがモニターに干渉することを抑えられそうです。


▼VESA 増設プレートの販売事例はこちら。
熱対策用のファン

最近では、冷却対応を十分に考慮し、かつ静音のミニPCも増えてきました。ただし、私の場合、夏場にはミニPC本体の熱が顔などに伝わり、汗をかきながら作業を行うことも多いです。
また、負荷をかけていない場合にも、CPU温度の上昇に伴い サーマルスロットリング(CPUが一定温度となった場合、自動的にクロック・温度を下げる)が発動し、パフォーマンスが落ちるミニPCも存在します。
上記の場合などの冷却対応には、12cmの汎用 USBファンがおすすめです。上の写真の製品は、旧型 iMac用に購入したのですが、12cm角のファンは、一般的なミニPCのサイズに程よくマッチします。
なお、私が購入したファンは2個連結で、1個をミニPCの冷却用に、もう1個を卓上扇風機替わりに使用することもできます。
▼天板を開いて使用中。実用的ではありませんが、2個連結のファンを使用するとサンドイッチ構成にすることもできます。

▼実機レビュー記事はこちら。

16インチ ポータブルモニター

ミニPCの映像出力先としてポータブルモニターをお探しなら、最近増えつつある 16インチのアスペクト比 3 : 2、もしくは16 : 10の製品がおすすめです。一般的な15.6インチクラスの 16 : 9のモニターと比較して縦に長く、Web サイトやExcelなどで重宝します。Excelの行にして数行分ですが、数行の表示領域の広さの積み重ねにより効率化に繋がります。
私が使用中の製品は光沢パネルとなり、周囲の物の映り込みはそれなりにありますが、色域も広く、写真などにおいては MacBookでの色合いと遜色ありません。
▼ミニPCとは直接関係ないのですが、購入した「CNBANAN」モニターの M1 MacBook Airとの色合いの比較。MacBookほどに明るくありませんが、色合いは程よくマッチしています。
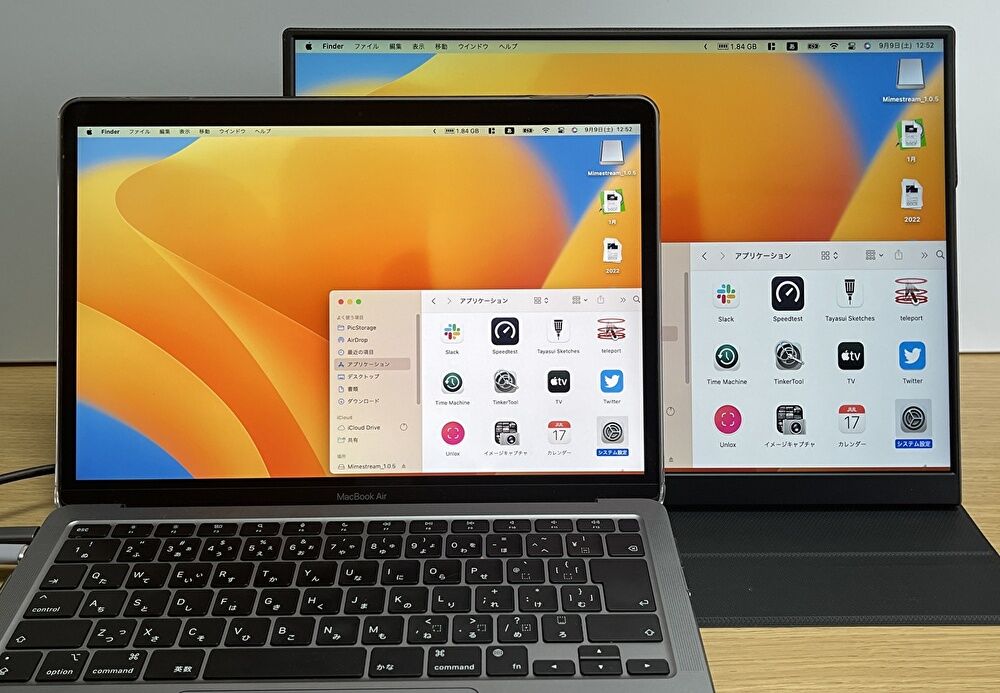
▼実機レビュー記事はこちら。

▼なお、普段はこちらの40インチ ウルトラワイドモニターを使用しています。記事編集時にはWeb サイトの並列表示、在宅勤務ではExcel / Outlook / Wordなどを並列表示でき便利です。

モニタースタンド

上記の16インチポータブルモニター用のスタンドとして、タブレット・ポータブルモニター用のアームと一般的なモニタースタンドと迷いましたが、購入したのはノートパソコン用のスタンドです。
ノートパソコンのスタンドとして使用した場合には、タイピング時にスタンドが微動し 私としては好みではないのですが、しっかりとしたモニタースタンドとしては機能します。
上の写真のように中央にミニPCを置くスペースもあり、モニターとミニPCをコンパクトに設置することができます。
▼ミニPCの上にスピーカーフォンなどを置くこともできます。

▼やや詳細な記事はこちら。

増設、換装用のSSD

多くのミニは 2.5インチ SSD / HDDを増設可能ですが、2.5インチ SSDを増設、あるいは M.2 SSDをより大容量のSSDに換装する場合、Crucialなどの大手ブランドのSSDがおすすめです。
パフォーマンス、耐久性では大手ブランド以外のSSDにおいても大きな差はありませんが、以下の記事で記載のとおり、大手ブランドの製品の場合には、ブランドのWeb サイトから、OSクローンソフトの無料版をダウンロードできるメリットがあり、私は何度も利用しています。
無料OSクローンソフト、大手SSDブランド4社のダウンロードサイトを確認しインストールしてみた
Crucial SSDのOSクローンに無料配布の「Acronis True Image for Crucial」を試してみた。クローン手順を画像で概説
SanDisk,WD SSDのOSクローンに無料配布の「Acronis True Image」を試してみた。簡単ステップでクローン完了
スピーカー、Creative Pebble V3

私は以前、こちらの有線接続タイプを使用していましたが、コンパクトなミニPCにあわせた小型のスピーカーのうち、比較的安価なからも音質もよい製品をお探しなら、「Creative Pebble V3」がおすすめです。
USB有線とBluetoothの双方で接続でき、コンパクトな割には 一般的な音楽再生において音量・音質ともに程よいもの。なお、私は現在 DACと安価なプリメインアンプ経由で他のスピーカーを接続しています。


スピーカーフォン

以下の記事で実機レビューの「MINISFORUM MC560」などのごく一部の製品を除いては、ミニPCはスピーカーを内蔵していません。このため、上での紹介の「Creative Pebble V3」などの外付けスピーカー、あるいはモニターに付属のスピーカーから音声出力する必要があります。

私が時々、スピーカーレスのモニターにて、スピーカー替わりとして使用しているのがスピーカーフォン、あるいはスピーカー付きのWeb カメラ。音質はステレオスピーカーには劣りますが、オンライン会議でも使用できるうえ、YouTubeのニュース動画などでは スピーカーの代替となります。

▲▼下の記事での一コマですが、私はミニPCの上にスピーカー付きの大型Web カメラを置いて、スピーカー替わりとすることもあります。

▼スピーカーフォンは価格に応じて音質も異なり、どの製品がよいとは言い難いのですが、価格が大きく異なる製品のレビュー事例は以下です(見出し下の写真の製品は、M0 Plusです)。


参考、ミニPCでの日本語キーボードへのレイアウト変更
Amazonのレビューなどを参照していると、「初期設定は英語キーボード、キーボードの印字と文字の反映が異なる」などのコメントが散見されます。
海外製のミニPCは 英語版 Windowsのプレインストールとなり、初期設定で日本語を選択した場合にも、初期設定のキーボードは英語キーボードです。このため、以下の記事で記載のとおり、設定画面にて日本語キーボードのレイアウトに変更する必要があります。
Windows 11、英語キーボードから日本語キーボードに設定を変更する方法
参考、キーボードレイアウトを日本語から英語に簡単に変更する方法

日本語キーボードと英語キーボードの双方をお持ちの方もいらっしゃると思いますが、一般的に日本語キーボードから英語キーボードに変更する場合には、レイアウト設定の変更とPCの再起動が必要となります。
以下の記事で紹介のフリーソフトの利用により、PCを再起動することなく、ワンタッチで日本語・英語レイアウトの変更が可能です。
Windows 11、日本語キーボードのレイアウトを英語キーボードに再起動なく切り替える方法。2つのフリーソフトの連動で極めて便利
参考、直近でレビューしたミニPC
参考情報として、直近でレビューした一部のミニPCのリンクを掲載します。コスパに優れたミニPCとしては CPUにAlder Lake-N95 / N100を搭載する製品、ワンランク上の動作なら AMD Ryze 5 5800Hあたり、さらに上位では Core i5 13500Hあたりを搭載する製品がおすすめです。
- MINISFORUM NPB5 実機レビュー、Core i5-13500H / DDR5 メモリ搭載により快適動作。冷却対応にも優れた静音ミニPC
- GEEKOM IT13、Core i9-13900H / メモリ 32GB / SSD 2TBのハイエンド ミニPCがリリース。公式サイトで予約販売中
- Beelink EQ12 実機レビュー、Alder Lake N100 / DDR5 16GB / PCIe 500GB SSDで 約32千円とコスパ度最強。Core i7-8565Uと同水準のベンチスコア
- MINISFORUM UN305 実機レビュー、Alder Lake-N N305 / LPDDR5 RAMを搭載しキビキビと動作、Alt / PD対応のUSB-Cも搭載
- BMAX B6 Pro 実機レビュー、Core i5-1030NG7、PCIe SSDを2基 塔載可能な静音ミニPC














コメント