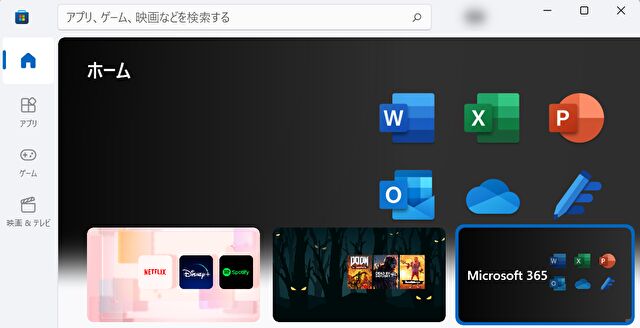
昨日まで起動していた Windows 11のMicrosoft Storeが、タスクバーや設定のピン留め、アプリ一覧から全く起動しない状況となりました。やや焦りましたが、設定画面にある Microsoft Storeの修復により一発で解消。Windows 10 / 11ともに、Microsoft Storeのリセット機能を備えているため、起動しないなどの不具合が生じた場合には、まずは同機能を試してみるべきです。
Microsoft Storeが起動しない状況
私はWindows Insider Program(正式版ではない検証版)を利用しており、更新した途端に起動しなくなったため、更新に起因することは明らか。ググってみると Widows 10でもMicrosoft Storeが起動しい事例も散見されますので、後段では Windows 11 / 10別の対応の手順を記載しています。
私のWinodws 11 PCで、Microsoft Storeが起動しなかった状況は以下となります。
- 昨日までは普通に起動していたが、Insider ProgramのWindows 11を更新直後に起動しなくなった。
- タスクバーのショートカット、設定のピン留め、アプリ一覧のショートカットを押下するも、全く反応せず。起動画面すら立ち上がらず。
- サインアウト後のサインイン、再起動しても状況は変わらず。
Microsoft Storeの「リセット(修復)」により解消
Microsoftが起動しない状況から復旧まで、深い対応を迫られる状況もあるかと思いますが、私の場合は設定の機能として用意された アプリ(Microsoft Store)の「リセット(修復)」により、一発で解消しました。
Windows 11の場合
▼「設定」「アプリ」「アプリと機能」へと進み、Microsoft Storeの右にある矢印の部分を押下します。
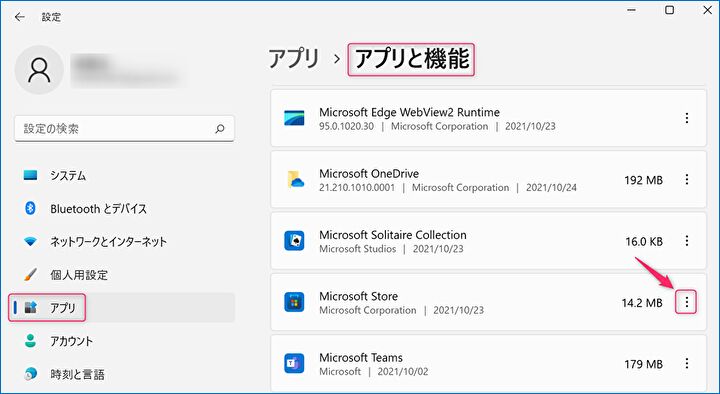
▼「修復」を押下します。
今回は「修復」で復旧しましたが、なおも復旧しない場合には「リセット」を試してみるとよいかと思います。
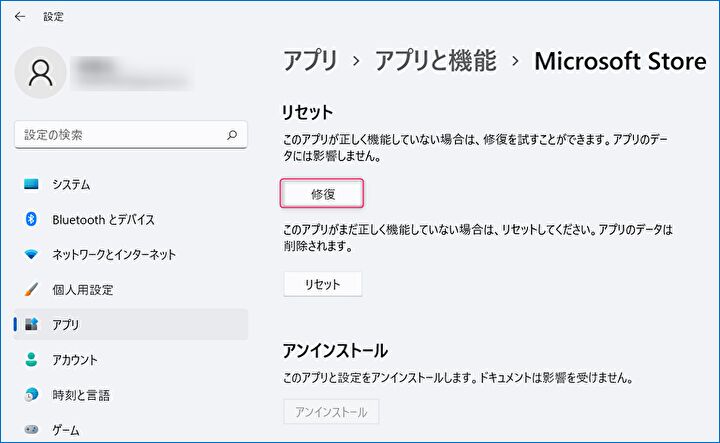
▼点線赤枠のとおり「修復中」との状態を経て、完了後にMicrosoft Storeは正常に機能しました。再起動やサインアウトは不要です。
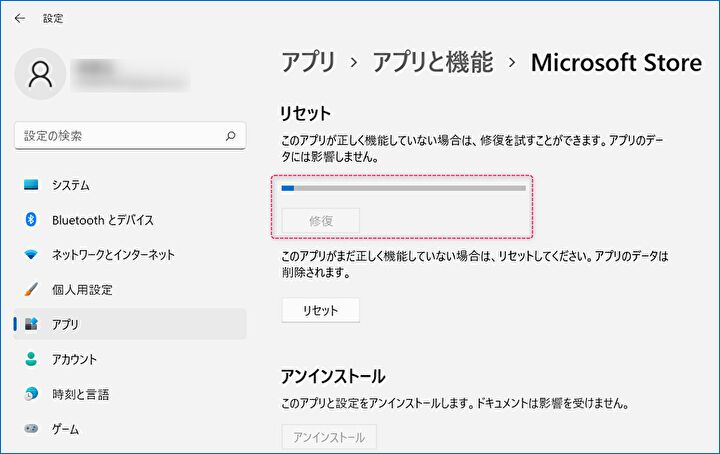
Windows 10の場合
私は Windows 10ではエラーが生じていないのですが、Winodws 11と同手順で試してみるべきです。
▼設定画面の「アプリと機能」から、Micorsoft Storeの「詳細オプション」を押下します。
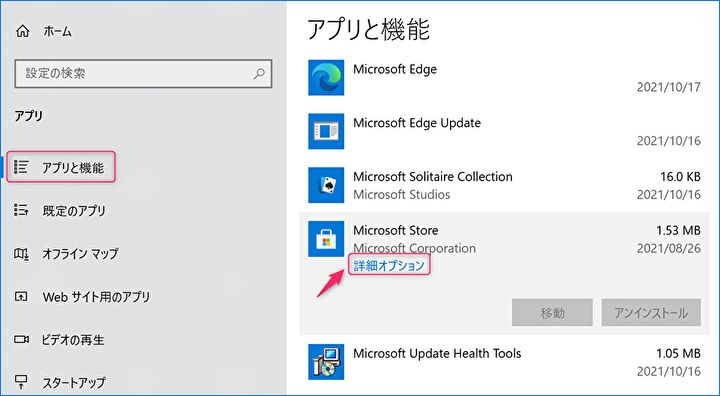
▼Windows 11と異なり「修復」はありませんが、「リセット」を押下します。
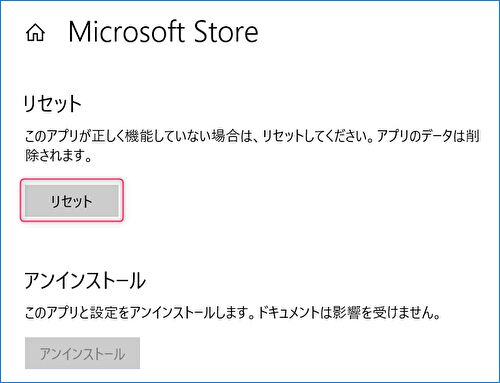
なお、Windows 10の場合には、以下の記事に記載の「キャッシュの削除」も有効かと思います。Windows 11ではこのコマンドは機能しませんでした。
Windows 10でMicrosoft Storeに接続できない場合の対処方法(NEC 公式サイト)

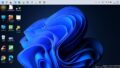

コメント