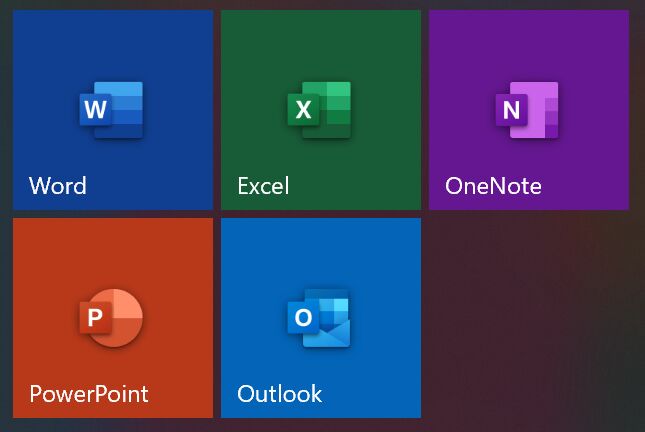
Microsoft Officeをインストールした場合、あるいはOfficeのインストールツールが組み込まれたPCで常駐化しているプロセス「Microsoft Office Click-to-Run」。CPUやメモリの消費は少ないものの、常駐化しているのは嫌なものです。
プロセスの目的から、Microsoft Officeをインストールしている場合には放置しておくのがよいとの認識ですが、Officeをインストールしていないにもかからず プロセスが稼働している方(インストール予定がない方)向けに、自動起動を無効化してみましたので、その手順について記載します。
Microsoft Office Click-to-Runの概要
常駐している Microsoft Office Click-to-Runとは。稼働状況と概要を確認してみた
Microsoft Office Click-to-Runの概要については上の記事に記載していますので、ここではポイントのみを記載します。
- Click-To-Runとは、ソフトウェアをインターネット経由で配信する仕組みで、同社のストリーミングシステムと仮想化技術を用い、ユーザーの待機時間を大幅に削減するもの
- 「クイック実行」と呼ばれているものの実態がClick-To-Runである
- Officeに関するムービー再生中にはバックグラウンドでダウンロードが行われい、順次セットアップが実行されるという仕組み
- Click-To-Run 2.0の実装により、通常のWindowsインストーラーパッケージよりも素早くアプリケーションをセットアップできる仕組み
Microsoft Officeをインストール済の方にとっては、CPU・メモリ消費も少ないことからも、特に操作に影響を与えるものではなく放置でOKとの認識です。別の言い方をすれば、Officeをインストール済の場合には、どのような影響を与えるか未確認のために放置すべき、あるいは自己責任での対応となります。
Officeをインストールしていないにもかかわらず、常駐している場合には嫌なものですので、自動起動を無効化することも有効かと思います。ただし、インストール予定の方は迅速なインストールにも繋がるように思われ、放置でOKと思われます。
自動起動をオフにする手順
一般的に、Windows アプリのスタートアップ・自動起動をオフにする場合、Windows 10の設定画面、あるいはフリーソフトにより対応できるのですが、「Microsoft Office Click-to-Run」を検出できません。そこで以下の手順により、自動起動を無効化します。
▼タスクマネジャーを開き、「Microsoft Office Click-to-Run」を表示します。
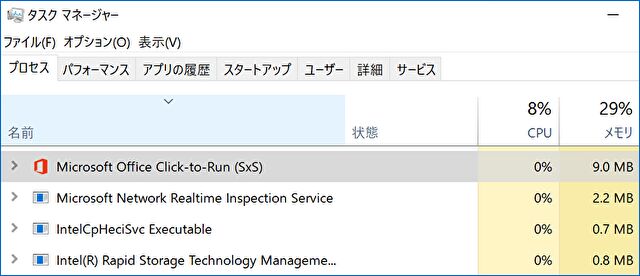
▼設定アイコンのある行を選択し、「サービス管理ツールを開く」を押下します。
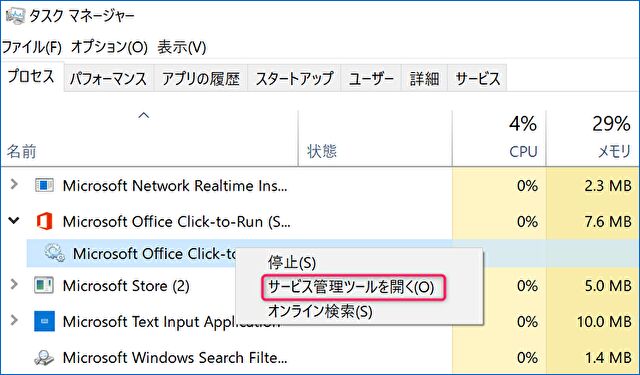
▼以下の画面に遷移しますので、青い部分を押下し右クリック。子画面にある「プロパティ」を押下します。なお、左上に「サービスの停止」がありますが、これは一時停止するもので自動起動を制御するものではありません。
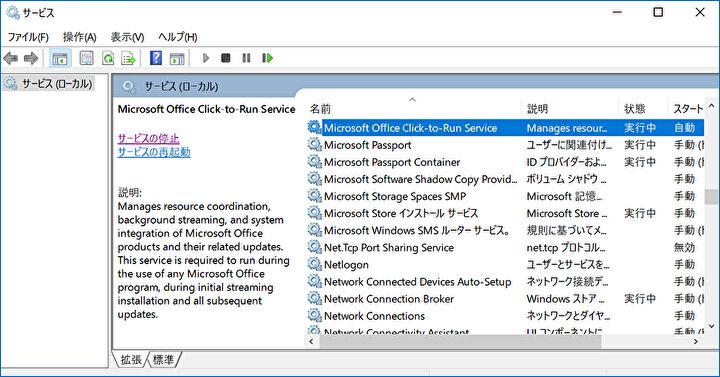
▼「全般」タブの中央にある「スタートアップの種類」が「自動」と、自動起動する設定になっているため、これを変更します。
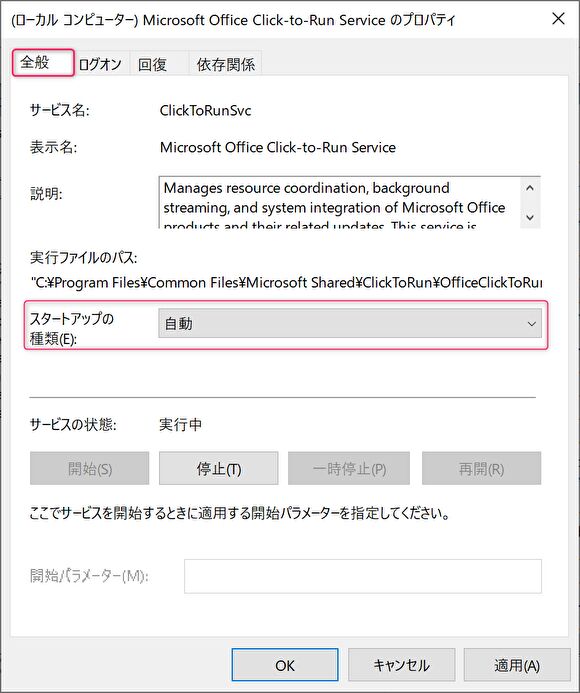
▼「スタートアップの種類」を「無効」とし、右下の「適用」「OK」と順に押下して、自動起動の無効化(プログラムの無効化)の完了です。ただし、Officeの更新などをトリガーとして、再び自動起動の設定に切り替わる可能性もあります。
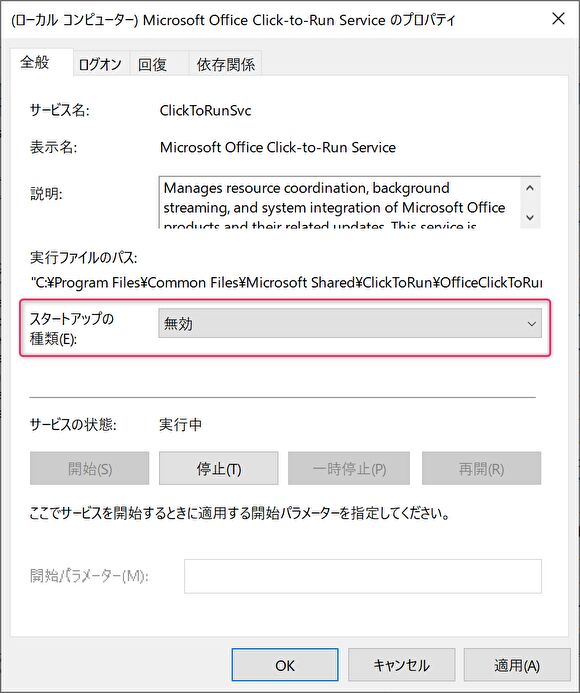
▼PCを再起動しタスクマネージャーにて、プロセスを名前順に並べてみると、Microsoftのプロセスで「Microsoft Office Click-to-Run」が起動していないことを確認できました。しばらく、同PCを使用し、再起動を3回ほど行いましたが、当プロセスが起動している形跡はありません。
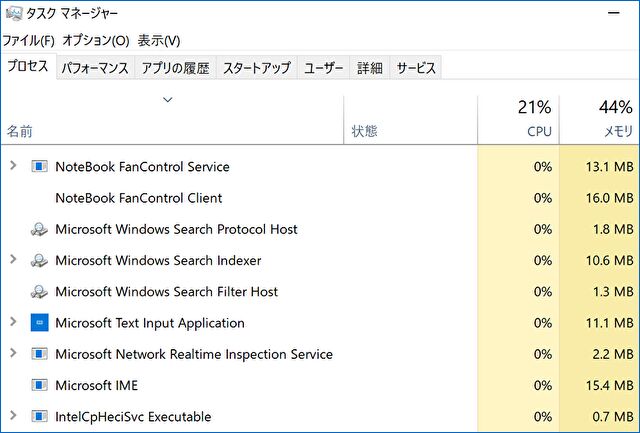
自動起動を再び有効化する手順
「Microsoft Office Click-to-Run」の自動起動を再び有効化するためには、同じくWindowsのサービスから行います。
▼Windows アイコンから「Windows 管理ツール」へと進み、「サービス」を押下します。
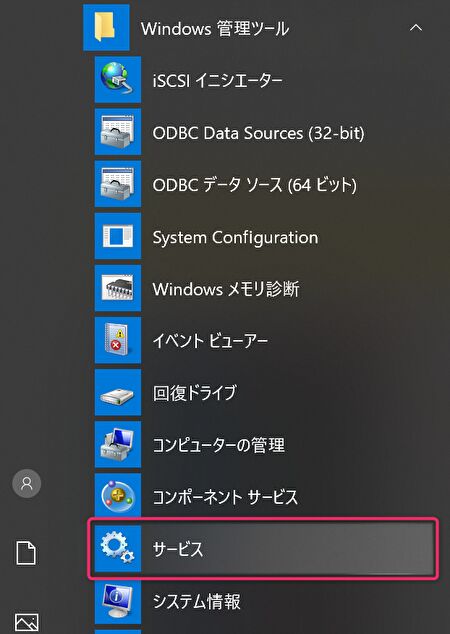
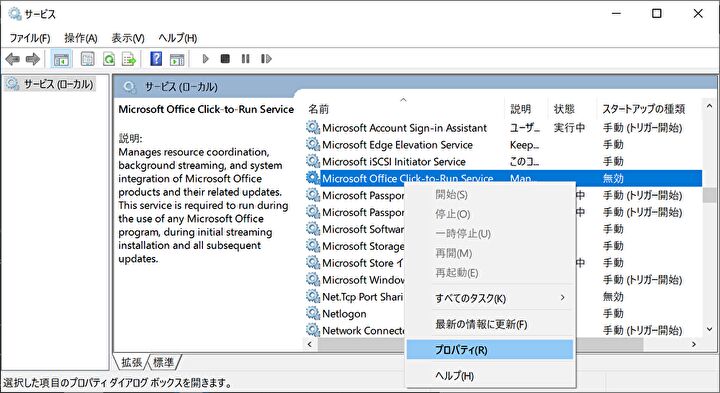
▲▼「サービス」の画面で「Microsoft Office Click-to-Run」へと進み、下の画像のプロパティを表示、中央の「スタートアップの種類」を「自動」とし、右下の「適用」「OK」を押下します。
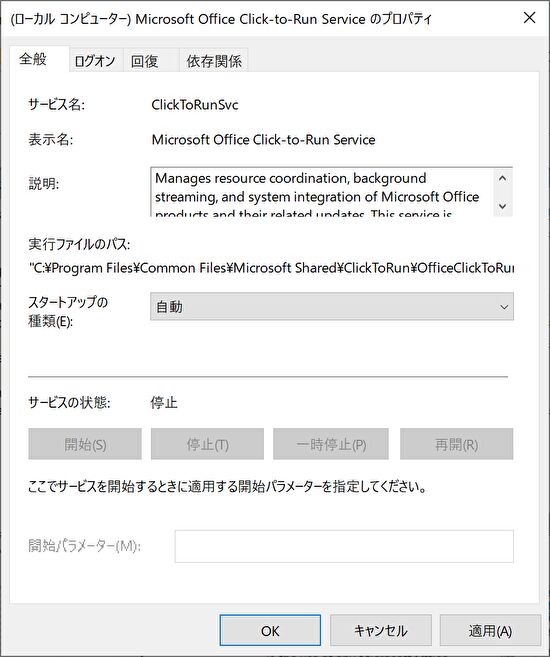
まとめ
Microsoft Officeをインストール済のPC、あるいはインストールツールの組み込まれたPCで常駐化・自動起動となる「Microsoft Office Click-to-Run」の、自動起動を無効化する手順について記載しました。
繰り返しとなりますが、CPU・メモリ使用率は軽微なため、また、無効化した場合の影響度を未確認のため、Microsoft Officeをインストール済の場合、あるいはインストール予定の場合には、無効化せずに放置すべきとの認識です。
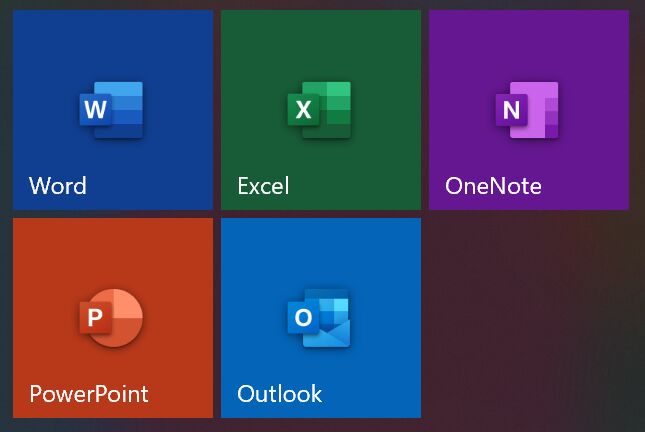


コメント