
新たに購入したWindows 10 PCにて、Microsoft IMEの「プロパティ」にて設定を変更しようと思い、タスクバーの右クリックで子画面を開いてみると、これまで海外製PCでは普通に見えていた「プロパティ」がなく、替わりに「設定」項目が表示されています。後ほど、「プロパティ」が表示されていることが古い仕様だとわかったのですが、今回はMicrosoft IMEで「プロパティ」を表示する方法について記載します。
Windows 11、Microsoft IMEのプロパティを開く方法。「以前のバージョンのMicrosft IMEを使う」をオンにすると表示可能
Microsoft IMEで「プロパティ」を表示する方法
▼表示したいのは、こちらのMicrosoft IMEの「プロパティ」。私の場合、IMEオンオフ(英数・かな切替)のキーの割当を変更することが目的です。
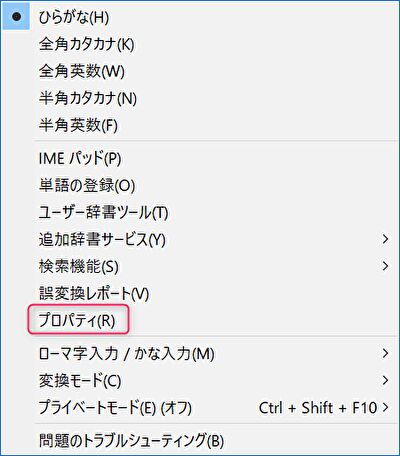
▼今回購入した中古のPCで、タスクバーのIMEの右クリックで表示されるのはこちら。私は海外から購入したPCで英語版のWindows 10から日本語に変更することが多いためか、上の「プロパティ」が表示される子画面が標準と思っていました(以下の画像が本来の表示とは知らずにいました)。上の画像の「プロパティ」を表示するためには、まずは下から3行目にある「設定」を押下します。
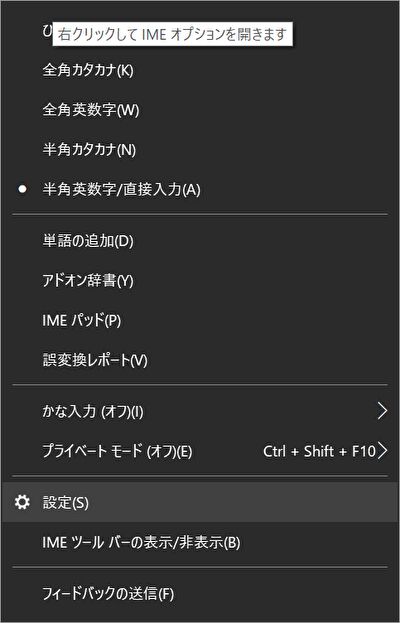
▼以下の画面に遷移しますので、「全般」を押下します。私はこれまでに、多くのWindows 10 PCで設定を参照していたにもかかわらず、この「Microsoft IME」の設定項目を変更するのは初めてです。
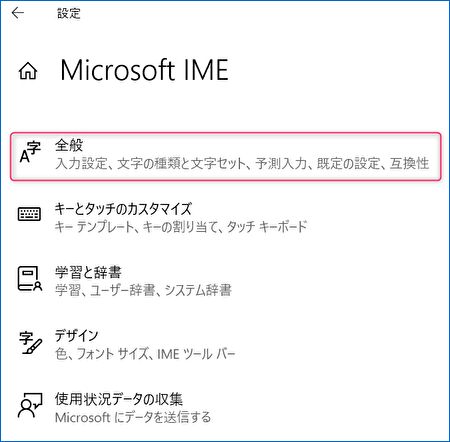
▼「以前のバージョンのMicrosoft IMEを使う」がオフになっていますので、これをオンにします。この時点ではじめて、私がこれまで使用していた「プロパティ」が表示される子画面は「以前のバージョン」であったことが判明。
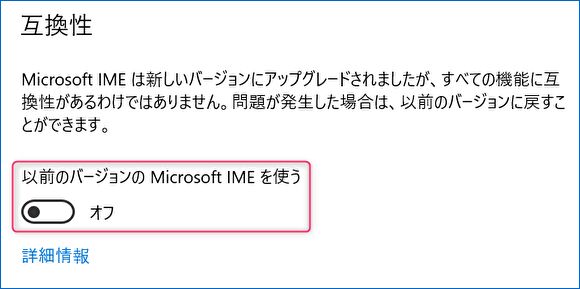
▼以下の「IMEバージョンの変更」の画面で「OK」を押下します。
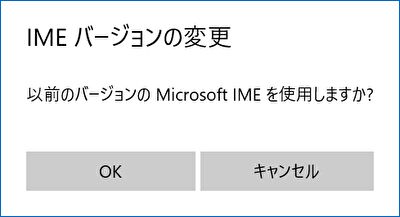
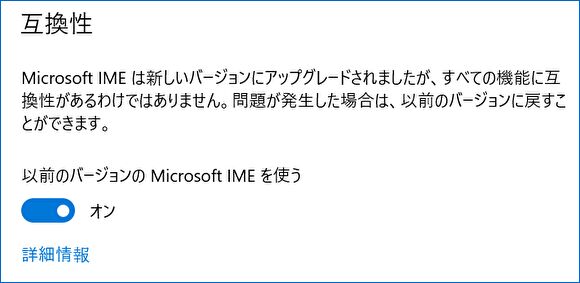
▲▼以前のバージョンがオンとなり、「プロパティ」が表示となりました。
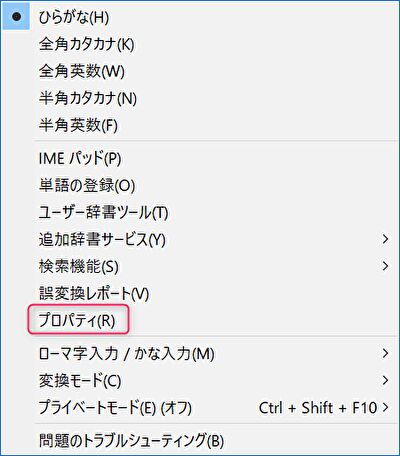
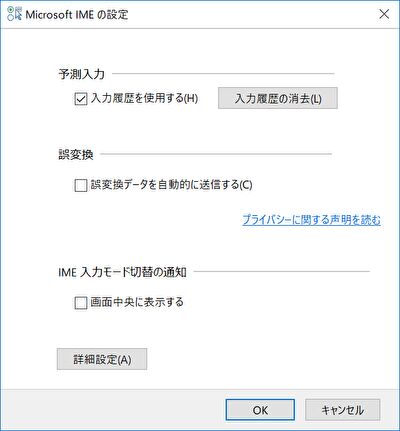
Microsoft IMEの項目を開く、他の方法
上の方法では、設定にあるMicrosoft IMEの項目の表示はショートカットとなっていますが、当項目を設定画面から開く手順を記載します。やや深い階層にあります。
▼「設定」の「時刻と言語」にある「言語」を選択し、このうち赤枠の「日本語」を押下します。
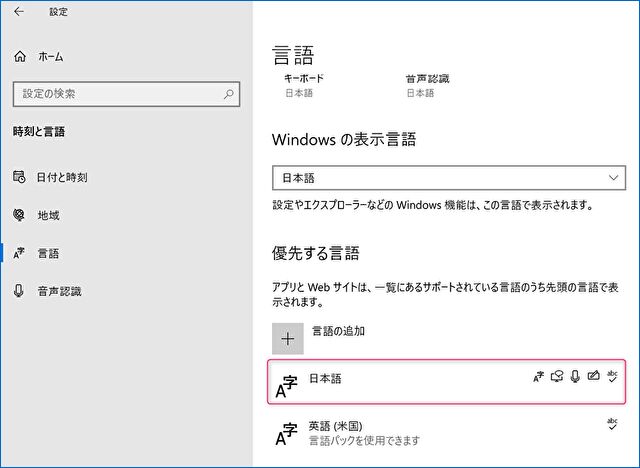
▼「オプション」を押下します。
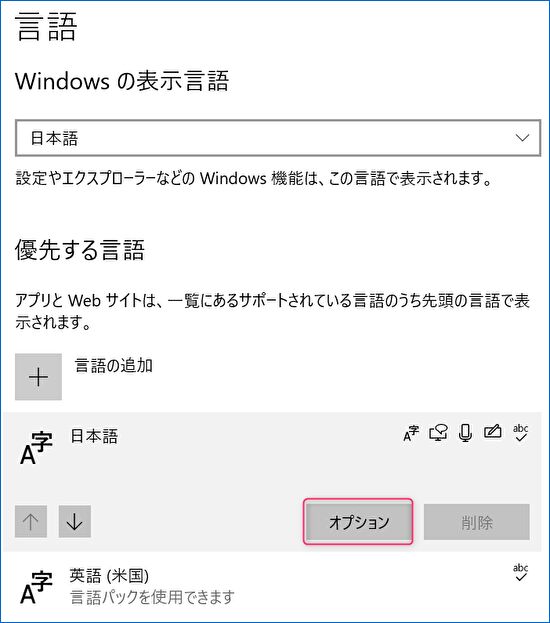
▼「Microsoft IME」を押下します。
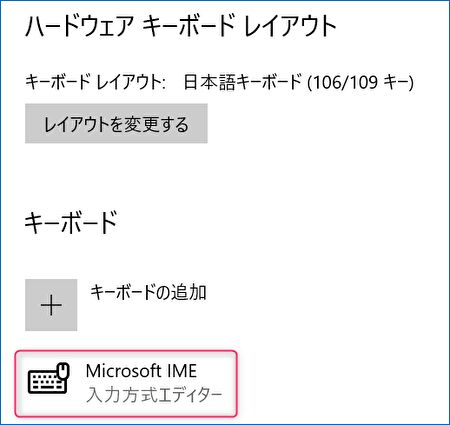
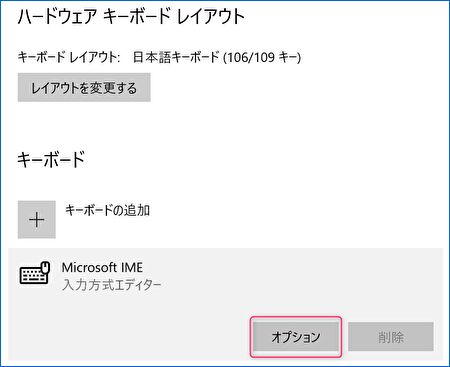
▲▼上の画像の「オプション」を押下すると、上記で説明の「全般」の画面が表示となります。
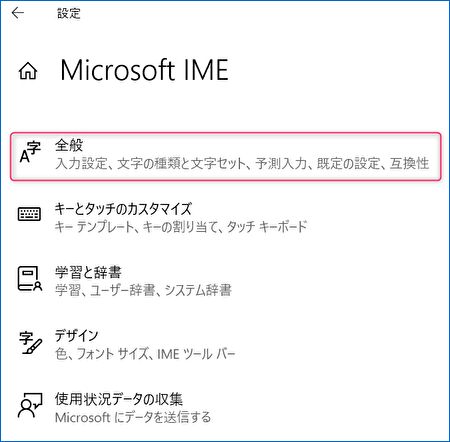
Windows 11、Microsoft IMEのプロパティを開く方法。「以前のバージョンのMicrosft IMEを使う」をオンにすると表示可能



コメント