
MacBook Airをテレビに出力してみると、Windowsと比較しても色合いや文字の大きさなどに違和感を感じます。そこで、テレビ以外のモニターにも共通することですが、Macのシステム環境設定にて、外部出力での色合いと解像度を変更してみました。
解像度を変更し、文字などを見やすくする設定
まずは、解像度を変更しアプリや文字などを見やすくする設定について記載します。
▼Finderの「システム環境設定」「ディスプレイ」を押下します。
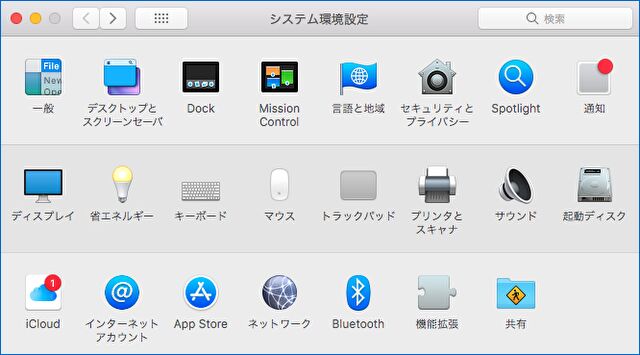

▲「解像度の設定」のプルダウンを開き、接続先のディスプレイを選択します。私の場合には「内蔵ディスプレイ」と「SONY TV」のうち後者を選択。続いて「解像度」から見やすい解像度を選択して完了。解像度を変更すると即反映となるため、短時間でアプリ画面や文字の大きさを確認することができます。
ただし、480Pなどの極端に低い解像度を選択した場合には、以下の画像のとおり注意画面が表示されます。この場合には記載のとおりに「アプリ画面がディスプレイに収まらない、アイコンが画面下側に隠れて押下できない」などの現象になるため、あまりにも低い解像度は避けたほうが無難。
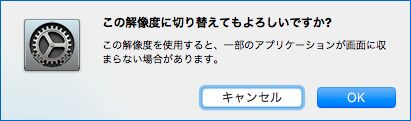
▼当サイトでの解像度変更前(上)と変更後(下)。解像度が低くなり、サイト全体がより大きくなっているのがわかります。文字も大きくなり、私のように老眼の場合にも有効です。
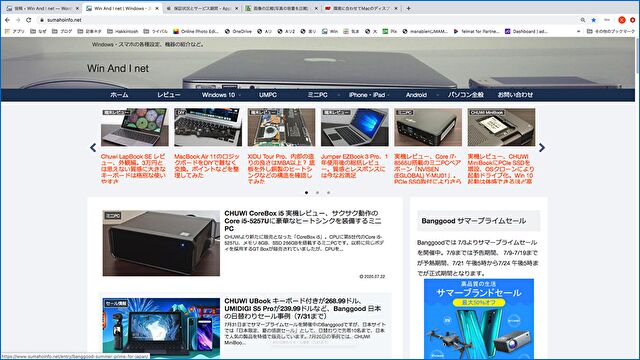
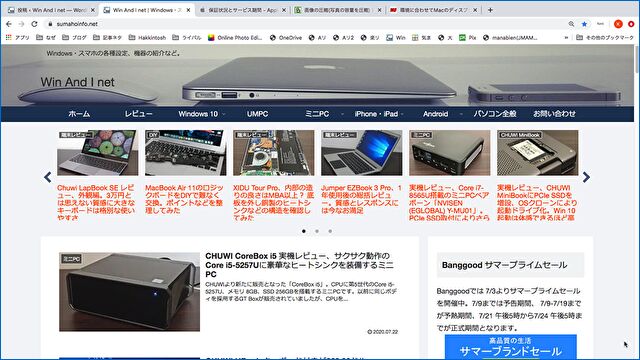
色合いを変更する設定
私は2011年製のSONY ブラビア 40インチにMacBook Airを接続することもあるのですが、Windowsの接続すると、色合いやギラギラ感などの違和感を感じます。そこで、色合いなどを変更してみました。
▼上記の解像度の変更では「ディスプレイ」のタブを選択しましたが、色合いの変更は「カラー」のタブを選択します。
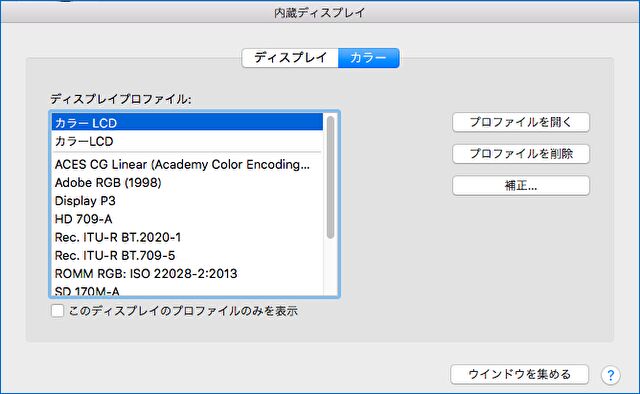
▲簡易的には左の「ディスプレイプロファイル」からしっくりくる色合いのものを選択します。より細かく調整する場合には、例えばデフォルトのもの(上の画像では「カラーLCD」)を選択し、右の「補正」を押下します。
▼ディスプレイキャリブレータ・アシスタントの画面となります。
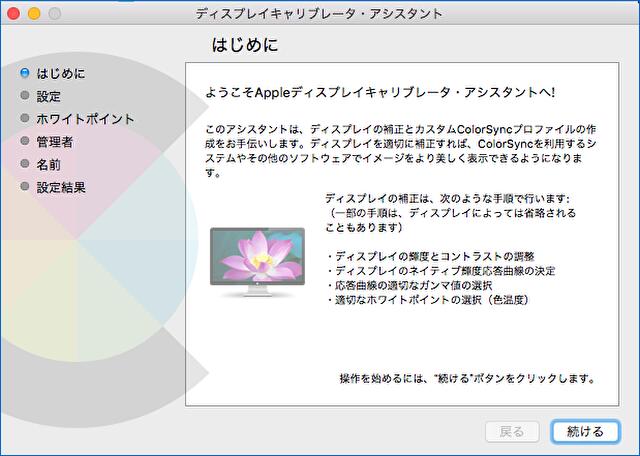
▼ホワイトポイントの調整画面となりました。「ホワイントポイントによって、全体的な色合いが調整されます」とあります。
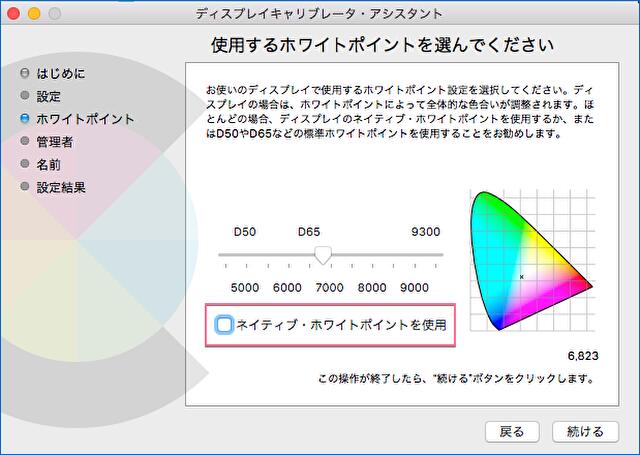
▲赤枠の部分が有効化されていますので無効化し、上のスライドをお好みの色合いで調整します。調整後に「続ける」を押下します。
▼調整した内容で後から呼び出せるよう、プロファイルに名前を付けます。デフォルトでは「XX補正済み」となっています。
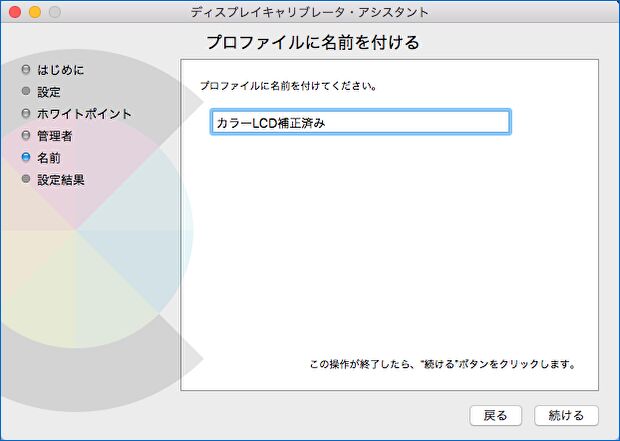
▼別名を英数字のみで付けるよう促されますので、名前を入力し「続ける」を押下します。
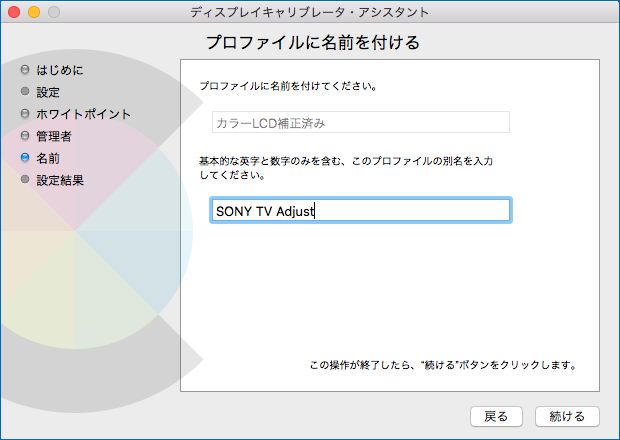
▼初期画面に戻ると、先ほど登録した「カラーLCD補正済み」がプロファイルとして登録されています。これにて、色合いを変更する設定は完了です。
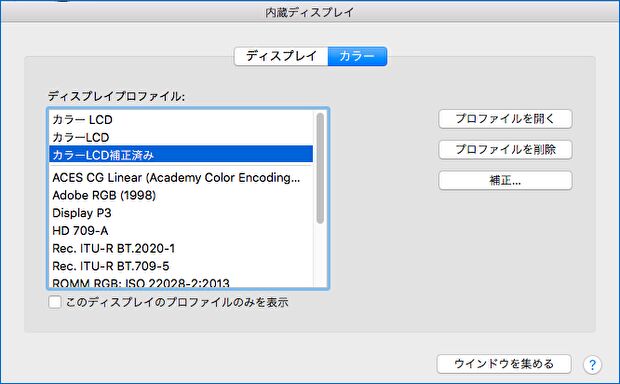
今回は、テレビなどの外部出力を事例として掲載しましたが、内蔵ディスプレイでの色調の変更も同様です。



コメント