
先日、「TrueNAS Scale」を利用してNASを構築しましたが、MacからNASへの接続手順について記載します。M1 / M4 Mac、インテル Macにて接続しましたが、いづれも簡単に接続することができます。なお、NASはSMBの設定を行なっていることを前提としています。
使用中のNASの構成

初めに、使用しているNASの構成について記載します。以下の記事にて記載していますが、ミニPCの起動ドライブにソフト「TrueNAS Scale」を導入しています。
このなか、NAS / ファイルサーバーとして使用している 1TB SSDにて、SMB(主にWindowsのネットワーク上において、ファイル共有などを行なうための、Microsoftの通信プロトコル)の設定をしています。これにより、以降に記載のMacからNASへのアクセスは、SMB 設定していることを前提としています。
ミニPCとTrueNAS ScaleでNASを構築してみた。使用したミニPCとSSD、TrueNAS Scaleのインストール手順
MacからNASにアクセスする手順
MacからNASにアクセスする手順について記載します。Finder「移動」の「ネットワーク」「サーバへの接続」の2つに分けて記載しています。
なお、今回の事例での、NASへの接続を確認したMacは以下、Apple シリコン Mac / インテル Macの双方で確認しています。
- M1 MacBook Air
- M4 Mac mini
- MacBook 12 2016モデル
- MacBook 17インチ Mid 2010
▼Finderの「移動」から、「ネットワーク」あるいは最下段の「サーバーへ接続」を押下します。
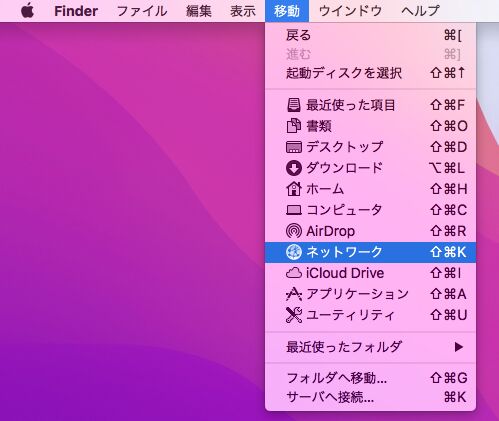
「ネットワーク」を選択した場合
上の「ネットワーク」を押下した事例です。「truenas」とありますが、私が設定しているNASとなりますので、これを押下します。

▼一般的には「登録ユーザ」でのアクセスとなりますが、共有設定している「名前」と「パスワード」を入力後、右下の「接続」を押下します。
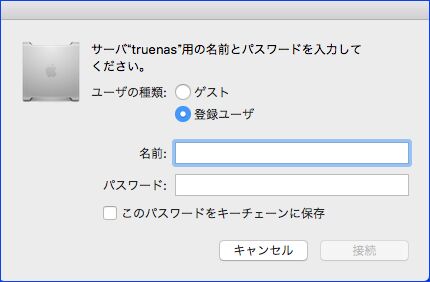
▼NASに接続済となりました。
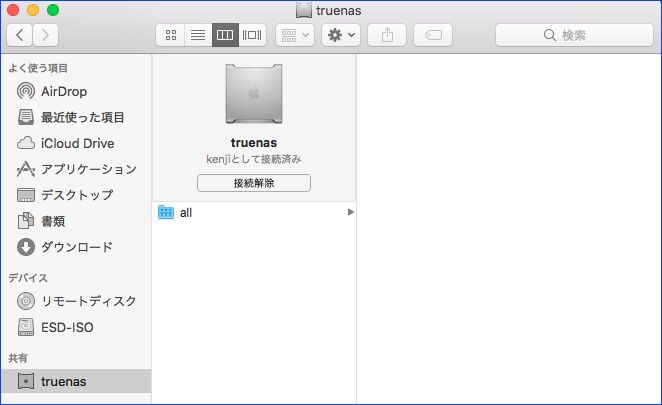
「サーバへの接続」を選択した場合
Finderからの移動で「サーバへの接続」を選択した場合の事例です。
▼smbの事例ですが、「smb://(IPアドレス)」を入力し、右下の「接続」を押下します。
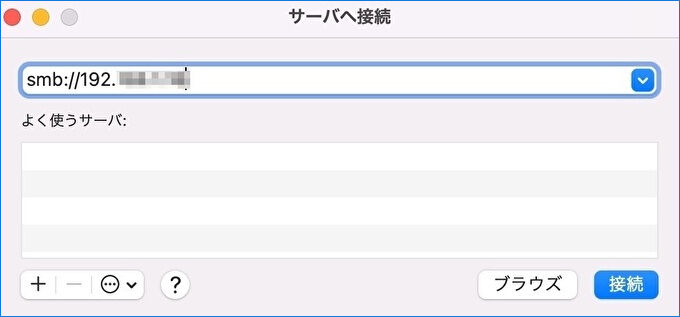
▲▼smbの事例でしたが、その他の場合には以下の「macOS ユーザガイド」に従います。
▼以下の接続の確認画面となりますので、「接続」を押下します。
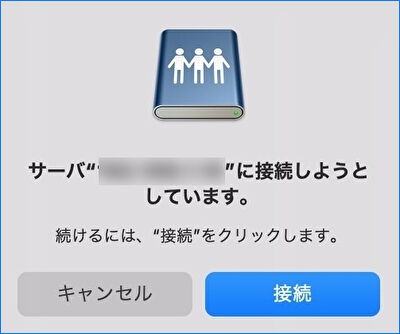
▼以下の画面となりますので、共有設定している「名前」と「パスワード」を入力後、右下の「接続」を押下します。
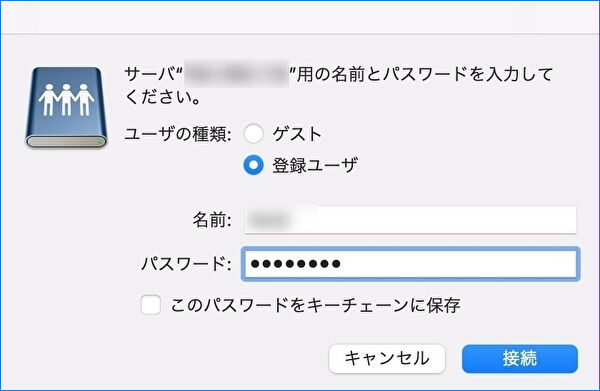
▼NASへの接続が完了しました。
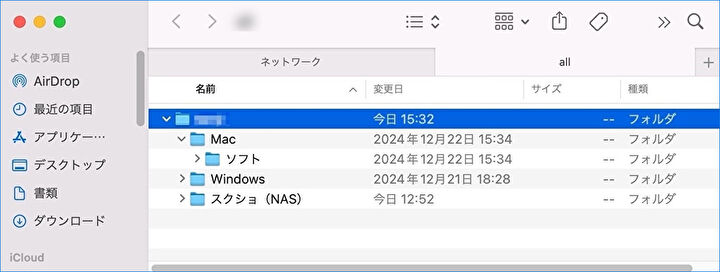
なお、タイトル下のMacBookは、以下の記事にて掲載のMacBook 12 2016モデルです。普段使いにおいても遅さを感じるものの、私好みのタイピング感で、時おり無性に使いたくなってきます。

コメント