
上の写真は、M1 MacBook Airの映像を14インチのポータブルモニターにワイヤレス接続(ミラーリング)したものですが、Fire TV Stickにアプリ「AirReceiver」を導入し実現しています。
同種の記事は複数投稿していますが、今回は「Macをモバイルモニターにワイヤレス接続」の視点での記事となります。
接続の構成

上の写真は以下で実機レビューの14インチ モバイルモニターに、Fire TV Stickを接続した状態です。用意するものは、モバイルモニターとFire TV Stick、Fire TV Stickには、AirPlayでのワイヤレス接続できるよう アプリ「AirReceiver」を導入しています。
▼HDMIを装備する ポータブルモニターなら どの製品でもOKですが、今回は以下・4K 解像度でタッチパネルの「InnView」の製品を使用しました。なお、Macはタッチパネルに対応していないため、タッチ操作はできますが、スクロールには対応していません。

Fire TV Stickでの初期設定
Fire TV Stick側での準備はアプリの初期設定のみです。
▼こちらは必須となる Fire TV Stickのアプリ「AirReceiver」。305円の有料アプリですが、iPhone / iPad / Macともに即ミラーリング可能な便利なアプリです。
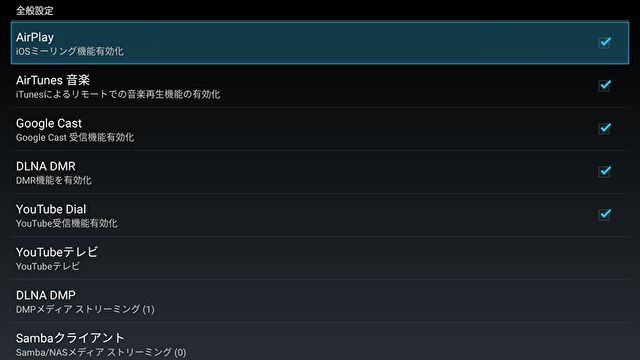
▲▼AirReceiverの設定は、上のFire TV Stickの設定画面にて「AirPlay」を有効化するのみです。詳細は以下の記事に掲載しています。

Macでの接続設定
Macでは「システム環境設定」の「ディスプレイ」の項目にて、ミラーリング先を「AirReceiver」を導入した Fire TV Stickを指定します。
▼「システム環境設定」の「ディスプレイ」を選択します。
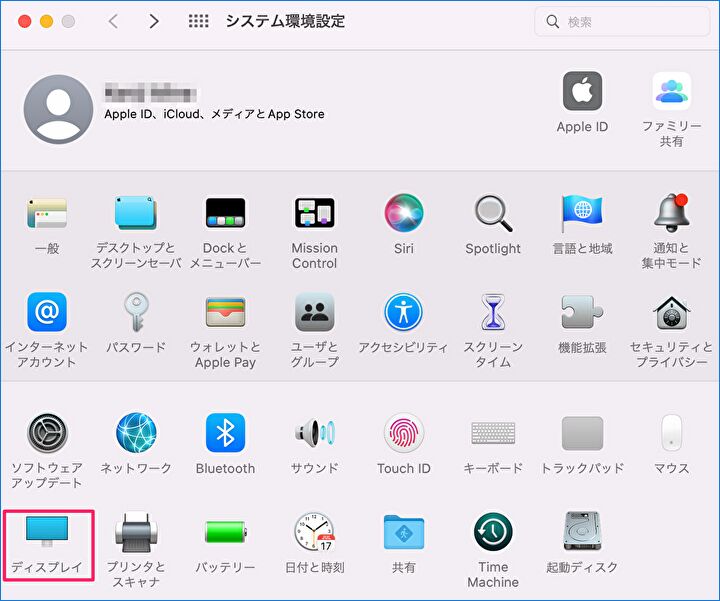
▼左下の「ディスプレイの追加」のプルダウンを開き、Fire TV Stickを選択します。私の場合「AFTKA-151」となっていますが、これは Fire TV StickのAirReceiverで自動付与された端末名です。
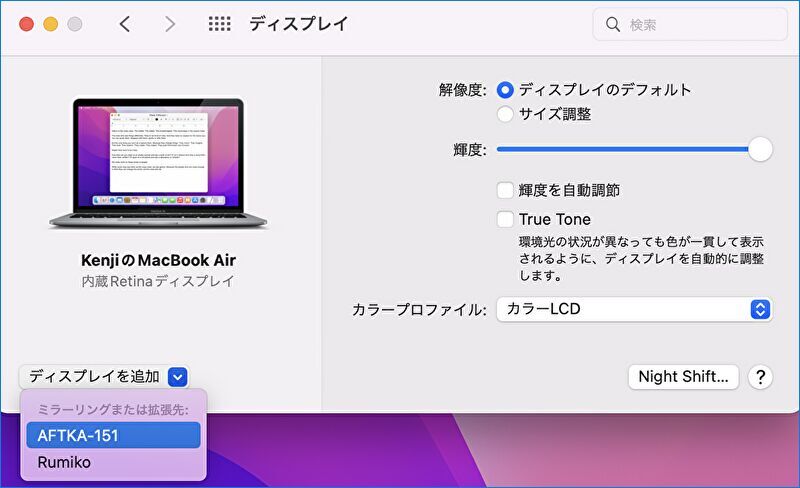
▼Fire TV Stickの出力先となるモニターを即認識しました。
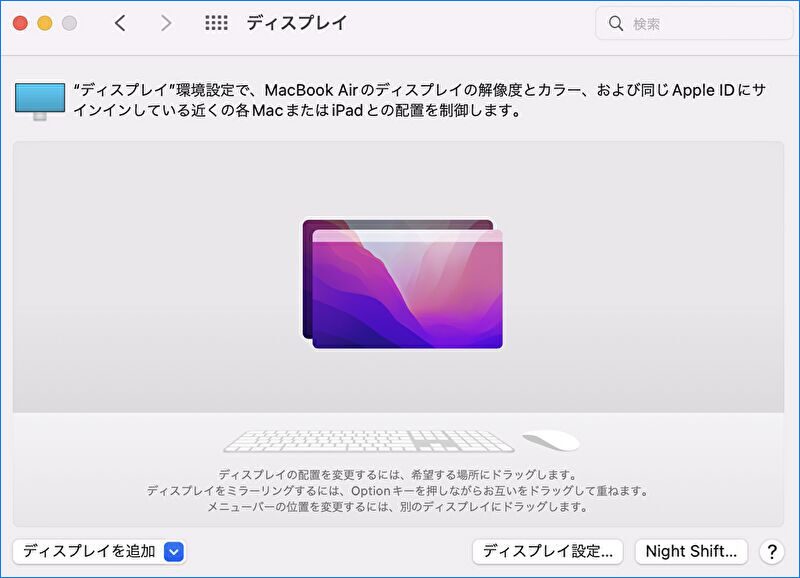
▼上の画面下の「ディスプレイ設定」の押下により、解像度などを変更することができます。

▼上記の手順により、14インチ モバイルモニターをワイヤレスディスプレイ化。

▲▼手前のキーボードは以下の記事でレビューの「Satechi X1」。MacBookの色合いとデザイン・タイピング感に近いキーボードで、3台のマルチペアリングに対応しているため 重宝しています。

▼テレビを接続先とした写真です。モバイルモニターのみならず、Fire TV Stickを接続したテレビやモニターも、ワイヤレスディスプレイ化できます。
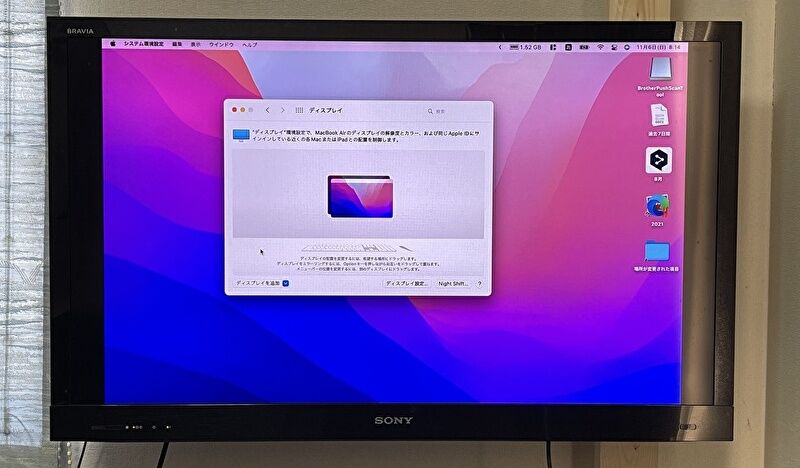
使用感、まとめ
今回は M1 MacBook AirとFire TV Stick 4K Maxの組み合わせにより、14インチ ポータブルモニターをワイヤレス接続しましたが、ワイヤレス接続先でのレスポンスはMacとFire TV Stickのモデルに ある程度 依存します。
今回の組み合わせは双方ともに ハイエンドよりですが、それでも マウスのポインターやスクロールにやや遅延を感じます。また、記事編集にて 接続先のモニターをメイン利用してみたところ、使用し難い動きほどの動きではないものの、サブディスプレイでの使用が適しています。
▼私が利用中のFire TV Stick 4K Max。こちらは発表直後のApple TV 2022モデルですが、ワイヤレスディスプレイは同様に機能します。
▼Windowsの場合には、マイクロソフト ワイヤレス ディスプレイ アダプターにより、ワイヤレスディスプレイ化が可能です。







コメント