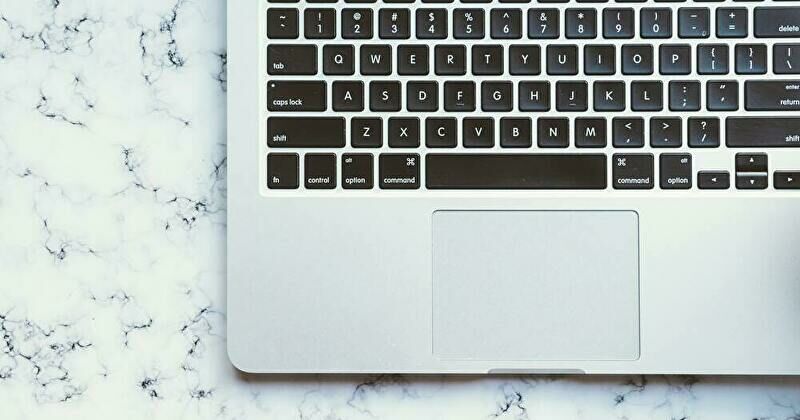
Mac / Windowsともに、英語キーボードを使用する際に課題となるのが「英数・かな」の切替。Macの場合には、「Karabiner-Elements」を利用してのキー割当の変更がメジャーですが、設定の煩わしさもあります。そこで利用したいのが「英数・かな」の切替に特化したアプリ「英かな」。インストールするのみで、マックの日本語キーボードと同配置の、スペースキー両隣のCommand キーが「英数・かな」の切替に割り当てられます。
関連記事
MacでWindows用キーボード使用時に「英数・かな切替」をワンタッチで行う方法(Karabiner-Elementsを利用)
「英かな」のインストール
インストールは通常の、Webサイトからダウンロードしたアプリファイルのインストール手順と同様であり、設定も何もすることなしの手間いらずですが、インストールと設定について記載します。
▼作者さんサイトからzipファイルをダウンロードします。サイトでは、Sierra / El Capitanに適合との記載がありますが、私はHigh Sierraで動作確認を行い、同サイトから遷移する「GitHub」では、M1 Mac向けにも用意されているようです(後日、実機で確認してみます)。
▼zipを解凍しても、9.7MBと軽量です。

▼Webからダウンロードしたアプリのため、「セキュリティとプライバシー」の画面で「実行許可」します。左下をクリックし、アカウントのパスワードを入力、中央の「このまま開く」を押下します。
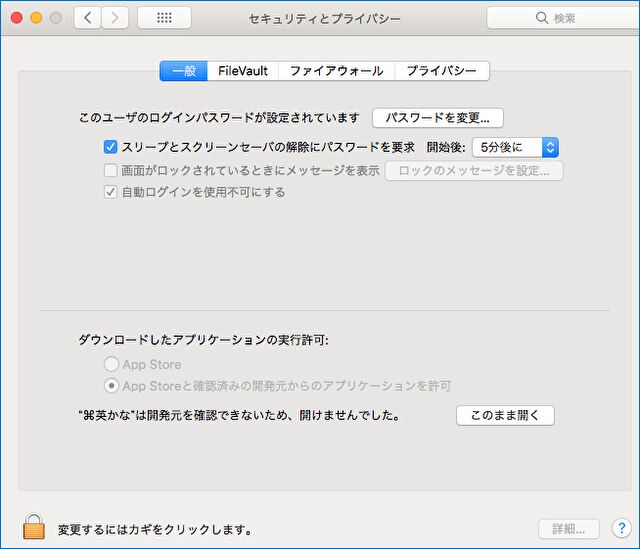
▼以下の「プライバシー」のタブの「アクセシビリティ」にて、「英かな」にMacの制御を許可します。
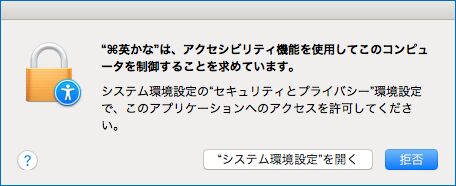

「英かな」の設定

初期設定で、Mac起動時の稼働、スペースキー左のCommandが「英数」、スペースキー右のCommandが「かな」に割り当てられています。そのため、ユーザーとしては初期設定を行うことなく利用することができますが、参考までに設定画面を記載します。
▼インストール後は、メニューバーの「⌘」アイコンの「Preferences」から設定画面を呼び出すことができます。
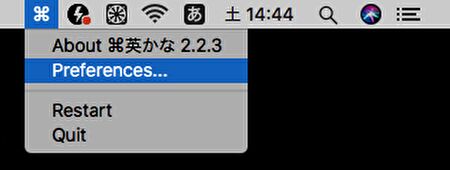
▼初期設定で既に 左のCommandが「英数」、右のCommandが「かな」に割り当てられており、インストール直後に日本語キーーボードと同じく、スペースの両隣のキーで「英数・かな」に切り替えることができます。
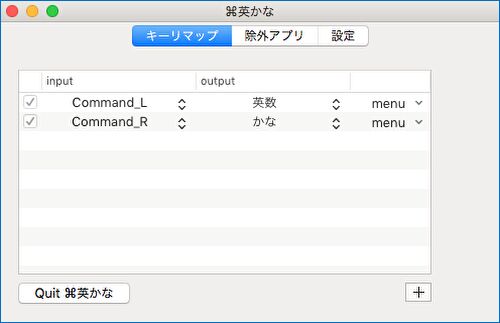
▼私の場合には、利用局面を思いつかないのですが、ChromeやFinderなどの一部のアプリでは無効にすることができます。
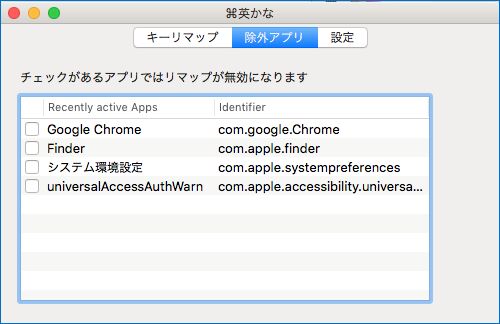
▼デフォルトで、メニューバーのアイコン表示、ログイン後の起動、起動時のアップデートの確認が有効になっています。これらも設定を変更する必要はないでしょう。

まとめ
今回、私は旧型 iMacと Anker ウルトラスリムキーボード(英語キーボード)にて動作確認を行いました。Command キーと他のキーとのコンビネーションによるショートカットに影響を与えることもなく、実に快適。Macの日本語キーボードと同様に英数・かなを和単タッチで切り替えることができます。
▼Windowsでの英語キーボードの使用、「英数・かな」の切替なら、こちらの「Alt IME」で決まり。

▼MacでWindowsのキーボードを利用時などに便利な「Karabiner-Elements」




コメント