
MacのGoogle ChromeとSafariにて、ダウンロードファイルの保存先を、既定のフォルダから変更する手順について記載します。私はM4 Mac miniに外付けSSDを接続して使用していますが、ダウンロード先を外付けSSDとする場合などに有効です。
Chromeでのダウンロード先を変更する手順
Google Chromeにてダウンロードするファイル等のダウンロード先を変更する手順です。Chrome、Safariともに同様ですが、複数のMacを運用している場合、設定の変更を行ったMacのみに有効となり、他のMacへの影響はありません(ダウンロード先の変更は同期しません)。
▼Chromeを起動、使用している状態で、メニューの「Chrome」「設定」を押下します。
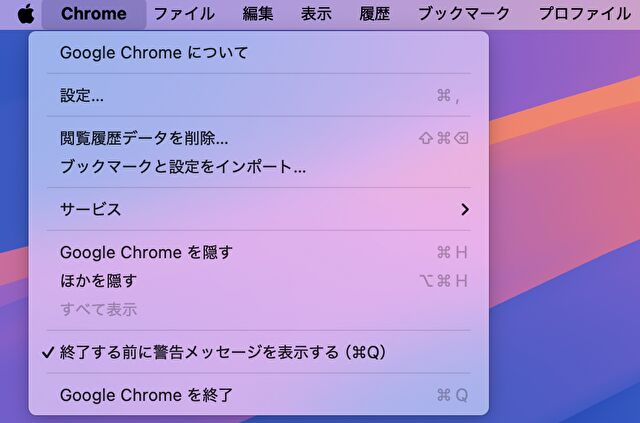
▼上記に替えて、Chromeの右上の①を押下し「設定」を選択した場合も、同様に以下の設定画面へと推移します。
「設定」画面で左メニューの②「ダウンロード」を選択、右の「保存先」の③「変更」を押下します。
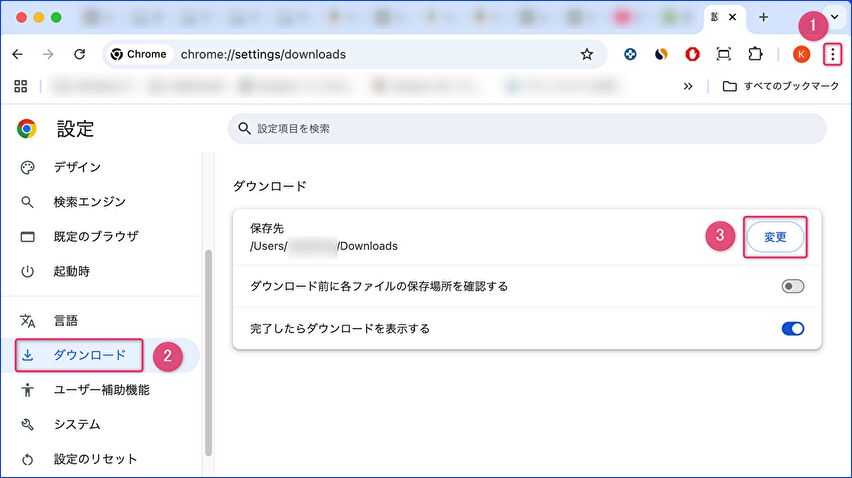
▼以下の保存先の選択画面となりますので、外付けドライブなどを指定します。事例では、外付けドライブ(Lexarのドライブ名としています)に「ダウンロード」フォルダを生成し指定しています。
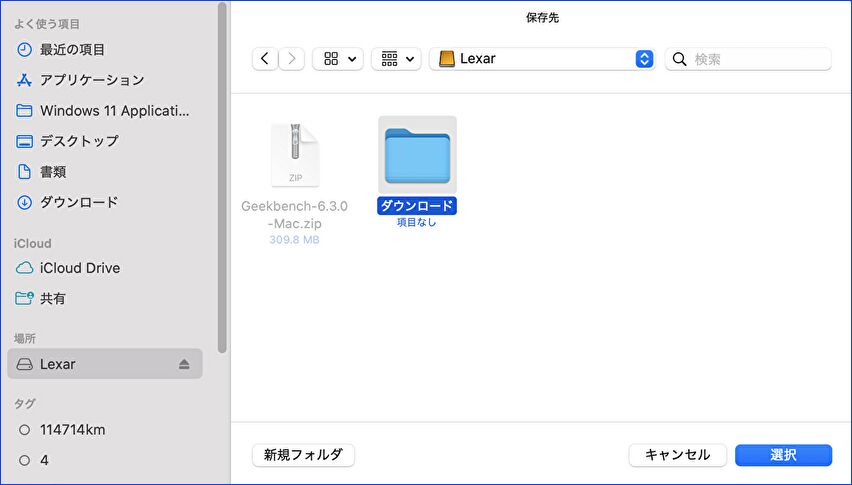
▼赤枠が指定したドライブ、フォルダとなっていることを確認して完了です。
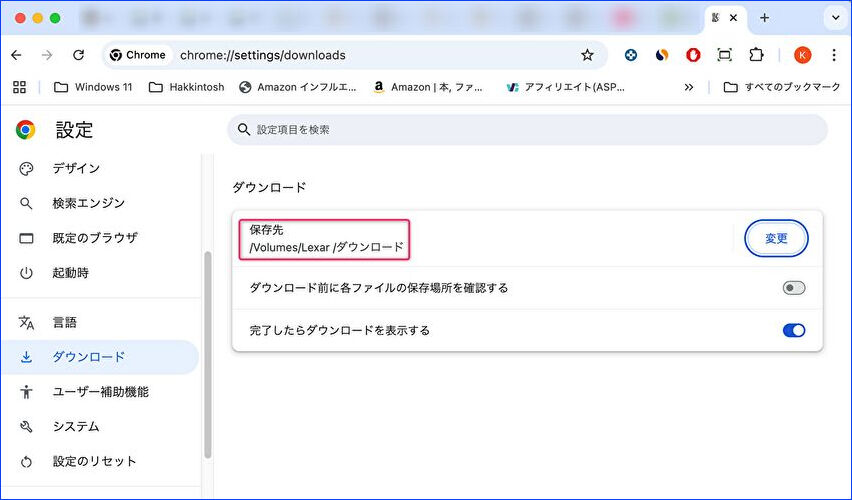
Safariでのダウンロード先を変更する手順
Safariのダウンロード先の変更も、Chromeと概ね同じ手順です。
▼Safariを起動、使用している状態で、メニューの「Safari」「設定」を押下します。
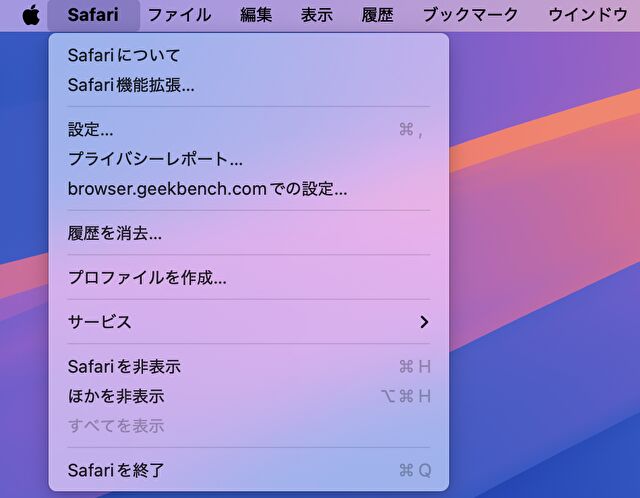
▼以下の設定画面となります。上の「一般」タブの「ファイルのダウンロード先」を変更します。
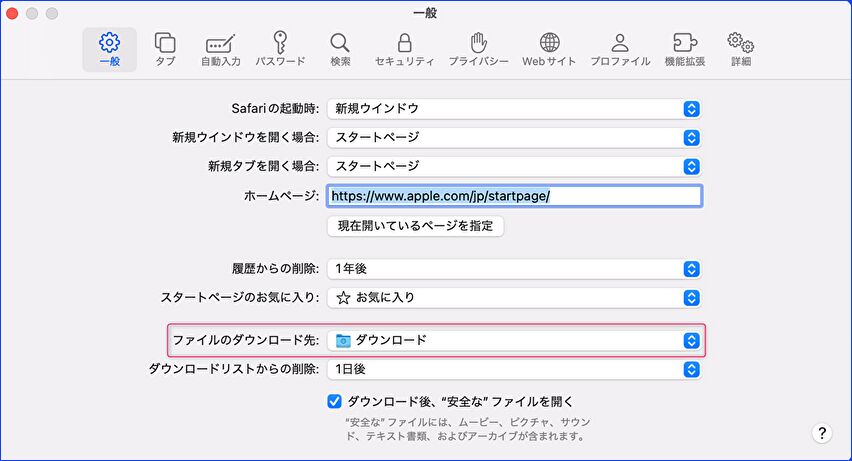
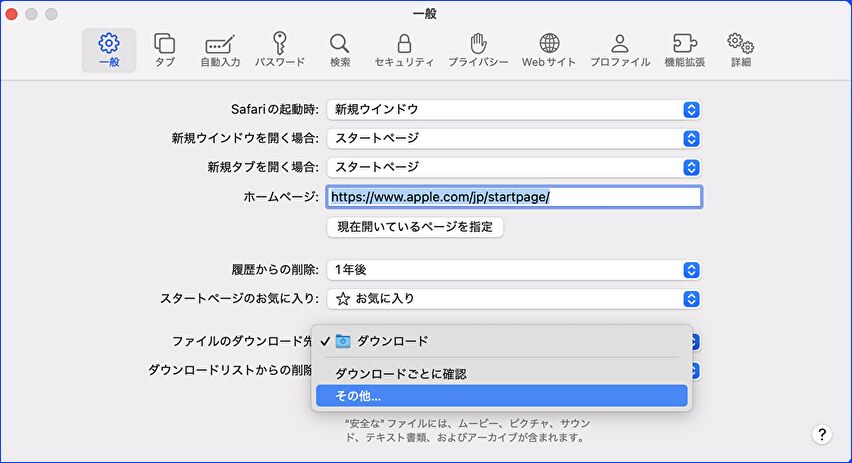
▲▼プラダウンの「その他」を選択し、ダウンロード先を指定して完了です。
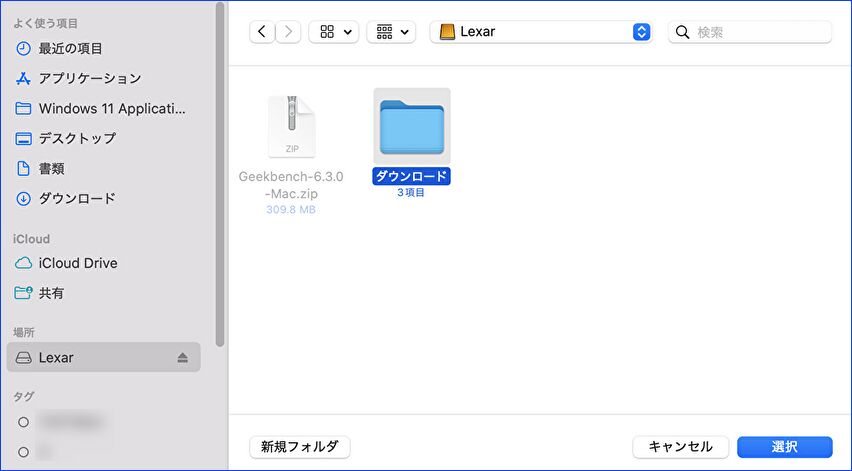


コメント