
M1 MacBook Airを利用し約2ヶ月となりましたが、この間に利用したマウス、外付けキーボード、USBハブなど、安価ながらも実用的な周辺機器をまとめて記載します。M1 MacBook Airのデザインにマッチする製品は多数ありますが、今回紹介する製品は、ほとんどがWindows パソコンで利用していたものを流用したものであり、Mac / Windowsの双方に使用でき、コスパの高さとある程度の質感の高さを兼ね備えたものです。
Bluetooth マウス

USBポートがType-C x 2であるため、USBドングルを使用するワイヤレスマウスは、別途変換アダプターやハブを利用する必要があります。これでは脱着が煩わしいため、マウスを利用する場合には Bluetooth マウスで決まり。
私はかなり前に購入した、ロジクールのM590とM557の双方を利用していますが、静音型でUSB無線も利用できる「M590」に対して、静音ではないものの しっかりとしたクリック感と長時間稼働の「M557」。以下の相違があり、総合的には「M557」がおすすめ。
- 静音性と、USB無線・Bluetoothの双方で使用したい場合には「M590」
- ただし、「M590」は「M557」よりも一回り大きく、また、USB無線、Bluetoothともに接続が不安定になることがあります。
- 「M590」のBluetooth接続は、Windows 10 / Macともに安定。
- 「M590」は単三乾電池 2本での稼働であり重みはありますが、コンパクトなことも特徴。
- 利用時間や使用する環境でも異なりますが、裏面の摩耗は「M590」がより少ない。
- スクロールに使用するホイールは、「M590」の表面にゴムが貼られており、より使いやすいもの。
▼静音性ではM590ですが、全般的な使い勝手のよさとBluetoothの安定度はM590が優位。
▼2021年3月6日追記。USB Type-CとUSB Aの無線ドングルが付属した、安価なマウスを購入しました。M1 MacBook Airでも使用できます。

USB変換アダプター

上記のとおり、マウスはBluetooth接続をおすすめしますが、「使い慣れた無線マウスを使用したい、そのためにはUSB Type-C to USBの変換アダプターが必要」となれば、Rampowの製品で決まりです。Amazonでは2個セットで約600円と安価なうえに、金属製で上の写真のとおり質感は高く、M1 MacBook Airに二つ挿入した場合、専用製品であるかのようにピッタリです。我が家では、同じく M1 MacBook Airを利用している大学生の息子と私で、それぞれ利用しています。
▼もちろん、2つの同時使用もしっかりと認識。ケーブル接続してもグラつきはありません。

▲▼レビュー記事はこちら

HDMIポート付き USB ハブ

Windows 10のパソコンで使用していた、HDMIポート付のUSB Type-C ハブのHDMIポートが M1 MacBook Airでは機能せず、Amazonで販売の複数の製品を精査して購入したのが Tuwejiaの製品。
ポート類は、M1 MacBook Airへの給電(充電)可能なUSB Tpe-C、USB 3.0 x 2、HDMIの4ポートと多くはないのですが、約2,200円と安価なうえにアルミ製です。もちろん、HDMIポートからの外部モニター接続、給電ともに機能し、この価格帯としては立派な収納ポーチも付属しています。
▼スペースグレイのM1 MacBook Airよりも、やや濃いグレイですが、アルミ製ボディの質感も高く、大きな違和感はありません。

▼こちらが付属の収納ポーチ。こちらも意外と質感が高いものです。


外付け Bluetooth キーボード

私がM1 MacBook Airの外付けキーボードとして使用しているのは、旧型のApple ワイヤレスキーボードですが、中古のみの流通で一般的ではありません。現行のApple Magic Keyboardはデザインとしてはよいものの、約1万円と高価なうえに、タイピング感がMacBook Airと異なり、ストローク深めで違和感を感じることと思います。
そこでおすすめするのが、「ロジクール K380」。約3,000円と安価なうえにMacにも対応し(OSを自動認識)、キーストロークも浅く、MacBook Airのキーボードとタイピング感は近いものがあります。私はこのK380をWindows パソコンにてしばらくの間、メイン利用していましたが、高速タイピングも可能です。
なお、通販サイトではMacに対応する「Anker ウルトラスリムキーボード」が人気ですが、タイピング音がうるさく、タイプ後の文字反映遅延が生じることもあり、おすすめしません。
▼K380はマルチペアリングに対応し、MacとWindowsなど、最大3台の機器をワンタッチで切り替えることができます。
▼M1 MacBook Airでの使用ではありませんが、Mac接続時の使用感はこちら。現在、M1 MacBook Airをテレビに接続しK380を使用していますが、やはりタイピングは快適です。ただし、円形のキーはM1 MacBook Airのキーボードよりも小さく、特にスペースキー両隣の「英数・かな」キーは誤タイプを招きがちです。

外付けスピーカー

一般的なWindows パソコンと比較すると、スピーカーの音質も高めの M1 MacBook Airですが、外付けのスピーカーと比較すると、音量・音質ともに及びません。他記事でスピーカーフォンのレビューを複数投稿していますが、シングルスピーカーのスピーカーフォンがよりクリアな音質であることもあります。
そこで利用したのが「Creative Pebble 」。同シリーズでは、より高出力の製品、Bluetooth接続の製品もありますが、私が以前から使用しているのは 最大4.4Wの出力にして約2千円の最も安価な製品。これでも十分な迫力で、特に重低音が M1 MacBook Airの内蔵スピーカーよりしっかりしています。
DVDドライブ

目的などにより、使える機能・使えない機能がある可能性があり、製品へのリンクは貼りませんが、手元にあるUSB接続(ハブ経由で接続)のDVDドライブで、CD / DVDの再生はできました。
当DVDドライブを、Windows PCに接続した場合、中国製ノートでは電源供給不足で使用できなかったのですが、M1 MacBook Airでは一発で再生可能でした。なお、書き込みは試していません。
▼こちらは当ドライブの参考記事

ポータブル電源

モバイルバッテリーとしたかったのですが、手元には古い製品しかないために、ポータブル電源の紹介です。以下でレビューのJackeryの製品ですが、2月28日時点では国内通販で流通していないものの、USB Type-Cポート、ACポートでの給電(充電)を確認しました。

▼USB Type-Cポート、ACポートともに給電を確認できました。


▼掲載の製品は既に流通していないため、代替品のリンクです。動作確認を行っていませんが、問題ないでしょう。
購入を検討中の周辺機器
以降は実際に購入していないために使用感などは語れませんが、私が現在(2月28日) Amazonの「ほしい物リスト」に入れている製品です。
ケース兼スタンド

M1 MacBook Airに限らず、ノートパソコンの場合には傾斜のあるパソコンスタンドを利用すると、格段にタイピング効率がアップします。私はノートパソコンの利用時には必ずパソコンスタンドを利用しているのですが、私が現在「ほしい物リスト」に入れているのが、上の写真の製品。
上品で撥水性のある素材はスタンド付きで、収納も簡単なマグネット吸着式。AC電源やマウスが収まる収納ポーチも付属して2,899円と、機能・ポーチ付属の製品としては安価です。
▼スタンドの角度の明記はありませんが、Surfaceよりも角度があり、一般的なパソコンスタンドよりも低く程よい角度です。

▼写真の色は私の好みのダークブルーですが、ブラック・グレー・グリーン・ピンクなどの9色展開です。
スキンシール

以前、MacBook Air 11では以下の樹脂製のケースを利用していたのですが、厚みが増し、簡単には脱着できなために(製品によると思いますが)、M1 MacBook Airではスキンシールを狙っています。デメリットとしては、スキンシールは全般的に高価なことでしょうか。

▼以降の画像は MacBook Retina 12インチへの取付事例。色は複数ありますが、私はガンメタが好み。

▼私が使用する場合には、天板と底板のみに貼り付けます。キーボード面への貼り付けはやや違和感あり。

保護フィルムセット

私の場合、強烈に必要性を感じるものではなく、「あってもいいかな」程度ですが、保護フィルムセットを掲載しました。ディスプレイ、キーボード、トラックパッドのセットですが、高速タイピング・大量タイピングを行う必要のある私には、キーボードフィルムは不要。それでもなお、1,480円と安価な製品です。
まとめ
私がM1 MacBook Air用に購入したもの、Windows PCから流用しているもの、今後の購入を検討しているものをおり混ぜながら、実用性の高い周辺機器 10製品の紹介でした。モバイルバッテリーとマグネット式のUSBアダプターも何とか調達したのですが、現在のところ製品を吟味中。M1 MacBook Airは、私と大学生の息子の2台で運用中ですが、今後 必要に応じて追記します。

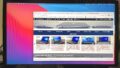

コメント