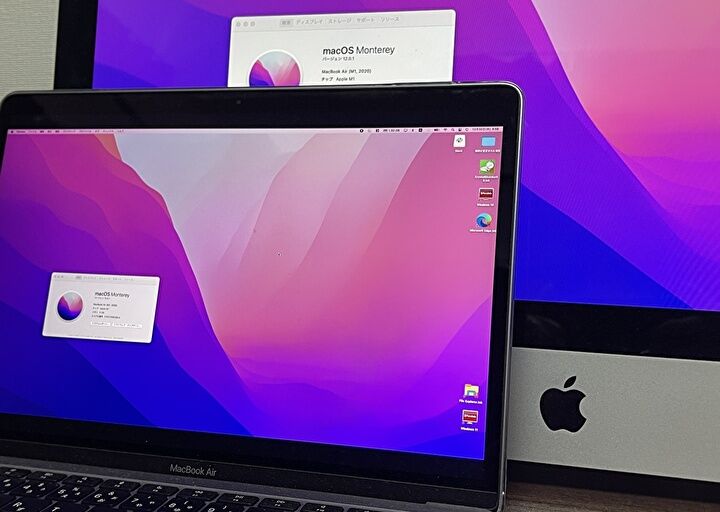
Macのターゲットディスプレイを目的として、2021年5月に中古のiMac 27インチ Mid 2010を購入して以降、Windows PCのディスプレイとしても 快適に使用しています。
M1 MacBook Airの外部ディスプレイの使用も目的の一つでしたが、M1 MacをmacOS Montereyに更新後も、iMac 27 Mid 2010は、ターゲットディスプレイとして立派に機能していることを記載します。
M1 Mac / Monterey、iMac 27 Mid 2010への接続状況
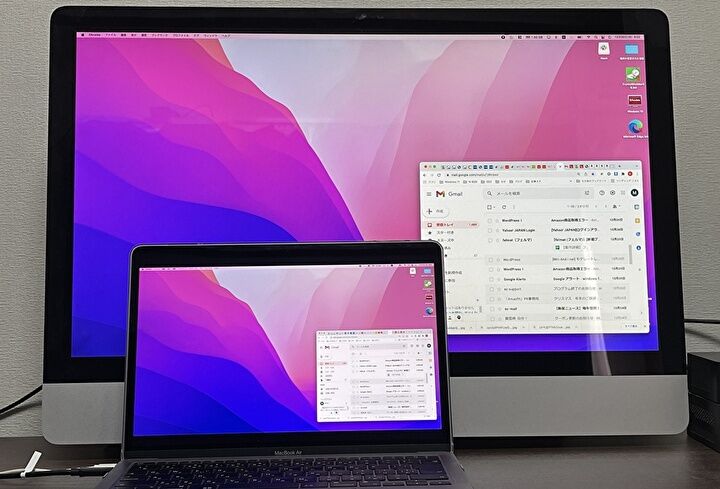
- M1 MacBook Airの外部ディスプレイとして iMac 27インチ Mid 2010を接続。クラムシェルモードでも動作
- 古いiMacでのターゲットディスプレイ、Win 10 PC 5台で試してみた。GPU統合型PCでは即認識し安定動作
接続方法の詳細は、上記リンク先記事に記載していますので、そちらを参照ください。ポイントとなるのは以下の事項です。
- M1 Macでの動作は、今回のiMac 27 Mid 2010以外は未確認ですが、ターゲットディスプレイとして利用できる iMacは、27インチ Late 2009、27インチ Mid 2010、Mid 2011〜Mid 2014となります。それ以降の iMacでは動作しません。
- 上記により、4K or 5K 解像度のiMacは、ターゲットディスプレイとして機能しません。
- iMac側のmacOSは、High Sierra 以前とする必要があります。
- Mac / Windows 双方を接続できる汎用性としては、通常のMiniDisplay ポートを備えた(Thunderboltではない) iMac 27インチ Late 2009、27インチ Mid 2010がベストと判断します。
- ただし、iMac 27インチ Late 2009、27インチ Mid 2010を中古で購入する場合には、画面が黄ばんだ製品が多いです。また、ファンの音量が異様に大きい個体もあるかと思います(私の個体がそうです)。
- iMac / 接続元で別々のキーボード・マウスが必要となります。
- M1 MacBookをクラムシェルモードで接続する場合、M1 MacBookを充電(電力供給)しながらの対応となります。
- Apple 公式サイトのターゲットディスプレイのページでは、「接続先のもう 1 台の Mac が 2019 年以前に発売されていて、macOS Catalina 以前がインストールされている必要があります」との記載がありますが、私の環境では M1 Macの Big Sur / Montereyでも問題なく動作しています。
▼ケーブルとしては高価ですが、私のM1 MacBook Airと iMac 27 Mid 2010との接続にて、安定動作しているケーブルはこちら。
接続などの詳細は 「M1 MacBook Airの外部ディスプレイとして iMac 27インチ Mid 2010を接続。クラムシェルモードでも動作」を参照。
▼Mini DisplayPort、あるいはDisplayPortを装備する Windows PCとの接続では、こちらのケーブルを利用しています。
接続などの詳細は 「古いiMacでのターゲットディスプレイ、Win 10 PC 5台で試してみた。GPU統合型PCでは即認識し安定動作」を参照。
▼M1 MacBook Airのクラムシェルモードでも、普通に動作しています。クラムシェルモードで接続する場合には、M1 MacBook AirのThunderbolt ポートの一つを電源に接続する必要があります。

▼クラムシェルモードで接続する場合、別途キーボードを用意する必要があります。私は 2台の Apple 旧型ワイヤレスキーボードを使用していますが、中古のiMacを購入する場合、キーボード付きだと安上がりです。

▼システム情報はこちら。M1 MacBook Air / macOS Montereyで、iMac 27 Mid 2010のターゲットディスプレイは正常に動作。2560 x 1440の解像度も正しく認識しています。
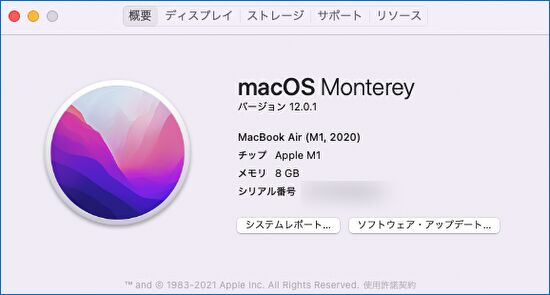
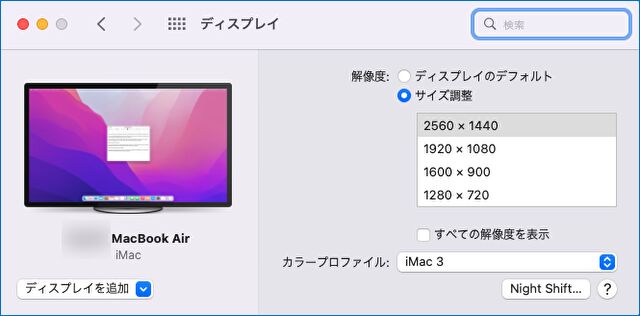
使用感、まとめ
M1 Macのターゲットディスプレイの使用感を簡単に記載しますと、以下の点ですこぶる快適です。また、M1 Macのみならず、他のMacやWindows PC(一部に接続できない製品もあり)もターゲットディスプレイが機能し、在宅勤務にて OutlookとExcelを並べて表示でき、作業がはかどります。
- 当然のことですが、M1 MacBook Airの13.3インチと比較すると表示領域が広く快適。
- iMac 27 Mid 2010の解像度は 2.5Kとなりますが、それでも 24インチ FHDの一般的なモニターと比較すると、文字などの粗さが目立たず、眼にも優しいように思います。
- グレアパネルであり、発色もM1 MacBook Airに近いため、違和感はありません。
- なお、iMac 27 Mid 2010は、今となっては非力なマシンですが、私はHDDをSSDに交換していますので、現行のインテル Celeron (Gemini Lake)水準のレスポンスとなり、記事編集で使用することも多いです。

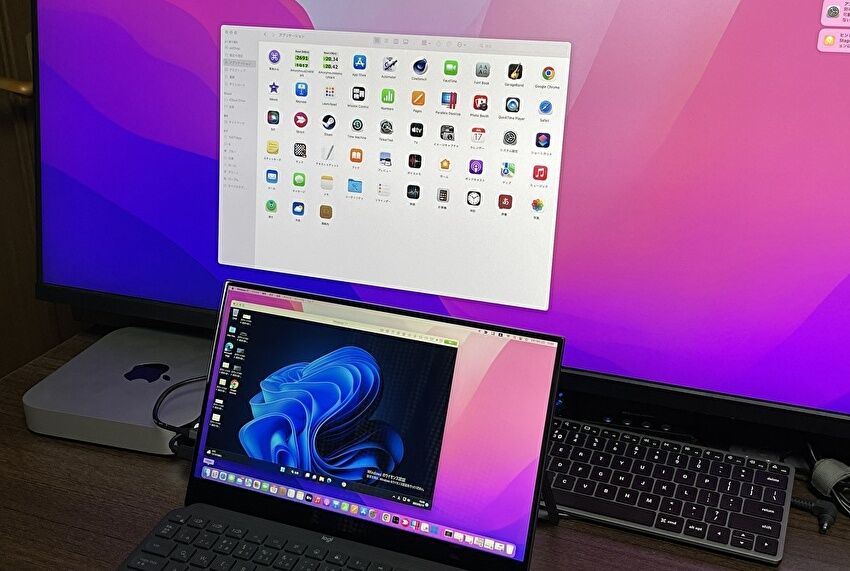
Parallels 公式サイトはこちら
Parallels Desktop 18 for Mac、新バージョンの特徴
![]()
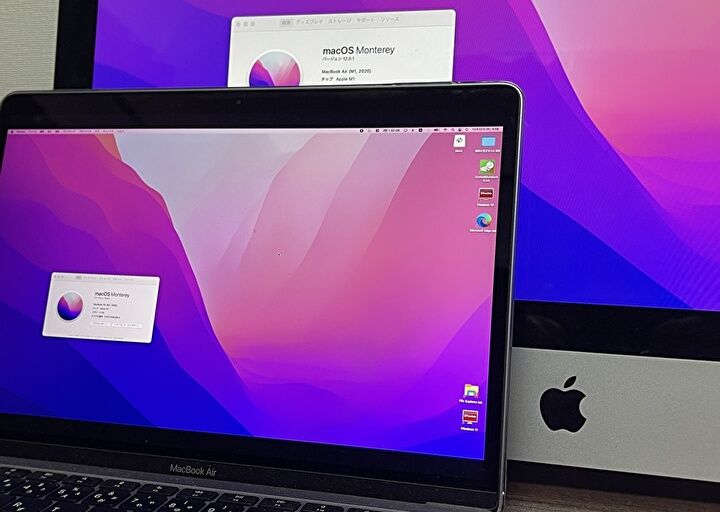


コメント
この記事を見てやってよかったです。大変大きな画面でできて満足。私はクラムシェルモードが何故かできないのですが、それほど問題ではないと思っているのですが、何か原因があるのかしら。お礼を言いたくて書き込みました。ディスプレイ設定が書いてあったので見に行ったのですが、初めてターゲットディスプレイモードにする人はそこを書いてもらえると驚かないかもですね。
やはり27インチは大きくて、ちょっと設置場所を工夫しないと。。。ですが、M1のairが使い勝手がいいので得した気分です。
コメント、ありがとうございます。
クラムシェルモードは、2つのThunderbolt / USB 4ポートのうち、一方を普通どおりACアダプターに接続、一方をiMacに接続で可能と
ならないでしょうか?
同様に、クラムシェルモードでコメントいただいたことがあるのですが、私も、コメントいただいた方も、これで対応できています。