
Lenovo IdeaPadやYogaにて、PCのカバー(ディスプレイ)を開くと電源オンとなる設定を無効化する方法について記載します。
電源ボタンを押下することなく電源がオンとなるために、便利とも思える機能ですが、PCの使い方によっては、無効化したうえで、通常どおり電源ボタンで電源オンがよいケースもあります。
関連記事
IdeaPad Slim 5i Gen 8 実機レビュー。8万円未満と安価ながらも Core i5-12450Hはキビキビと動作、タイピング感も良好
カバーを開くと電源がオンになる状況
先日レビューした上のリンク先の「IdeaPad Slim 5i Gen 8」のほか、直近でレビューの以下の「Yoga Slim 7x Gen 9」「Yoga 7 2-in-1 Gen 9」にて、ノートPCのカバー(ディスプレイ)を開くと電源がオンになる設定となっています。
Yoga Slim 7x Gen 9 実機レビュー。Snapdragon X Elite X1E-78-100を搭載し、ベンチスコアはM2 Pro Mac miniを上回ることも
Lenovo Yoga 7 2-in-1 Gen 9 実機レビュー、Ryzen 7 8840HSを搭載しサクサク動作。明るい液晶にキーボードも快適なバランスのよい 14インチ 2-in-1
朝の出勤前など、時間のない時にディスプレイを開いて電源がオンになると便利ですが、PCの液晶やキーボードを清掃する場合など、逆に余計な機能と感じることもあります。
私の場合、レノボさんにPCをお借りしてレビューする機会も多いのですが、ディスプレイを開くと いきなり電源がオンとなり、驚いたこともあります。また、電源オンの待機のため、少なからずバッテリーを消費しており、電源オンにしてみると、バッテリー残量がほとんどないこともありました。
カバーを開いて電源オンを無効化する設定

他ブランドのノートPCの場合、BIOSを起動し、「Panel Open Power On」、「Flip to Boot」、「Power On When Lid is Opened」などの項目の無効化により対応となることもあります。
一方、Lenovo IdeaPadやYogaでは、インストール済のアプリ「Lenovo Vantage」により、簡単に変更(カバーを開いて電源オンを無効化)することができます。
▼Windows 11のアイコンを押下、右上(画像は割愛)の「すべてのアプリ」から「Lenovo Vantage」を起動します。
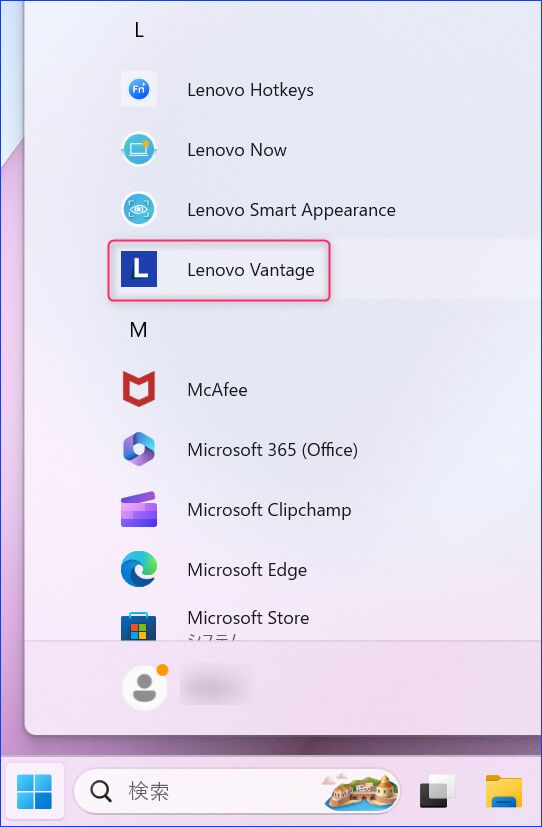
▼こちらは「Lenovo Vantage」のホーム画面の一部です。バッテリー・保証などの管理のほか、デフォルトのシステム設定の変更などを行うことができます。左上の赤枠を押下し、メニューを呼び出します。
▼左メニューの「電源」を選択すると「開いてスタート」の項目があります。「ふたを裏返すだけでコンピューターの電源が入ります」とあり、」初期設定では これが有効化されているために、カバーを開くと電源オンとなります。
画像は無効化した状態ですが、無効化するためには、「開いてスタート」を無効化します。これにより、「カバーを開いて電源オンを無効化する設定」は完了です。
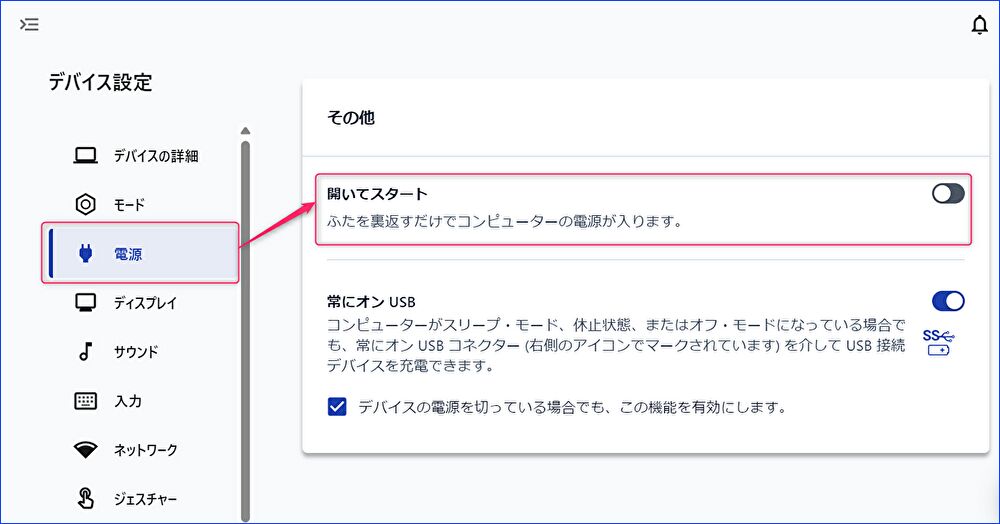
▲▼参考情報ですが、以下は上の記事にてレビューの「ThinkPad E14 Gen 5」における「Lenovo Vantage」「電源」の画面です。Core Ultraを搭載する直近の他のThinkPadも同様でしたが、「開いてスタート」の項目自体がなく、「カバーを開いて電源オン」は初期状態で無効化されています。
参考、BIOSでの有効 / 無効の制御
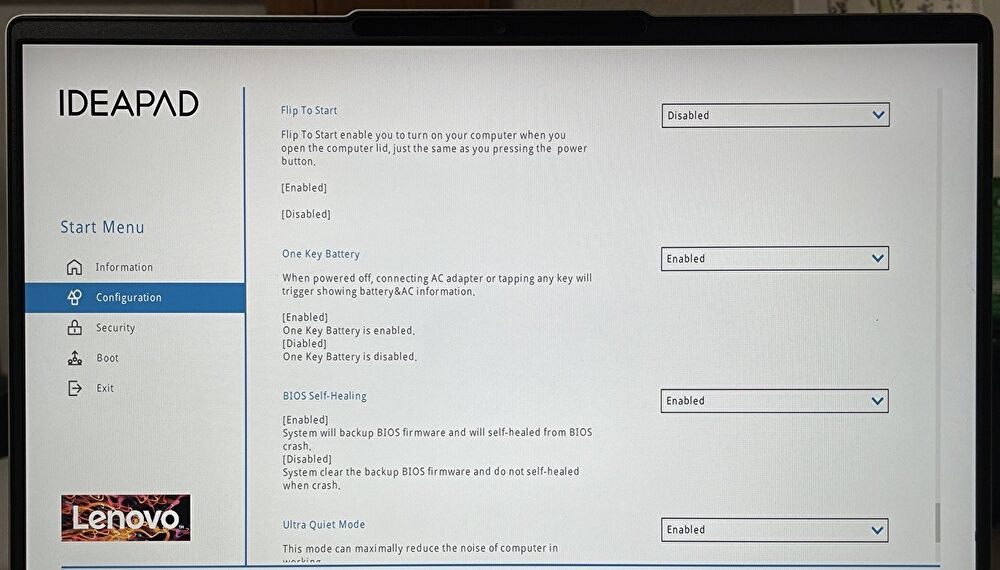
上の写真・以下の拡大写真は「IdeaPad Slim 5i Gen 8」のBIOSですが、BIOSの「Configuration」にある「Flip To Start」の項目においても、「PCのカバー(ディスプレイ)を開くと電源オンとなる設定」を制御することができます。
写真は「無効化」した状況ですが、上の段落で記載の「Lenovo Vantage」での制御と連動しています。このため、より手軽に設定できる「Lenovo Vantage」での制御が便利です。
▼「Flip To Start」の拡大画面です。
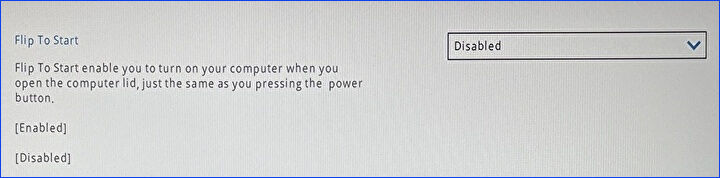
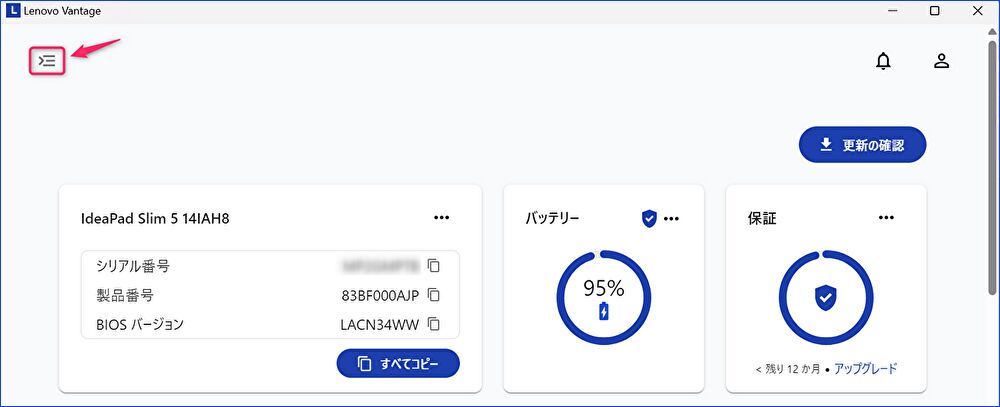
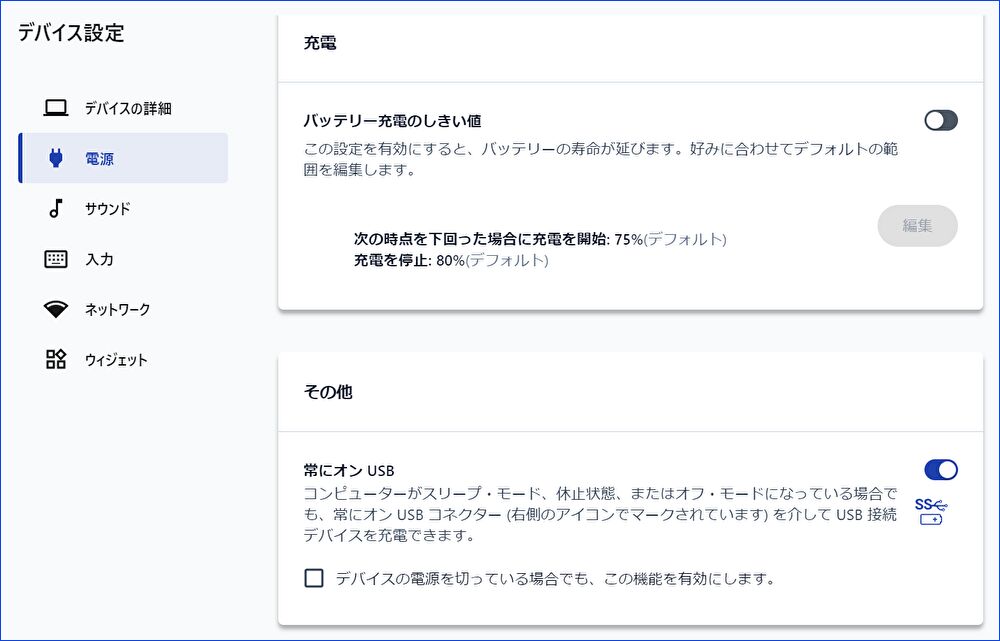


コメント