
今回レビューする製品は、ワイヤレス・メカニカルキーボードの「Keychron K3 Version2」。有線とBluetooth、MacとWindowsに対応する 87キー・ロープロファイルのキーボードです。
家族が在宅勤務用に購入したものを、短期間借りての簡易的なレビューとなります。現在メイン利用のロジクール MX Keys Mini、ThinkPad キーボードと比較すると、タイピング感は大きく異なるものの、軽快に高速タイピングできます。
ただし、Enterキー右側のPage up / downなどの一列の誤タイピングが多くなりますが、フリーソフトによりキーを無効化して誤タイピングを解消できます。
レビューする製品はこちら
Keychron K3 Version2の特徴

上の画像通りの特徴となりますが、Amazonの販売ページから抜粋の本製品の特徴を記載します。
- キーは Gateron ロープロファイル 赤軸
- USB 有線、Bluetooth 無線の双方の接続に対応。USB無線に対応しているとさらによいのですが、未対応です。
- 1550mAhのバッテリーを内蔵し、Bluetooth 接続での動作の目安は68時間
- サイズは 縦横 306 x 116mm、高さ 17〜22mm(スタンド未使用時)、重さ 約476g
- トグルスイッチにより、macOSとWindowsの双方で使用可能
- 角度は6度/9度の二段階に調整可能
- アルミ製フレーム
- 英語キーボードも販売されていますが、家族が購入したのは日本語キーボード
Keychron K3 Version2の外観
所有するキーボード単体としては、以下の記事で実機レビューの「Satechi X1」「ロジクール MX KEYS mini KX700」の質感も高いのですが、「Keychron K3 Version2」は配色もよく、上記2製品とは異なる趣きで質感は高いです。


▼ブラックを基調とした、渋めでしっかりした外箱です。
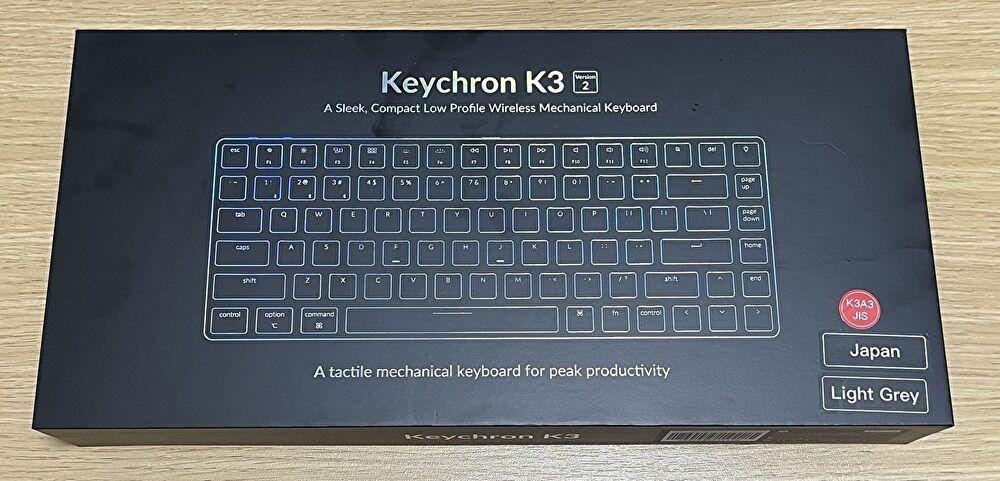

▲▼付属品は、USB-A to USB Type-Cケーブル、キーキャップ取外し、、ユーザーマニュアル、以下の下段の交換用キャップ。その他、クイックマニュアルとダストカバーも付属しています。
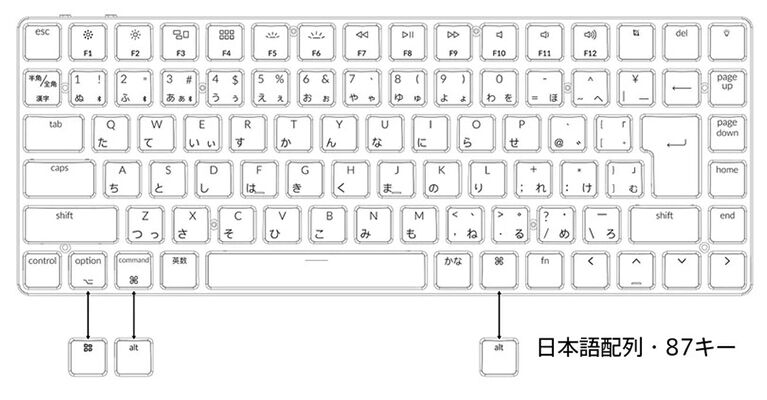
▼こちらは、バックライト、ケーブル接続などのクイックマニュアル。ちなみに、私が設定・調整で手間取ったのが、バックライトのオンオフとモードの切り替えです。これらはクイックマニュアルの参照で対応しました。
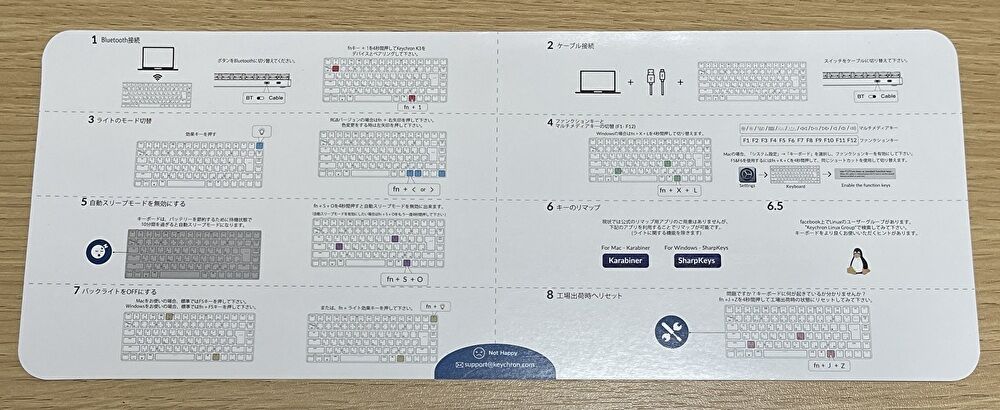
▼使い慣れた日本語キーボードと比較すると、「スペースキーが長い・Enter キー右横の一列が不要かも(誤タイピングの回避では、個人的にはない方がよい)」が第一印象ですが、色合い・デザインともによいものです。


▲▼やはり右一列が気になります。実際にタイピングしていると、誤タイピングを招きます。ただし、本製品では試していませんが、Windowsで使用の場合、以下の記事で記載のとおり、フリーソフト「Change Key」により、キーを無効化することができます。
Windows 11でも有効、英語キーボードのEnd/PgUpキーなどの右一列を無効化する方法
▼タイピングしやすいよう、中央に向けて程よく窪んでいます。窪みの度合いは、ThinkPad キーボードよりも深いです。

▼繰り返しですが、私にとっては 誤タイピングを招く 右一列が余分です(メイン利用の家族も同見解)。

▲最下段の「Fn」「矢印」キーの位置は、一般的な日本語キーボードと異なります。
▼短時間の使用で慣れますが、スペースキーは英語キーボードと同様に横長です。スペースキー両隣の「英数」「かな」はMacと同じ配置です。
なお、私はWindows PCにおいて、スペースキー両隣の「無変換」「変換」キーを「英数(IMEオフ)」「かな(IMEオン)」に切り替えて使用しており、本製品でもそのまま運用できます。

▼私の好きな角度より。拡大してみると、キー下のブラックの塗装も質感高めであることがわかります。

▼中央にケーブル接続・充電のUSB Type-C ポートがあります。抜き差しの行いやすさは一般的です。

▼背面にあるオレンジのトグルスイッチにより、Bluetoothと有線接続の切り替え、WindowsとAndroid、macOSとiOSの2つを切り替えることができます。トグルスイッチは、その他の部分に比べると多少のチープ感があります。

▲▼私がメイン利用の「ロジクール MX Keys Mini」は、Bluetooth / USB 無線で切替できますが、本製品も USB 無線に対応していると、さらによかったように思います。
▼スタンドを立てた様子です。キーはキーボード手前に向けて厚みが増してます。

▼背面の指紋・油脂の付着度合いは一般的なもの(他製品と同様に付着します)。なお、キーへの油脂の付着は、キーの色合いにより ブラックよりも目立ちにくいですが、付着度合いは一般的なキーボードと同じです。

▲▼ThinkPad トラックポイントキーボードは、スタンドの破損が大きな課題ですが、本製品のスタンドはしっかりしており、破損の心配は不要でしょう。

タイピング感
メカニカルキーボードを使用するのは初めてのため、タイピング感はノートPCや以下のキーボード単体との比較となります。なお、リンク先はそれぞれのレビュー記事です。
▼上記のうち、現在メインで使用のキーボードは、以下の「ロジクール MX KEYS mini KX700」。MacとWindowsの双方で使用しています。その次に使用頻度が高いのは「ThinkPad トラックポイントキーボード」
さて、上記のキーボードとの比較も含め、「Keychron K3 Version2」のタイピング感・使用感をランダムに記載すると以下となります。なお、今回は家族に短時間(合計 10時間程度の使用)借りてのコメントであり、長期間の使用により異なるコメントとなる可能性もあります。
- キーストロークは実測していませんが、一見 深そうに見えるキーストロークは見た目よりも浅く、それほど力を入れることなく軽快にタイピングすることができます。
- 「ロジクール MX KEYS mini KX700」や、ノートPCのThinkPadよりも 軽やかでリズミカルにタイピングできます。
- 10時間程度の使用では「慣れた」とは言い切れないのですが、慣れてくると ThinkPadや「ロジクール MX KEYS mini KX700」と同様に高速タイピング可能と思われます。
- 「おそらく」ですが、長時間連続してのタイピングで疲れが少ないのは、やはりThinkPadでしょうか。本製品は見た目より浅めのストロークながらも、やはり多少深く、戻りが弱いような感覚もあります(逆に感じる方も多いとも思います)。
- Mac、Windows PCの双方で使用しましたが、トグルキーによる切替は適切です。
- 打鍵音はThinkPadのように低めではなく、多少高めの音質であり、外出先の使用では多少の気遣いが必要とも思います。
- 前述のとおり、英語キーボードと同様にスペースキーが長いのですが、ここは慣れでカバーできます。
- 何度も記載していますが、やはり右一列のキーは 多少慣れても誤タイピングを招きます。このため、以下のフリーソフトで無効化するのがよいでしょう。
Windows 11でも有効、英語キーボードのEnd/PgUpキーなどの右一列を無効化する方法
まとめ
家族が購入の「Keychron K3 Version2」を短時間借りての簡易的なレビューでした。Bluetooth / Macの接続は行わず、Windows PCでの有線接続のみでのコメントでしたが、タイピング感は想像よりも軽快です。
私が利用中のキーボード単体としては、使い慣れた「ロジクール MX KEYS mini KX700」「ThinkPad トラックポイントキーボード」が より高速タイピング可能なように思いますが、メカニカルキーボードを購入候補としている場合には、これらに準じて快適です。慣れてくると、同水準の快適さとなりそうですが、(多くの英語キーボードがベースの場合は同様であるものの)やはり右一列は誤タイピングを招くため、無効化したほうが無難です。
▼こちらは比較対象として引用の「ロジクール MX KEYS mini KX700」





コメント