
外出先や通勤電車内などの混みあっている場所では繋がりにくいこともある、iPhoneからPCへののWiFi テザリング。USB テザリングは、iPhoneでの回線速度と同様に高速で快適なものですが、Bluetooth テザリングはいかがなものか。
試してみたところ、ケーブル接続の煩わしさはありませんが、その回線速度は 1Mbps未満。Webサイト閲覧の快適さはないものの、WiFi テザリングが繋がりにい場合などの、緊急避難的なテザリングとしては使えそうです。今回は、iPhoneからPCへのBluetooth テザリングの設定方法と、回線速度の事例について記載します。
関連記事
iPhoneからPCへのUSB テザリングを試してみた。繋がりにくいWiFiテザリングの代替として快適な回線速度
iPhoneとPCのBluetooth 接続方法
まずは、iPhoneとPCのBluetoothの接続方法について記載します。今後のバージョンアップにより、画面が変更となる可能性があります。このため、参考までに掲載時のバージョンを記載すると、iPhoneは iOS 13.3.1、Windows 10は 1903です。
▼PCのBluetoothから「デバイスを追加する」を選択し、検出されたiPhoneを押下します。
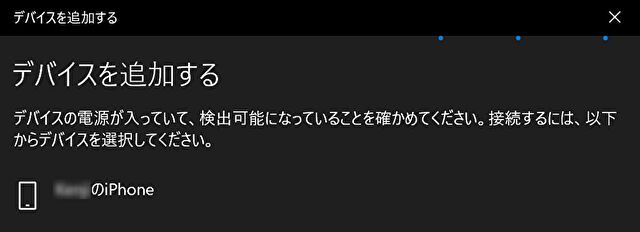
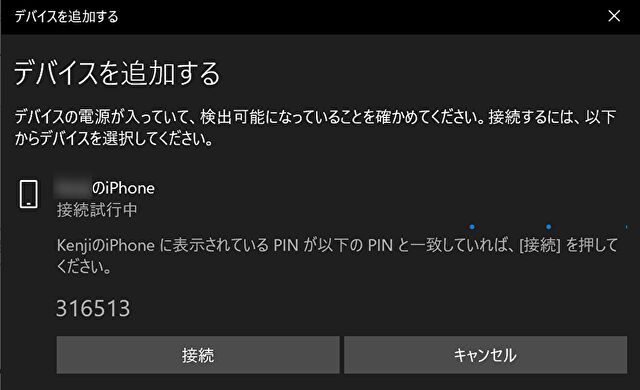
▲▼PC、iPhoneともに、同じPINが表示されますので「接続」「ペアリング」を押下します。
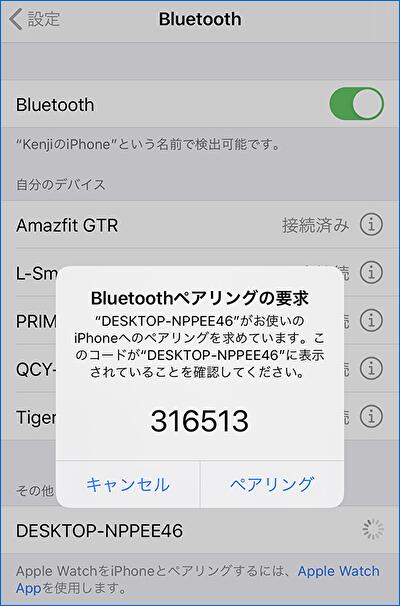
上記により、iPhoneとPCのBluetoothの接続は完了です。
PCでのBluetooth ペアリングの設定
iPhoneの設定にある「インターネット共有」がオンになっていることが前提ですが、PCでのBluetooth ベアリングの設定は以下となります。
▼タスクバーの地球儀アイコンを押下し表示される、「ローカルエリア接続」を選択します。
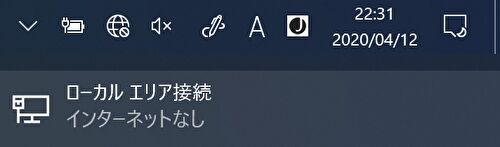
▼「設定」「イーサネット」の画面に遷移しますので、「アダプターのオプションを変更する」を押下します。
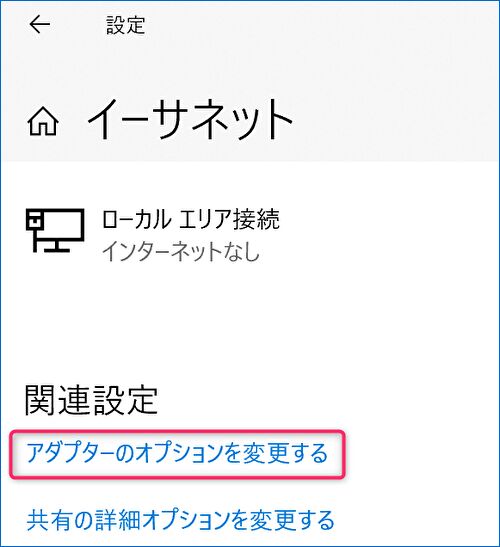
▼以下の画面でスマホのアイコンが表示されるまで、私の場合には10〜20秒ほど要しますが、アイコンの右クリック、「接続方法」「アクセスポイント」を押下することにより、Bluetooth デザリングが完了です。
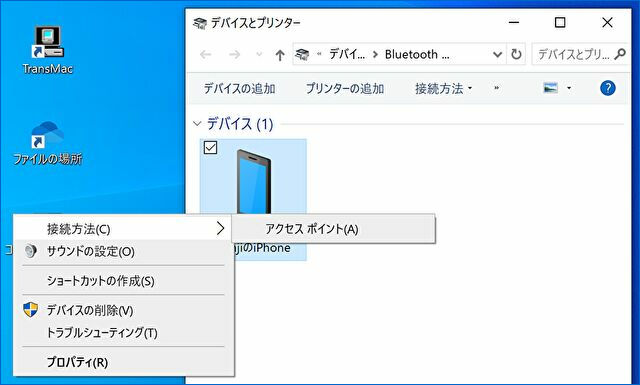
Bluetooth テザリングの回線速度
私がBluetooth テザリングに使用しているiPhoneは、ソフトバンク回線のiPhone XS Max。iPhone 単体での回線速度は十分に高速ですが、以下の画像のとおり、Bluetooth テザリングのFast.comでの回線速度は990Kbps。何度か計測したなかでは、これでも速いほうです。

▲▼一方、同時に確認したUSB テザリングの速度は48Mbpsとなり、iPhone単体の速度と同水準。USB テザリングでの速度は快適であるものの、Bluetooth テザリングの速度では、Webサイトの表示など、かなりの待たされ感があります。

まとめ
外出先や通勤電車内などの混み合う場所での繋がりやすさや安定性は試していませんが(後日、追記します)、iPhoneからPCへのBluetooth テザリングは手軽であるものの、その回線速度がネック。Webサイト閲覧でも遅さを感じるため、WiFi テザリングが繋がらない場合などの緊急避難的な使用がよさそうです。
関連記事



コメント