
海外の有志のおかげで、CHUWI MiniBookのHackintoshにあっさりと成功し、macOS CatalineとWindows 10のデュアルブートのUMPCの出来上がりです。CPUファンが低速回転、指紋認証は動作せず、Core m3-8100Y版のSSDへのインストールなどの前提はありますが、タッチパネル、トラックポイント、キーボードなど、その他はほぼ完璧に動作します。今回はこのHackintoshしたCHUWI MiniBookの概要とHackintoshの過程などを記載します。
関連記事
CHUWI MiniBook 実機レビュー。サクサク動作のCore m3-8100Yに明るい液晶、タイピング感も想像以上。これで5万円台とは満足度高し
参照元
CHUWI-MINIBOOK-HACKINTOSH (海外サイト)
HackintoshしたCHUWI MiniBookの概要
「CHUWI MiniBookでHackintosh、海外での成功事例。CPUファンのリスクはあるが概ね動作(私も導入成功)」にも記載していますが、Windows PCにmacOSを導入することによる、通常のHackintoshと同様の権利面でのリスク以外に以下に留意する必要があります。
- Core m3-8100Y版、Gemini Lake N4100版と2モデルあるMiniBookのうち、Core m3-8100Y版を対象としています。Gemini LakeはMacでの搭載事例がないため、HackintoshによるmacOSをインストールできません。
- MacではeMMCを認識しないため、SSDへの導入となります。このため、同一のSSDにmacOSとWindowsを同居させる場合(難易度高そう、かつ手間がかかるため、私は未対応)を除き、SSDでmacOS、低速なeMMCでWindowsの運用となります。
- こちらが重要ですが、現在(7月7日)のところ、warm boot (注)しない限りはCPUファンは低速回転となり、極端に言えば、オーバーヒートのリスクもあります。私が使用しているライトユースの範囲では、CPU温度もそれほど高くなっていないのですが、自己責任となります。
(注)warm bootについては、他サイトの記事「ウォームスタート、コールドスタート、シャットダウンの違い」を参照。
▼CPU / GPUが近い構成の、Amber Lakeを搭載するMacBook Air 13インチ 2018モデルを偽装し、CPU / GPUともに正しく認識、macOS Catalinaで動作しています。
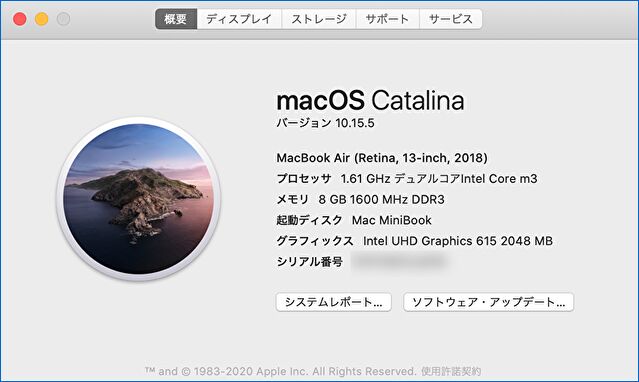
▼ディスプレイは8インチ、解像度 1920 x1200と正しく認識。
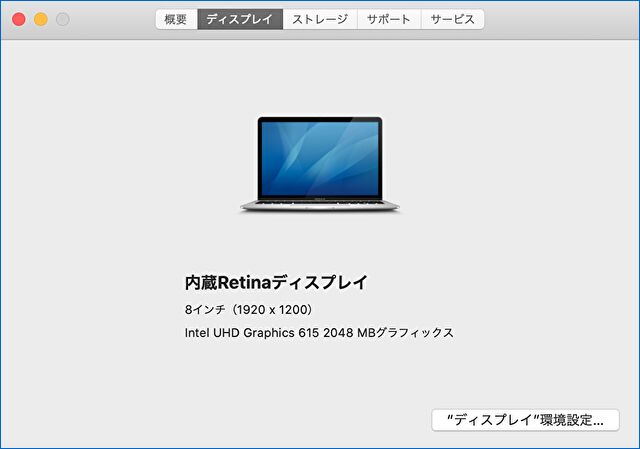
動作すること

動作することは以下となりますが、これほど動作、機能するとHackintoshとしては十分、CPUファンが低速回転であることに留意しつつ、私としてはWindowsではなくmacOSをメインで利用するつもりでいます。
- キーボード、トラックポイント
- キーボードのバックライト
- ディスプレイの明るさ調整、タッチパネル
- 充電、スリープ、スリープからの復帰
- 音声、ボリュームコントロール
- USBとHDMI
- WiFiとBluetoothはUSBドングルにて動作。他の多くのHackintoshした端末と同様に、デフォルトのチップでは動作せす。
- Windows 10とのデュアルブート
動作しないこと、不具合
致命的ではありませんが、warm bootしない限りは、CPUファンが低速回転となることが大きなマイナスポイント。普通に電源オフからオンにした場合には、CPUファンは低速回転を継続となるのですが、どのようにwarm bootを行うと通常どおりに回転数が可変となるのか、見極め中です。
その他の動作しないこと、不具合は以下です。
- 指紋認証
- SDカードリーダー
- 電源オフ時の過程で画面の乱れあり。
- 上述のとおり、WiFi、BluetoothはUSBドングルにて動作。
- Boot時には、Windows 10 / macOSともに縦表示(Boot後は横表示)。
- 縦持ちでの画面の自動回転(アプリ操作での変更は可能)
- バッテリー残量表示が100%から変動しないことは、Windowsと同様。
▼こちらのバッテリー残量が100%から変動しない状況は、Windows 10 / macOSともに共通。

Hackintoshの過程
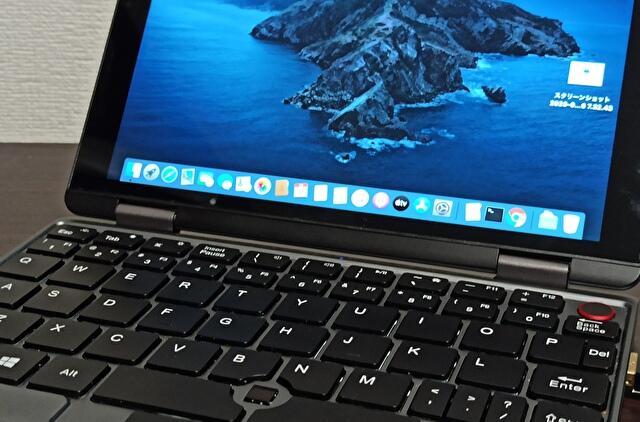
特にノートPCにおいて、Hackintosh / macOSのインストールをあれこれと調査し自分で対応するとなると、困難が伴いますが(私の場合、タッチパネル、キーボードなどが難航)、今回は以下のThikPad X220と同様に、海外サイトに従いEFIのコピペなどで簡単に導入できました。

▼CHUWI MiniBookのHackintoshにあたり、参照元はこちら
CHUWI-MINIBOOK-HACKINTOSH (海外サイト)
インストールディスクの作成とインストール
インストールディスクの作成方法以外は、上記リンク先記事と同様ですが、手順の大枠は以下のとおり。一つ一つを詳細に記載すると、3記事程度の分量になるため、説明はかなり割愛しています。
- 本物のMac (HackintoshしたMacでもOK)から、Catalina (Mojaveでも可)をダウンロード。旧バージョンのmacOSのダウンロードは「High Sierraなど、旧バージョンのmacOSをダウンロードする方法。Hackintoshの夢を見る場合などに有効」を参照。海外サイトで用意されているツールは、Catalina、あるいはMojave向けに設定されています。
- インストールディスクの作成は上記のリンク先記事によらず、私はより効率的に作成するためにUniBeastを利用。詳細は「Hackintosh、「UniBeast」によるmacOS インストールディスクの作成手順」を参照。
- 私はWindows側のリスクを避けるため(万一、Windows 10がBootしなくなることに備えて)、Windows 10をインストールしているPCIe SSDを外し(eMMCにもWindows 10をインストール済)、手元にあったSATA SSDをインストール先としました。
- 作成したUniBeastをUSBブートする前に、上記リンク先記事からダウンロードしたEFIフォルダを、そのままUSBにEFIフォルダにコピー(上書き)。リンク先記事に「そうすべし」と記載がありますが、これを行わない場合、エラーとなりました。
- なお、上記のEFIフォルダをコピーする際には、Clover Configuratorなどのツールを利用し、EFIをマウントする必要があります。
- BIOSにて、Secure BootをDisableにするなど必要な設定を行い、UniBeastから起動。無事、インストール画面の表示となり、画面に従いインストール(説明をいくつか割愛していますが、必要に応じ追記します)。
▼2021年3月6日追記。上記4の「EFIフォルダにコピー」の詳細説明を別記事としました。

なお、シリアル番号が使用さいれていないことをAppleサイトで確認するなどの注意事項は、通常のHackintoshと同様です。
▼UniBeastにて、インストールディスク作成中の一コマ。
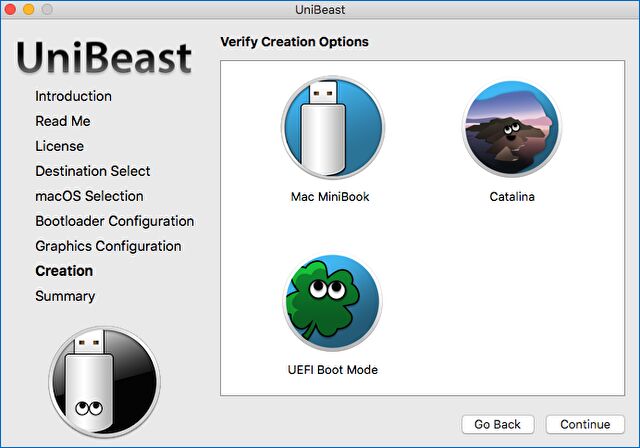

▲左はWindows 10をインストールしているPCIe SSD、右は今回 macOSをインストールしたSATA SSD

▼macOSをインストールしたSSDはこちら
画面の向きなどの調整
インストール直後には、画面の向きが縦表示、文字やアプリ画面が小さく使いづらいため、「CHUWI-MINIBOOK-HACKINTOSH (海外サイト)」に従い、以下の調整を行います。
画面を横表示に変更
画面の縦横表示を変更するアプリで対応します。これはUMPCやタブレットでのHackintosh向けに作成されたのでは?とも思えるアプリです。
▼こちらの海外サイトにアクセスし、ダウンロード・インストール。同アプリによる横表示への変更は、下の項目の画面を参照。
文字などの大きさを変更
ターミナルで以下のコマンドを実行。
- sudo defaults write /Library/Preferences/com.apple.windowserver.plist DisplayResolutionEnabled -bool true
再起動後にシステム環境設定でディスプレイを開き、以下の画面の設定を行い完了です。
▼右側の解像度を「変更」とし、960 x 600を選択します。これは解像度を落としているのではなく、文字やアプリの画面サイズが大きくなる設定。
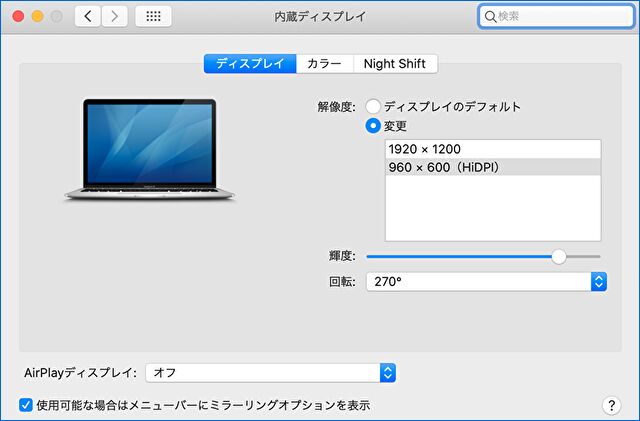
▲また、上の項目の「画面を横表示に変更」は、右下の「回転=270°」とすると横表示となります。
WiFi、BluetoothはUSBドングルで対応
Hackintoshした端末で課題となるのが、デフォルトのチップではWiFiとBluetoothが機能しないこと。ここは、以下の記事のとおり、Macでの搭載事例のあるチップを使用しているUSBドングルを利用することにより対応します。


MiniBookでmacOSの使い勝手は良好
UMPCでmacOSを利用することの新鮮さがあるうえに、使い勝手は良好です。タッチパネルとトラックポイントともに普通に動作するため、Macのショートカットと相まって、マウスがなくとも十分。また、WIndows 10と同様に、ディスプレイは明るく綺麗。
詳細については十分に使い込んだうえでレポートしますが、これならMacをメインにWindowsをサブとして利用したくなります。ただし、CPUファンの低速回転には、CPU温度を常時モニターするなど、留意が必要です。また、今回はSATAにインストールしましたが、より快適な動作を求めて、PCIe SSD(Windows用として使用していますが、macOSに変更)にインストールし直す予定です。















コメント
初めまして参考にさせていただいています。同じ機種ですが、UniBeastをUSBブートは成功しているとおもいますが、ブート表示でます。そこから遅くバーの最後まで時間がかかり起動しません。EFIフォルダコピーとかありましたが、そのへんをもう少し詳しく教えていただけますでしょうか。よろしくお願いいたします。
「バーの最後まで時間がかかり起動しません」は、ブートの過程でエラーが生じている状況です。
エラーの内容を確認するオプションもありますが、エラーをWebで確認すると時間がかかり、簡単に対応できるものでもありません。
そこで、成功事例のEFIフォルダをコピーとなるのですが、言葉で表すと以下となります。他機種でも同様のため、また、言葉ではわかりにくいと思いますので、近々に簡単な記事にします。
1.MiniBookの場合、記事に記載の海外サイトから(右上の緑のアイコン)、関連ファイルをダウンロード。
2.MacにClover Configuratorをインストールしているかと思いますが、起動しUSBドライブをマウント(EFIフォルダが見えるようにする)。
3.1でダウンロードしたEFIフォルダを(EFI-Cloverフォルダにある「EFI」と記憶)、USBドライブのEFIにコピー(上書き)。
4.3のUSBドライブによりブート。
詳細は以下の記事で掲載しました。
Hackintosh 成功の確率がアップする、同一機種・成功事例のEFIフォルダをコピペする手順
.迅速に対応して下さりありがとうございました。とても分かり易いものでした。
その通りにしてやったら出来ました。勉強になりました。本当にありがとうございました。