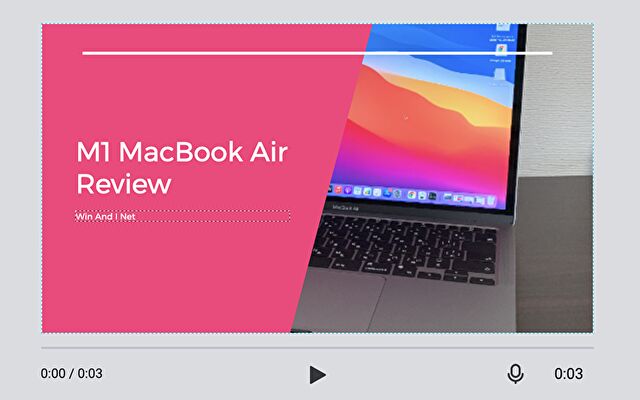
ガジェットの実機レビューなどを行う際に、そろそろ動画にもチャレンジしたいと思っている私ですが、多くのテンプレートを備え、画像編集を行う感覚で動画をWebサイトで編集できる「FlixClip」の無料版を試してみました。無料版であるために、動画の解像度は限定され、動画の時間も最大1分と短いものですが、1,000以上にもおよぶテンプレートの豊富さと簡単操作は大きな魅力。後半に10分程度で作成した短編動画を掲載していますが(上の画像は編集過程)、無料版に慣れた後に有料版へのステップアップも十分にありと思えるものです。
FlexClipへの登録
多くの画像編集・ロゴ作成サイトと同様に、使用するためにはサイトに登録する必要があります。
▼まずはこちらの公式サイトへアクセスします。
▼新規登録画面にて、Email・パスワードで登録、あるいは Facebook / Google アカウントでログインします。
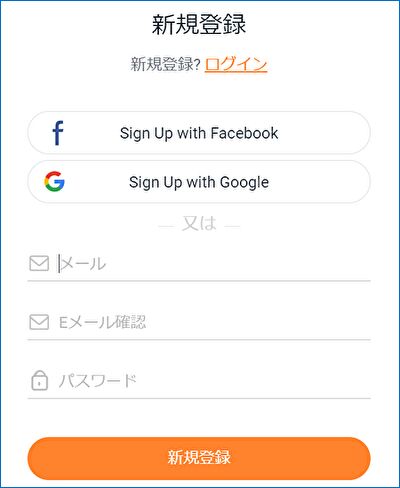
▼目的などの簡単なアンケートが2つありますので、これらを選択して登録完了です。
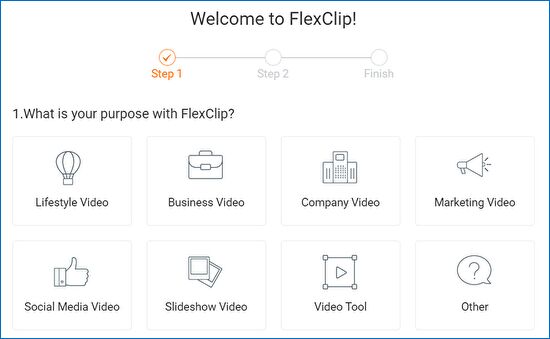
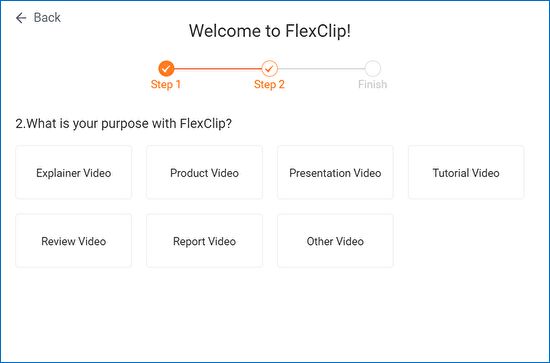
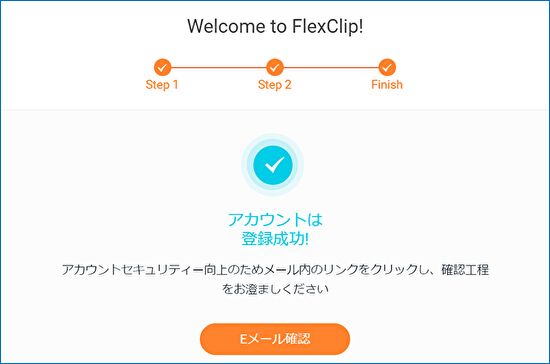
▼動画作成には、「テンプレートで作成」と「新規プロジェクトを作成」の2パターンがありますが、音楽などを自由に編集したいなどの要望がなければ、テンプレートで十分です。
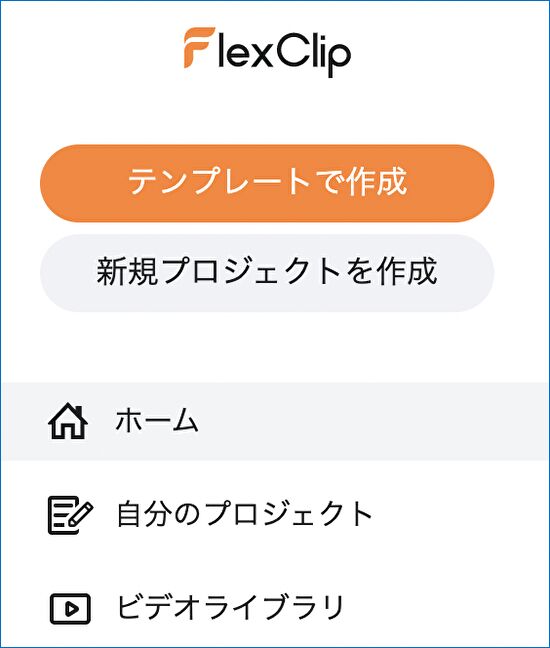
テンプレートを利用した作成事例
新規プロジェクトにより最初から作成することができますが、今回はテンプレートによる作成事例です。テンプレートの写真を、お手持ちの写真 あるいは動画に入れ替え、テキスト・音声の追加などにより簡単に作成することができます。
今回はM1 MacBook Airの簡易的な紹介の動画(写真のみを使用)を作成しましたが、画像編集やロゴ作成と同様の簡単さで作成することができます。
▼左に編集可能なメニューが表示されています。「メディア」で画像・動画の追加、「テキスト」で文字の追加・編集、「カバー」で下の画像のようなテンプレートのカバーの挿入、「素子」で記号などの挿入、「透かし」で透かし文字の挿入となります。
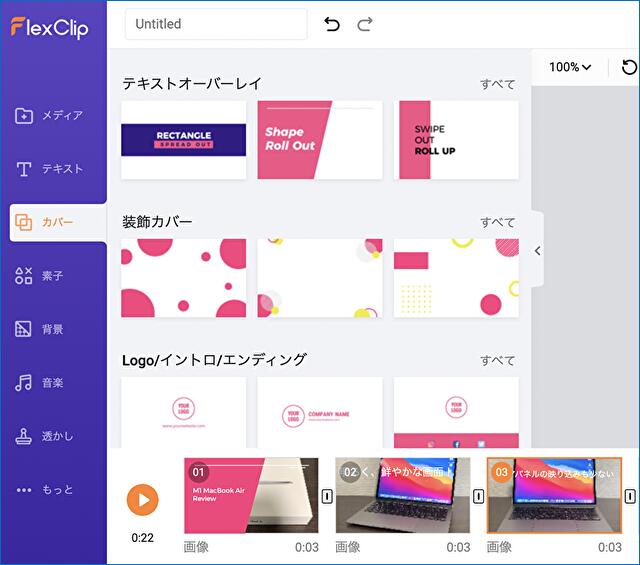
▼上のメニューの「もっと」では、作成するClipのアスペクト比を選択することができます。
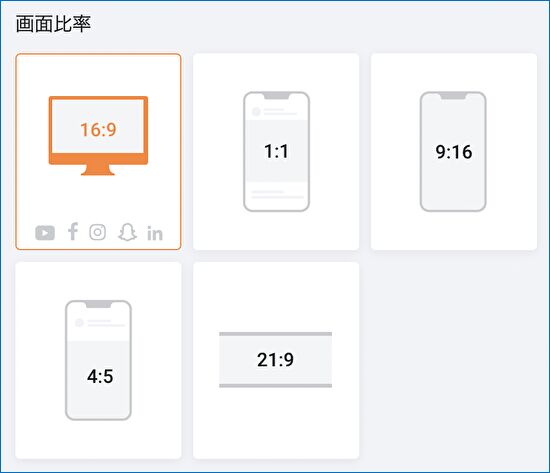
▼多数あるテンプレートのなかから、一つを選択し実行します。
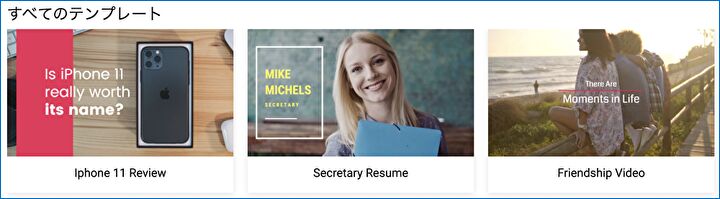
▼プレビューで内容を確認し、好みであった場合には「カスタマイズ」を押下して続行します。
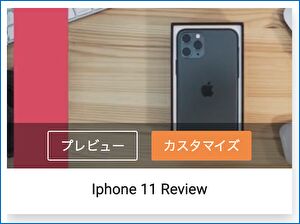
メディアの追加
メディアの追加も簡単ステップで写真や動画の追加・削除が可能です。
▼パソコンに保存している写真・動画を追加する場合には、「ローカルファイル」を選択し追加します。あるいは、ファイルエクスプローラーなどからドラッグでの追加も可能です。
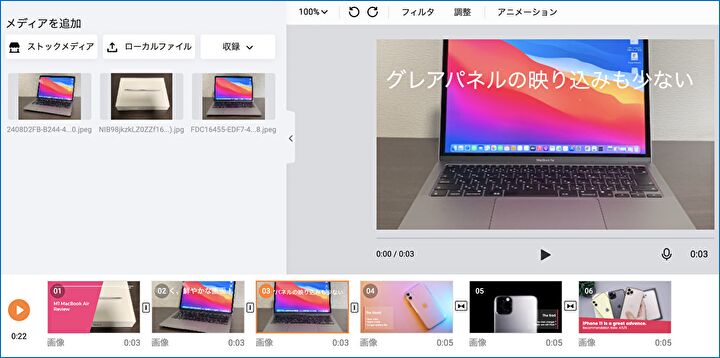
▲下にテンプレートに組み込まれた画像と追加した画像が混在していますが、順番の入れ替え(ドラッグ)や削除も簡単に即行うことができます。
▼画像の効果として、ワイプ、フェード、拡大などの調整も行うことができます。
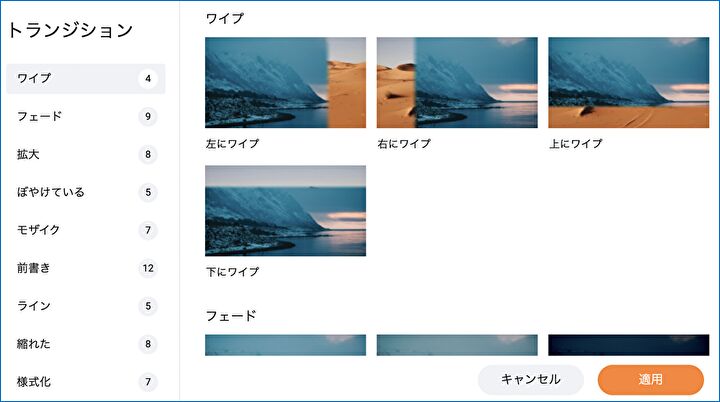
▼選択したメディアを追加する場合には、「+」ボタンの「現在のストーリーボードに追加」を押下します。

テキストの追加
テキストの追加・編集は、フォントの種類・色、アニメーション効果など、一通りの機能を備えています。
▼テキストを入力中。左のテンプレートにはアニメーションもあり、自由に選択・編集することができ、初めての場合にも簡単に操作することができます。
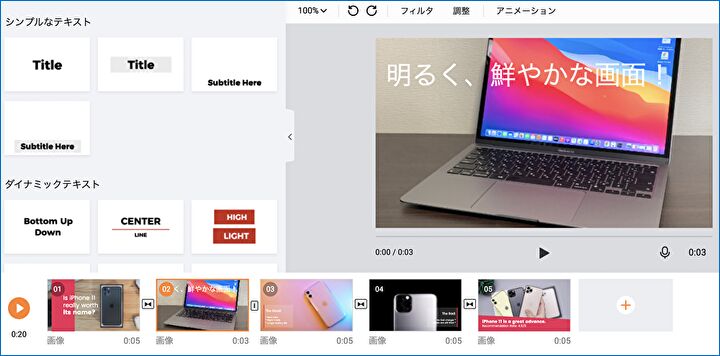
▼先述のとおり、もちろん、日本語の入力やフォントの種類・色を変更可能です。下の再生ボタンを押下すると、当該画像・動画のプレビューを行うこともできます。
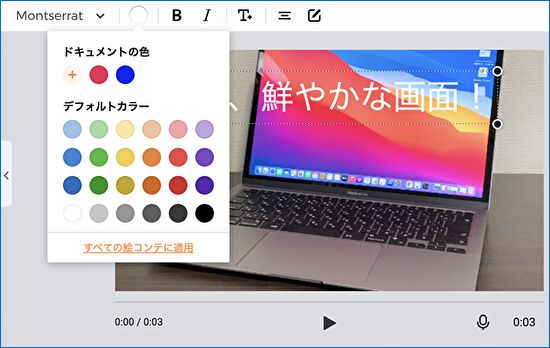
動画のエクスポート、保存
作業が完了後に作成した動画をエクスポート・保存することになりますが、FlixClipの無料版で保存できる解像度は「480 x 852」となり、以下での使用に制限されます。それ以上は有料となりますが、例えば 720pのHD画質で最大3分の動画の場合には月額 4.99ドル、1080p FHDで最大10分の動画の場合には月額 7.99ドル、1080p FHDで最大30分の動画の場合には月額 19.99ドルとなるようです(いづれも、FlixClipのイントロ動画なし)。
▼無料版の制限は以下。FlixClipのイントロが入ることがネックですね。
- 480p SD画質でのダウンロード
- 挿入可能な動画は1つのみ
- 最大12件のプロジェクトを保存
- ビデオの長さは最大1分
- FlixClipのイントロあり
▼動画をお使いのPCに保存するためには、右上の「エクスポート」を押下します。
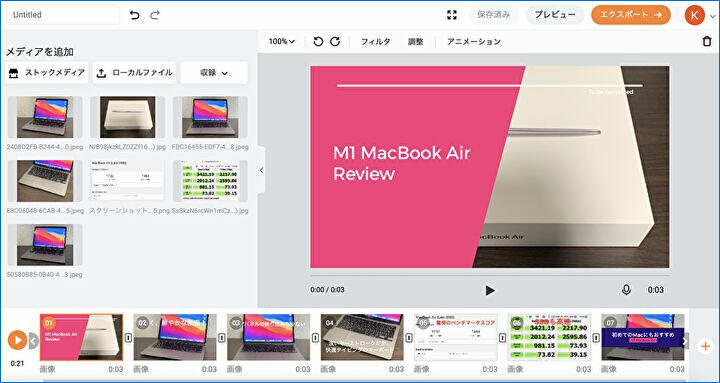
▼動画の解像度を選択します。先述のとおり、無料版は左の480pとなります。
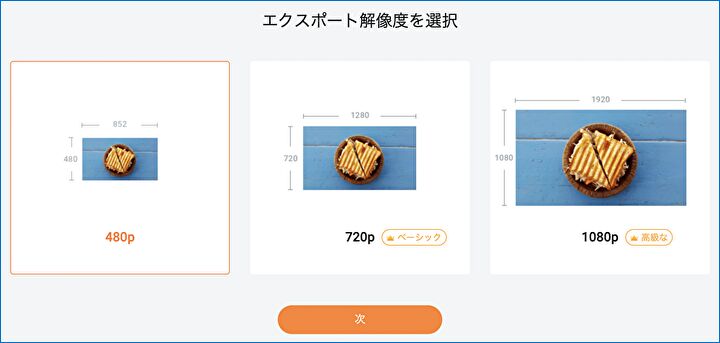
▼動画の名称と作成者を入力し、イントロのデザインを選択します。
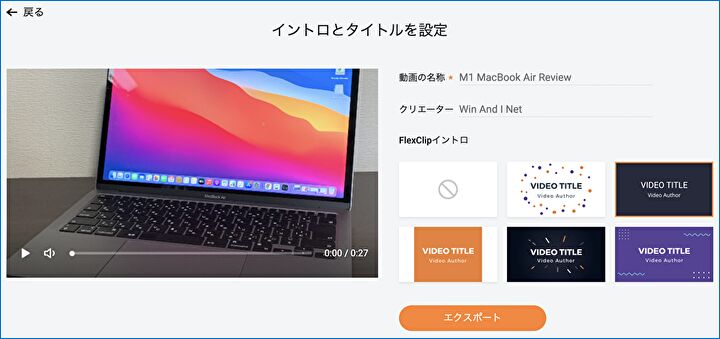
▼パソコンのローカルドライブに保存できました。静止画のみ7枚の使用、27秒の動画でその容量は12MBと軽量です。以下の画像のように、YouTubeにアップロードすることもできます。
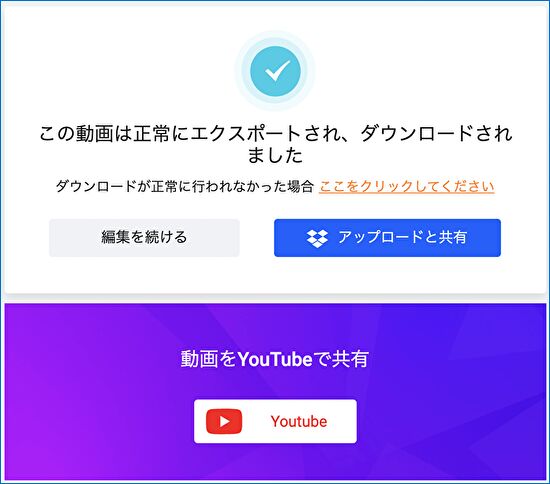
▼以下がテンプレートを利用し作成した動画。音楽はデフォルトのままで、短時間(10分ほど)で作成したものですが、想像以上によくできているように思います。当サイトの場合、ガジェットの実機レビューを文字と写真で掲載することが多いのですが、最後のまとめとして今回作成したような動画を掲載すると、少なからずインパクトは強くなりそうです。
まとめ
私の想像以上に簡単に、かつ無料版のテンプレートを利用した場合にも高品質な動画を作成できる「FlixClip」。上述のとおり、記事の最後の概要をあらためてポイント整理する場合にも有効活用できそうです。動画を撮影しての作成となると準備も必要ですが、スマホで撮影した写真でも簡単に作成できるために、お試しくださいませ。無料版はFlixClipのイントロ導入となり、動画の時間も最大1分と短いものですが、テキストではなく動画としてのインパクトは十分です。
▼公式サイトはこちら
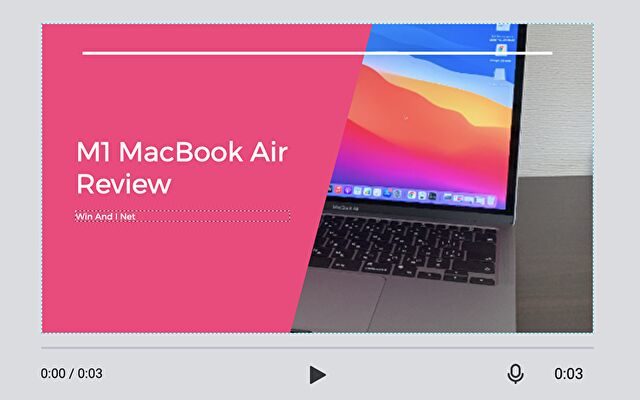


コメント