
レスポンス・キーボードのタイピング感など、快適に使用しているJumper EZBook X4 IPSパネル版。ただし、個体差のためか、満足なベンチマークスコアのでないSSDが唯一の気がかり。このため、他の端末で使用していた2280サイズのM.2 SSDに換装しましたので、その工程とベンチマークスコアを掲載します。
関連記事
Jumper EZBook X4 IPS版、実機のベンチマークスコア、使用感のレビュー
換装したM.2 SSD
換装したM.2 SSDは以下のSUNEASTのSSD 128GB 。ミニPCに増設したSSDとX4に付属のSSDを入れ替える目論見です。
このSUNEATのSSDは国内製のようであり、価格の割にはベンチマークスコアが高いこともポイント。現在はそれほど知名度が高くないのですが、今後の成長に期待です。


その他、購入を検討したSSDは以下のWESTERNDIGITAL製の250GB。ユーザー数が多く、比較的安い割にはAmazonでの評価、ベンチマークスコアが高いのがポイント。
SSD以外に用意したもの

EZBook 3 Proのように、メインドライブをeMMCからSSDとする場合には、SSDをスロットに取り付け、フリーソフトでeMMCからSSDのクローンを作成すればよいのですが、EZBook X4の場合、一般的には換装するSSDをUSBにて接続しクローン作成となります。
このため、別途用意した製品は、以下のM.2 SSD / SATA変換アダプター、SATA / USBケーブルです。
M.2 SSD / SATA変換アダプターは、以下の製品のようにSATAを経由する必要性もないのですが、M.2 SSD / USB変換アダプターがやや高価なうえ、Amazonのレビューコメントも様々だったために、こちらの製品を使用しました。
▼こちらがケースに収めた、今回交換するSUNEASTのSSD

▼M.2 SSD / SATA変換アダプターの単体記事はこちら

2280サイズのM.2 SSDへの交換過程

eMMCからSSDへのクローン作成(私はEaseUS Todo Backup Freeを使用)に1時間ほど要したものの、SSDの交換自体はかなり簡単な作業です。
▼おすすめのOSクローンソフト(無料)2種の使い方はこちら。EaseUS Todo BackupとMiniTool Partition Wizard



▲▼背面の小さな扉を外すと2242サイズのSSDにアクセスできます。中央にあるシルバーの2本のネジによりSSDが固定されていますが、これをずらすことにより2280サイズのSSDを取り付けることができます。

▼デフォルトの2242サイズのSSDと交換する2280サイズのSSD。中央左にある細いバーが前述のSSDを固定する器具です。プラスチック製でもろそうなものです。

▼既存のSSDを外して取り付けるのみであり簡単なのですが、取り付ける向きの確認とスロットがやや硬く多少手こずりました。

▼CrystalDiskMarkのベンチマークスコア。
左は今回換装のSSD、右はデフォルトのSSD。デフォルトのSSDのWriteはかなりスコアが低いのですが、海外サイトを参照すると私のスコアは極端にわるいようです。個体差でしょうね。
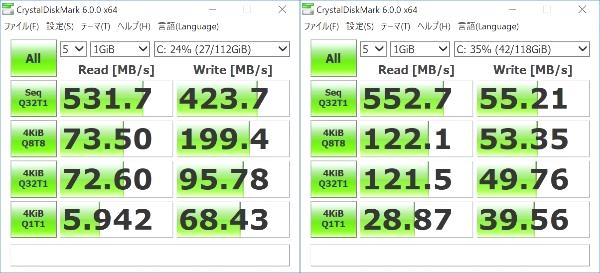
▲なお、体感的には私のライトユースの範囲では、速くなったことを感じるものではありません。

▲▼右のスコアは以下のミニPC「Alfawise T1」に取り付けていた、今回換装のSUNEASTのSSD。スコア的にはEZBook X4に取り付けた場合と誤差の範囲と言ってよいでしょう。
まとめ
現在のところは体感的に感じるものではないのですが、2280サイズのSSDへの換装により、ベンチマークスコア的には向上。デフォルトのSSDの遅さの原因をググってみて、設定などを確認するも、おかしな箇所はありませんでした。繰り返してとなりますが、私の端末のSSDの個体差であると思われます。
今回のSSDの換装により、EZBook X4の初期設定に関するレポートも終了。今後は使い勝手のレポートによりシフトしていきます。
▼Jumper EZBook X4 IPSパネル版の価格情報(2018年9月19日時点)。TNパネル版とIPSパネル版の双方が流通していますが、おすすめはIPSパネル版です。
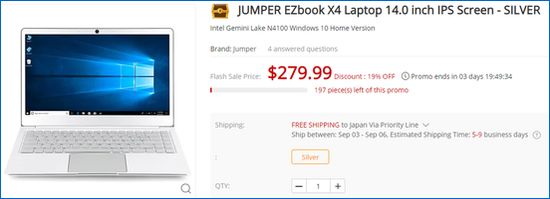
JUMPER EZbook X4 (IPSパネル版)



コメント