
Jumper EZbook 3 Proを使い始めて約一週間。SSD M.2スロットのついているバージョン3で気がかりなことは、コスト削減のために低速のeMMCを使用していること。基本動作において、著しい遅延・影響は感じないのですが、せっかくSSD M.2スロットを備えているため、本日 SSD M.2を取り付けました。今回は、SSD取付の過程、そのパフォーマンスのレポートです。
記事にて掲載の機材はこちら
Transcend 3D TLC NAND採用 SSD 120GB M.2 2242 SATA-III 6Gb/s TS120GMTS420
Jumper EZBOOK 3 PRO Notebook (Gearbest)
使用した SSD M.2
使用したSSD M.2は、以下のリンク先のTranscend TS120GMTS420 120GB。Jumper EZbook 3 Proに適合するサイズは2242。国内で購入できる同サイズの製品は、ほぼTranscend一択と言ってよいほど、選択肢の少ないものです(国内外ともに、2242サイズの製品の流通は少ない)。
なお、以下の記事でも言及しましたが、海外のフォーラムでは、スロットのプラスチック枠・ネジの位置を加工し、「2280サイズのSSD M.2の取付に関する考察」のスレッドがやや盛り上がっています。

2018年11月25日 追記
なんと、TCSunBow製の240GBのM.2 SSDが約5,000円で販売されており、別のPCで使用する目的で思わず購入しました。Amazonレビューでは、EZBook 3 Proでの使用例もあり、また、ベンチマークも比較的高めになっています。私が計測のベンチマークスコアは以下の記事を参照。実際にEZBook 3 Proに取り付け計測しています。

参考までに、SSD M.2 2242サイズのコンパクトさを示す写真を2枚。
▼Phone5とSSD M.2 2242

▼EZbook 3 Proのパームレストに置いたSSD M.2 2242

(参考)コネクタの切欠きの位置とPinの数について
私はSSD M.2にそれほど詳しくないため、購入前に不安になったのが、以下の写真のとおり、スロット・SSD M.2の切欠きの位置が異なっていること。


結果としては、Transcend TS120GMTS420のように両サイドに切欠きがあるものは問題ないようです。
SSDの購入前にWikipediaのM.2のページにて確認しましたが、片方に切欠きがある「B Key」と「M Key」がある(Pinの数が異なる)ものの、Transcend TS120GMTS420は「B & M Key」であり双方に対応しています。
▼相性の問題か、あるいはSSDの個体差によるものか。他のレビューをみていると、「EZBook 3 Proでは使えなかった、速度が出なかった」とのコメントがあるSSDもあるようですので、ネットで使用実績のあるSSDを探してみました。結果、私が購入したものも含め2製品のみの確認となりましたが、海外では、オーバーサイズとなる2280のM.2 SSDを取り付けた方もいます(動画のリンクを掲載)。

SSDの取付
先の記事「Jumper EZBook 3 Pro、底板を外して SSD M.2スロットを確認してみた」のとおり、EZBook 3 Proの底板はネジ10本を緩めるのみで簡単に外せ、かつSSDの取付もネジを締めるのみで簡単に行うことができます(注)。
注)2018年1月20日 追記
私のEZBook 3 Proはバージョン3となりますが、現在 流通しているのはバージョン4。バージョン4では底版を外すことなく、底版にある小さな蓋を開けることで、簡単にSSDスロットにアクセスできます。
▼底板を外した状態

▼スロットの拡大。取付は右にあるネジを外す、SSDをスロットに差し込む、ネジを締めるの簡単3ステップ。

▼SSD取付のため、右のネジを外した状態。

▼SSD取付後。スロットまわりのスペースには、かなりの余裕があり、特に右側の広大な空きがもったいない。より高性能、あるいは安価な2280サイズを取り付けるオプションがあればよかったかも。

eMMCからSSDへのクローン
簡単に取付が終わったところで、eMMCのCドライブの内容を丸ごとSSDへコピーし、起動ディスク化します。今回のEZBook 3 Proにおいては「EaseUS Todo Backup」を利用して、クローン化しましたが、他のPCにてOSをクローン化した 以下のMiniTool Partition Wizardも使いやすいです。クローンに特化したソフトではなく、各種ユーティリティーツールがあることも特徴。
▼おすすめのOSクローンソフト(無料)2種の使い方はこちら。EaseUS Todo BackupとMiniTool Partition Wizard



EZBook 3 Proにて、SSDを起動ディスク化する際の留意事項
さて、EZBook 3 Proにて、SSDを起動ディスク化する際の留意事項です(EZBook 3 Proに限ったことではないのですが)。
▼SSDの取付直後に、デバイスマネージャーでは認識しているものの、使用できない状態(エクスプローラーからみえない、eMMC・Cドライブのクローン化できない)です。
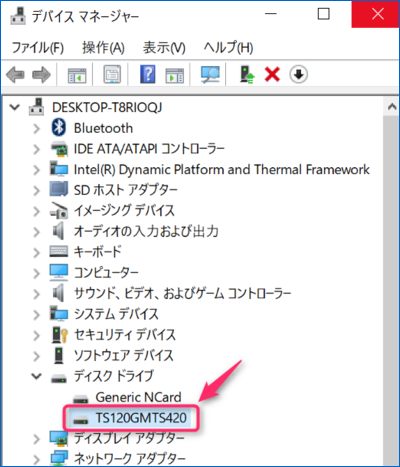
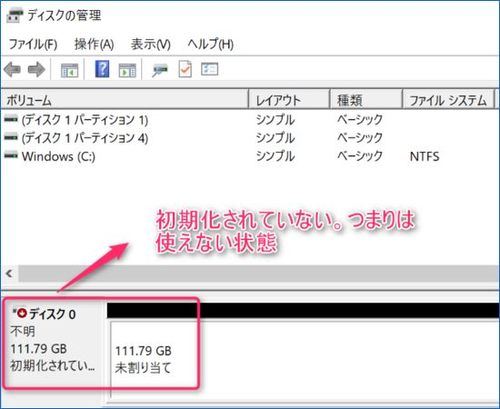
▲Windowsの検索窓に「ハードディスク」と入力し検索、表示された上の画面にて、赤枠を右クリックし「初期化」を行います。
▼Biosにてブート順位を変更する項目がないと思いつつ、注意深くみているとありました。ブート順位を変更し、クローン化したSSDから起動するには以下にて行います。
- Windowsの起動中に「Del」キーを押して、Biosを表示。
- 上のタブ「Boot」を選択
- 以下の画像のとおり、「Boot Option #1」に取り付けたSSDの機種名(私の場合は、TS120GMTS420)が表示されますので、これを選択
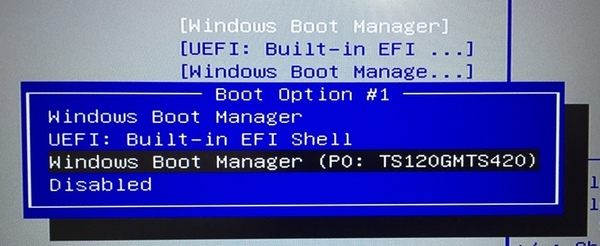
SSDへ換装前後のベンチマーク比較
さて、SSDへ換装後のパフォーマンスはいかがなものか。私は以下の記事のとおり、Biosの設定を変更し、eMMCのスピードアップを図っているのですが、eMMC、SSDとのベンチマーク比較です。
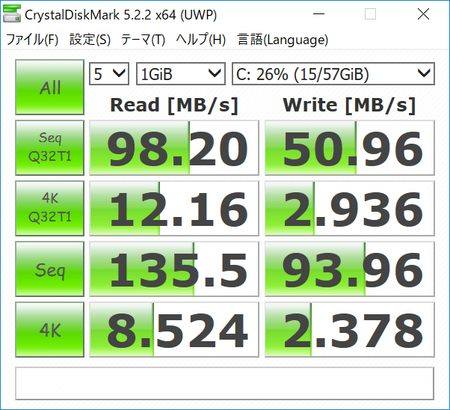
▼EZBook 3 Pro バージョン3のeMMCのベンチマーク(CrystalDiskMark)。
右がでデフォルト、左がプチカスタマイズの実施後
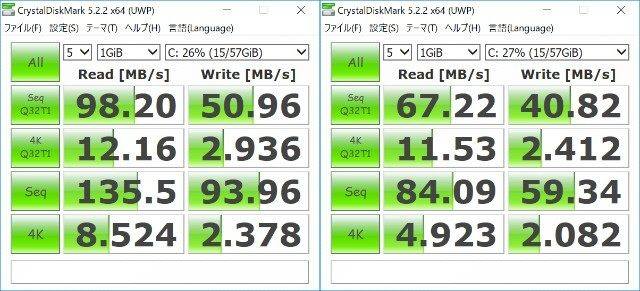
▼Transcend TS120GMTS420のベンチマーク。差は圧倒的です。
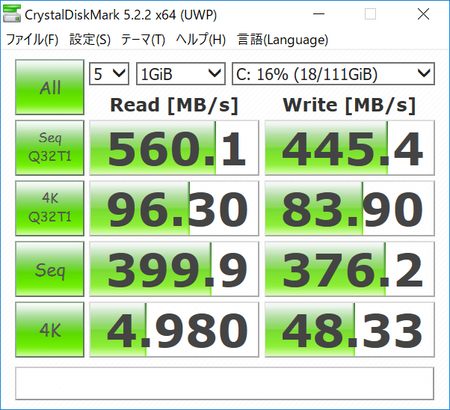
▼参考情報ですが、こちらはマウスコンピューターさんよりお借りしたハイエンド機のベンチマーク。どこのメーカーのSSDか確認漏れていたのですが、2番目、3番目の項目では、それなりの差があります。
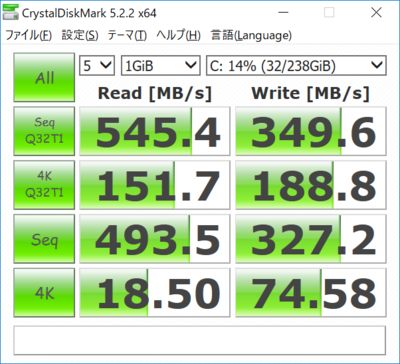
▲▼こちらの記事で紹介の機種での計測です。

SSDへ換装前後の体感的なレスポンス比較
もとのストレージが、eMMCでは低速な部類とは言えHDDよりも高速なため、正直なところではHDDからSSDへ換装後に、その爆速さに感動したような驚きはありません。5時間ほど使用した後の体感的に速くなっていると思う事項は以下です。
- 一桁MBクラスの写真の読み込み(一桁MBクラスの画像しか持ち合わせいない)
- アプリの起動と終了、デジイチからPCへの画像の転送など、全般的にキビキビ
- Windowsの起動と終了の経過時間に、大きな差は感じられない。
▼HDDからSSDへの換装は驚きの体感差

一方、簡易的にアプリの起動と終了などを、スマホのストップウオッチで計測してみました。なお、eMMCはプチカスタマイズ後のものです。
バックグラウンドで稼働しているシステムアプリ、キャッシュの状況など、全く同じ条件ではないので、参考比較です。体感的にはそれほど感じることのできないものでしたが、簡易的に計測してみると、Winddowsの終了を除いては相応に速くなっています。
現在は、EZBook 3 Proに保存しているファイルが多くないのですが、今後 ファイル数が多くなると、ファイルの並び替えなどに大きな効果を感じるはず。私の他端末でのeMMCとSSDでは、この並び替えに大きな差を感じています。
(単位:秒)
| eMMC | SSD | |
| Windowsの起動 | 41.523 | 24.484 |
| Winddowsの終了 | 9.031 | 10.399 |
| Chromeの起動 | 5.238 | 1.884 |
| LibreOfficeの起動 | 5.978 | 3.226 |
※Windowsの起動は、起動直後の画面(ログイン画面の前)が表示されるまでの経過時間
※LibreOfficeは起動後「ようこそ」の画面が表示されるまでの経過時間
まとめ
EZBook 3 ProのメインストレージをSSD M.2に換装しましたが、現在のところは大きな体感差を感じるほどまでには至っていません。私の場合、ブログ編集などに画像の保存が多くなるため、今後 EZBook 3 Proを利用していくにつれ、ファイルの並び替え等で、SSDの効果をより感じるものと思われます。
逆にいうと、特に海外サイトで遅いとのコメントの多いEZBook 3 ProのeMMCですが、通常の使用においては全く問題ないと言えると思います。少なくとも、HDDよりは断然速いですし。
Jumper EZBOOK 3 PRO Notebook (Gearbest)
▼Jumper EZBook 3 Proの関連記事








コメント
ドンキの激安PC(ストイックPC)に影響され、「もっとコスパの良い機種はないかな」と考えて色々調べたところ、こちらのブログでEZbook 3 Proを知り、衝動買いしてしまいました。
購入直後の挙動の異常さ(新規ユーザーアカウントを作れなかったので、コマンドプロンプトから作ったり)に悩まされつつ、リカバリー領域からのWindows再インストールとSSD増設を経て、ようやくまともに使えるようになりましたが、本記事がたいへん参考になりました。
ちなみに、m2 SSDはKingSpec製の256GBをAmazonで購入しましたが、特に問題なく使えています。ありがとうございました(^-^)
コメントありがとうございます。
新規ユーザーアカウントが作成できなかったとは、稀な状況かと思います。
私は日本語環境の設定に時間がかかった程度で使える状況になったのですが、今でも
快適に使用できています。
このEZBook 3 Proをはじめ、中国メーカー製品のコスパ度には(しかも質感もよい)驚くばかりです。
このコスパ度を実感すれば、初期設定の苦労も吹き飛んでしまいます。
2020/1/3に最新版EZbook 3pro 64GB を落手。Zheino M.2 NGFF 2242 256GB も同じくゲット。
慎重に256GBに移行。
CrystalDiskMark7にて速度チェック。
ほとんど変わらず、却ってアプリの立ち上がりが極端に遅くなってしまった。
小生本機のBIOS知識は全くありませんが、勿論起動ディスクの設定は増設から立ち上がるようにし、他はいじっておりません。
さてどうしてでしょうか。ご教授願えたら幸甚です。
私がこれまで、複数のPCでeMMCからSSDに換装し、速度が遅くなった事例はないのですが、以下のサイトの記事が参考になりそうです。
こちらの対策1と4が、まずは確認すべき対応かと思います。他サイトを参照しても同様の記載があります。AmazonでZheino M.2 NGFF 2242 256GB SSDのレビューを参照しましたが、それほど遅いSSDでもないようですし、不思議な現象です。
https://jp.easeus.com/partition-manager/why-the-ssd-low-speed-and-solution-to-speed-up-ssd.html