
パソコンでMicrosoft Edgeを利用している際に、うっとうしく感じるものの一つが、起動時やタブの切替時に表示される Microsoftのマイニュース。時にはタイトルにひかれて読み込んでしまうこともあるのですが、必要に応じて ニュースは非表示にしたいものです。今回は、Microsoft Edgeにてマイニュースを非表示にする設定について記載します。

2つの設定の組み合わせがベスト
マイニュースを非表示にする設定らしきものは2つあり、いろいろ試してみると2つの設定を組み合わせにより、新規起動時・新しいタブを開いた時ともにマイニュースが非表示となります。その2つの設定とは以下。
「ニュースを非表示にする」の設定
まずは、マイニュースのメニューより「ニュースを非表示にする」の設定を行います。
▼こちらが時にはうっとおしく感じるマイニュース
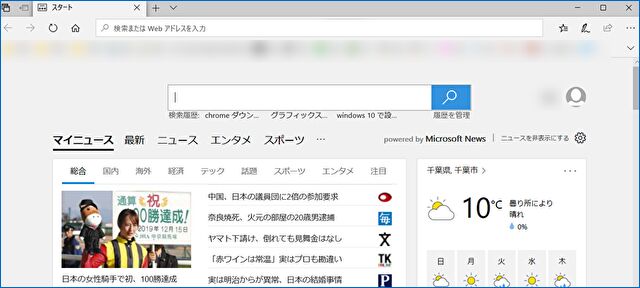
▲▼上の画像右上(下は拡大したもの)に「ニュースを非表示にする」の項目があります。
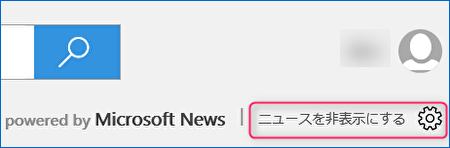
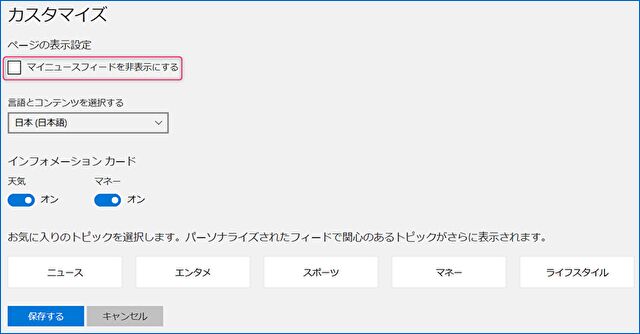
▲▼上の画面の「マイニュースフィードを非表示にする」の項目にチェックを入れ、非表示にします。
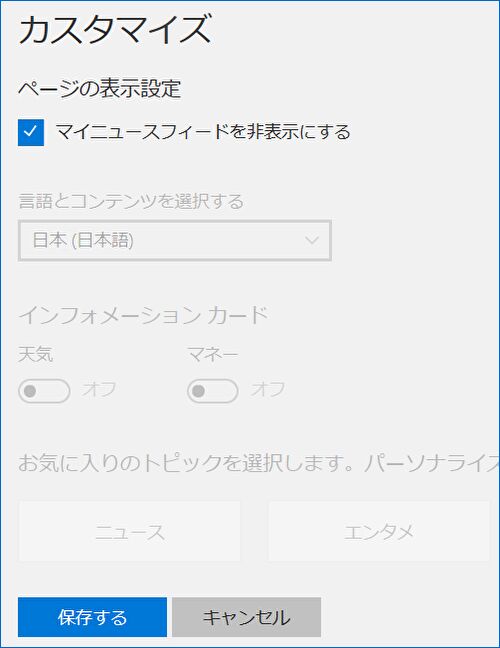
起動時、新しいタブを開くページを変更する
続いて、「起動時に開くページ」と「新しいタブを開いたときに表示するページ」を変更します。以下の設定は、空白のページを開く設定です。
▼右上の設定アイコンから「設定」を選択し、「カスタマイズ」の赤枠の部分を変更します。
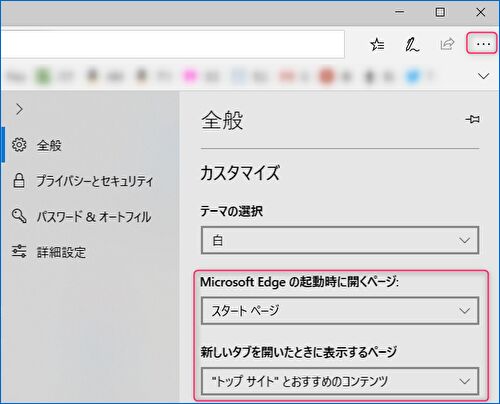
▼「起動時に開くページ」を「新しいタブページ」、「新しいタブを開いたときに表示するページ」を「空白のページ」に変更します。
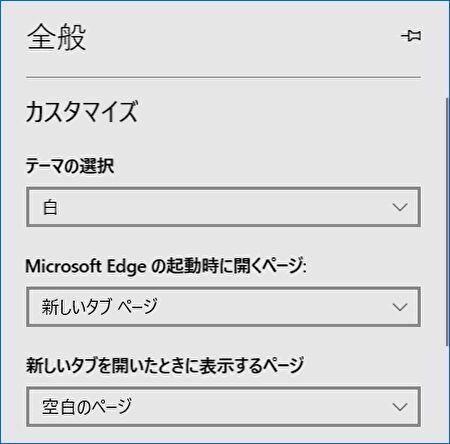
▼上の設定により、以下のとおり検索窓のみの表示となりました。
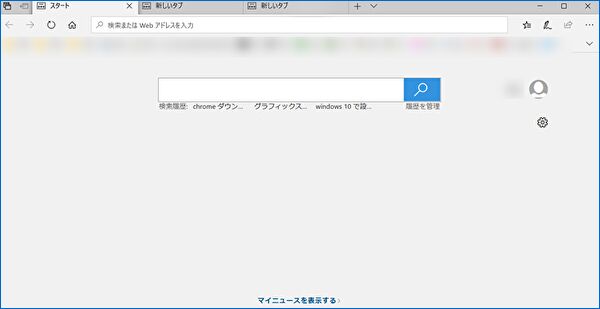
▲なお、上の画像下にある「マイニュースを表示する」を押下すると、最初に行った「ニュースを非表示にする」の設定がリセットされ、再度、同設定をやり直す必要があります。
「トップサイト」を非表示にする設定
関連して、マイニュースの上に表示される「トップサイト」を非表示にする設定です。
▼頻繁に利用するサイトと、Microsoftのおすすめサイトが混在しているトツプサイトの表示。私はFacebookとSkypeは一度も利用したことがないのですが(Chromeをメイン利用しているために、Amazonや楽天市場もEdgeで利用することはないのですが)、しっかりとトップサイトにラインナップされています。
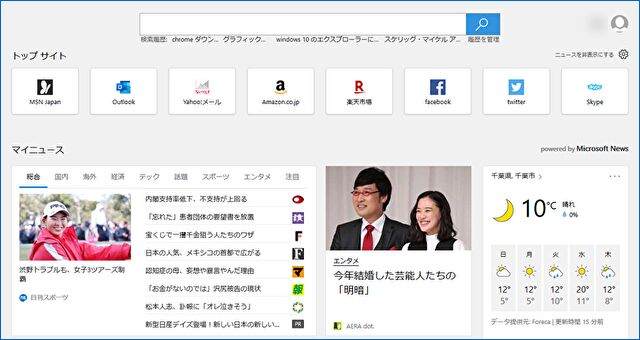
▼トップサイトを非表示にするには、「設定」の「頻繁にアクセスするサイトをトップサイトに表示する」をオフにすることで対応できます。
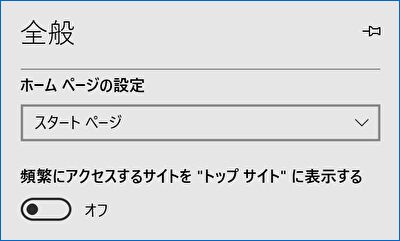




コメント