
Google Chromeには使い慣れているのですが、Edgeとなると「お気に入りバー」の設定方法さえすっかりと忘れてしまっています。今回、あらためてフリーソフトを使用しつつ、Edgeのお気に入りバーを整理してみました。
なお、Edgeについては初心者の私のこと、基本的な事項も掲載していますのでお含みおきくださいませ。
お気に入りバーの表示方法
「お気に入りバー」の表示方法さえも忘れていたのですが、設定にて簡単にオンオフできますね。
▼右上の「・・・」「設定」「お気に入りバーを表示する」をオンにして完了
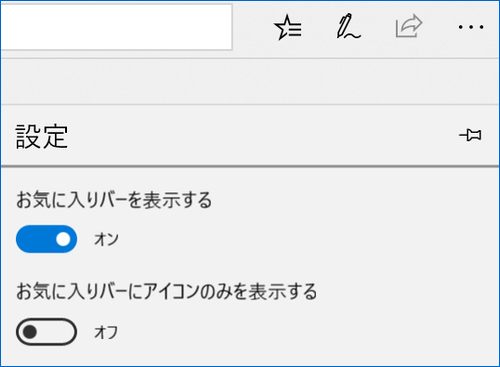
▲▼「お気に入りバーにアイコンのみを表示する」のオンオフしたのが以下の画像。
「アイコンのみ表示する」にした場合、バーを広く使えていいのですが、サイト側でアイコン設定していない場合、☆となってしまいサイトを識別できないことに難ありです。


お気に入りバーを整理する
Google Chromeなどの他のブラウザから、お気に入り・ブックマークをEdgeにインポートしたとの前提で、お気に入りバーに表示するサイトをフリーソフトを利用して整理してみました。
関連記事


▲edgeでも「お気に入りバー」の整理はできるのですが、お気に入りの表示範囲が小さく、上下にスクロールしながらの移動は疲れてしまいます。
そこで利用したいのが、エクスプローラー形式でお気に入りバーの整理が簡単にできるフリーソフト「Manage Edge Favorities」です。
Manage Edge Favoritiesを利用した「お気に入りバー」の整理
Manage Edge Favoritiesの使用・編集方法は以下の記事でも詳細に記載していますので、こちらも参照ください。
Edgeのお気に入りの編集なら、一覧管理のManage Edge Favoritesが超簡単
詳細は上記の記事を参照いただき、ここではポイントのみ記載します。
▼こちらにアクセスし、インストールファイルをダウンロード
ダウンロードファイルはかなり下にある「SetupEdgeManage.msi」です。
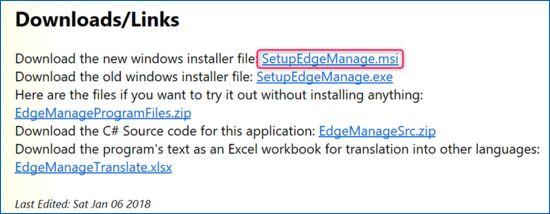

▲▼手順は以下となります。
- 「File」「Reload from Edge」により、Edgeのお気に入りを抽出
- 例えば、Chromeからインポートしたブックマークバーのブックマークをお気に入りバーに表示する場合には、上の画像の「ブックマークバー」にあるお気に入りを「Favorities Bar」にドラッグ。
- なお、ドラッグ操作での移動は Edge内での編集と同様ですが、スクロール範囲が長い場合には、Manage Edge Favoritiesでの移動がより効率的です。
- 移動後に、「File」「Save Changes」で完了です。
その他、Manage Edge Favoritiesで対応可能な事例は、前述の関連記事に記載していますが、お気に入りの一括・個別削除、並び替え・名称の変更などがあります。

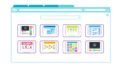
コメント