
HDD / SSDを長期間使用し容量が少なくなってくると、あるいはHDDからSSDの換装・OSのクローンを行った際に、想定外の事態となり、発生した現象と対応方法の確認に時間を割かれることが多いのですが、そのような事態に備えて、フリーのパーティション管理・ディスク管理ソフトである「EaseUS Partition Master Free」を利用してみましたので、概要と一部の機能の操作感などを記載します。
全般的には、ほぼ同じ操作方法で視覚的に、パーティションの領域変更、ドライブレターの変更、パーティションの全削除などに対応でき、また、一つのソフトで多くの機能に対応できるため、インストールして間違いなしのソフトです。
EaseUS Partition Master Freeの概要
EaseUSのフリーソフトとしては、HDDからSSDのOSクローンを行う際に利用する「EaseUS Todo Backup Free (公式サイトはこちら)」がまず思いつくのですが、公式サイトを確認すると多数のソフトをリリースしています。これらのソフトの一つがEaseUS Partition Master Free。
EaseUS Partition Master Freeのインストールする際には、上記のEaseUS Todo Backup Freeとセットでダウンロードできるため、HDDからSSDへの換装などでOSクローンを行う予定がある場合には、EaseUS Todo Backup Freeの同時インストールをおすすめします。
公式サイトからの抜粋となりますが、EaseUS Partition Master Freeの機能としては以下があります。
- パーティションの結合、分割、拡大、縮小
- パーティションのフォーマットと削除
- データの完全消去
- 4Kアライメント
- ジャンクファイルの削除、キャッシュのクリア
なお、有料となりますが、EaseUS Partition Master Proは「MBR(Master Boot Record)」の再構築にも対応しています。このPro版には「試用版」もあるのですが、試用版は機能の確認はできるものの実行できないことが多く、無料版でも機能実行可能なPro版ではない 今回照会のEaseUS Partition Master Freeが間違いなくおすすめ。
私は間違えて、EaseUS Partition Master Proの試用版をインストールしてしまい、機能を実行できないことの確認に手間取りました。
EaseUS Partition Master Freeのインストール
EaseUS Partition Master Freeのインストールにおいては、紛らわしいことや、ありがちなセキュリティソフトが同時にインストールされることもなく、普通に短時間でインストールできるのですが、参考までに一部の画面のみを貼り付けています。
▼まずはこちらの公式サイトにアクセスし、無料版のファイルのダウンロード。
EaseUS Partition Master Free (日本サイト)
▼デフォルトで日本語が表示されます。

▼メールアドレスを入力して次へ。
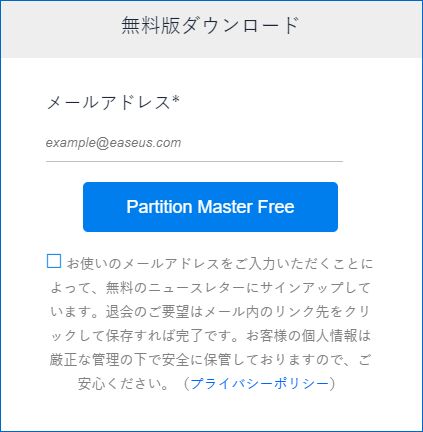
▼他の多くのフリーソフトと同様にプロ版のインストールを促してきますが、無料版のダウンロードを選択。
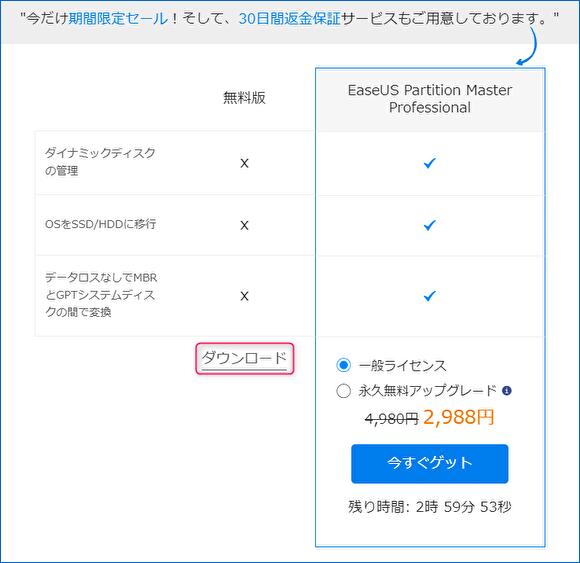
▼次の画面でも無料版とプロ版の相違の表示となり、プロ版の優位性をアピールしていますが、そのまま「次へ」を選択。
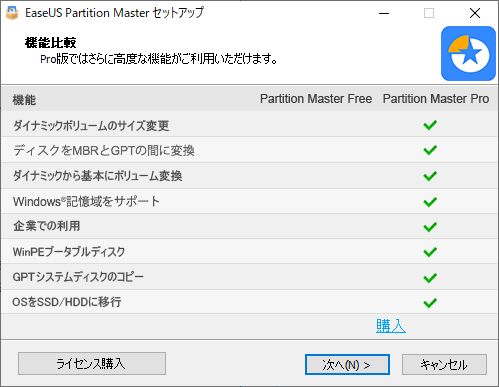
▼赤枠内で、OSクローンには必須と言ってもよい「EaseUS Todo Backup Free」のインストール選択を問われます。任意での選択となりますが、OSクローンの予定がある場合にはインストールをおすすめします。
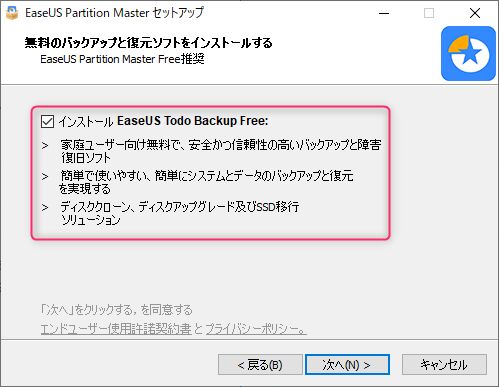
▼インストールは迷うことなく完了。
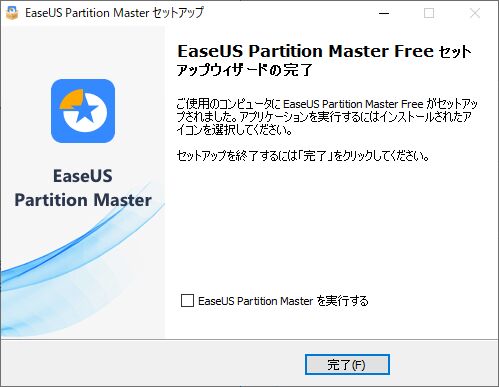
▼起動後の初期画面はこちら(クリックで拡大できます)。
ほとんどの機能をドライブ指定の右クリックによるメニューの表示、あるいは画面右にある機能一覧から対応できます。視覚的にわかりやすいレイアウトで整理されています。
操作方法と使用感
今回、私がEaseUS Partition Master Freeをインストールしたきっかけは、OSのクローンを行った際に、以前生じた以下の「0xc000000e」のエラーが生じたこと(このエラーにより、OSクローン先のドライブからはWindows 10を起動できず)。その対応方法を確認した際に、EaseUS Partition Master Proの「MBRの再構築」の機能が目に留まったことによるものです。
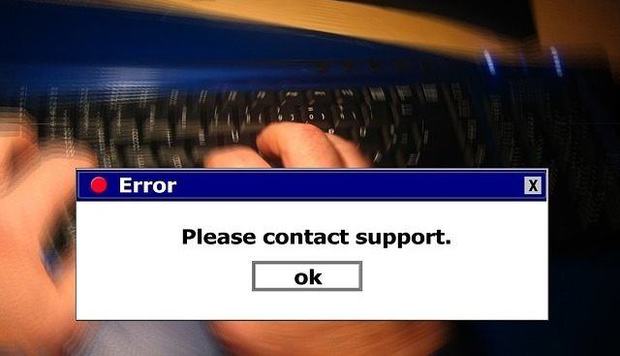
今回 インストールしたEaseUS Partition Master Freeには「MBRの再構築」の機能は備わっていないのですが、以下のパーティションの設定などの機能の操作はわかりやすく、どの機能も概ね同じ手順で対応することができます。
サーフェステスト
不良セクタの確認を行う「サーフェステスト」。Windowsのデフォルトとしても用意されている機能ですね。
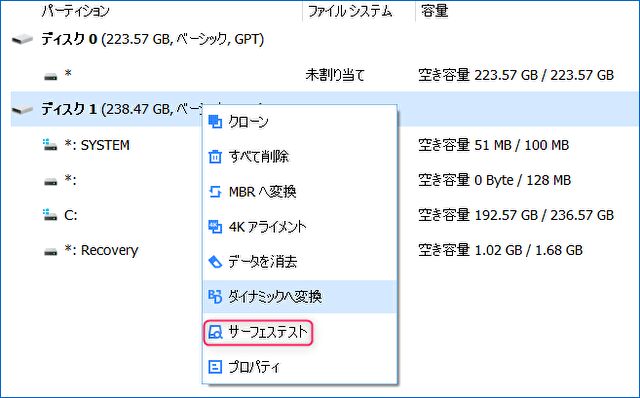
▲▼テストしたいディスクあるいはパーティションの上で右クリックし、表示されるメニューで「サーフェステスト」を選択すると即実行となります。
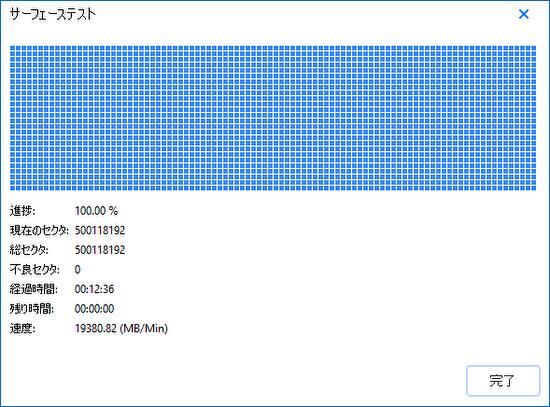
パーティションのサイズ変更
パーティションの容量不足となった際のパーティションサイズの変更も、視覚的に簡単にできます。
▼「サイズ調整/移動」などのサイドメニューの引き出し方は複数ありますが、以下の例は中央上にあるFドライブの上で右クリックでメニューを表示。メニューの「サイズ調整/移動」を選択します。
▼パーティションサイズを縮小する事例ですが、矢印の右側からお望みの容量まで左にスライドし、下にある「OK」を押下。
▼上部のメニューバーに「1つの操作を実行する」が表示されますので、これを押下。

▲以降の段落で記載の機能も、この「1つの操作を実行する」を押下により実行となります。
▼「適用」を選択。
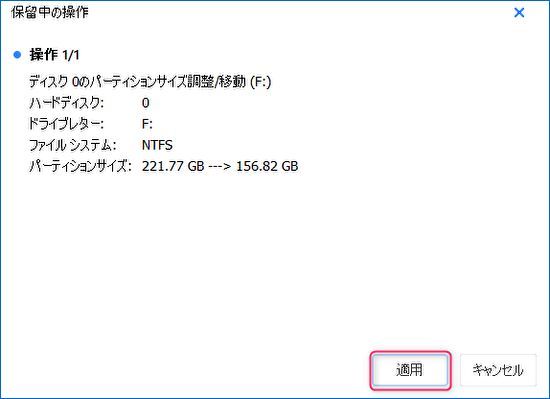
▼サイズ変更の容量は無関係かと思いますが、約70GBのサイズ変更は1分もかからず完了。

ドライブレターの変更
Dドライブ、Eドライブなどのドライブレターの変更も、簡単に行うことができます。
▼繰り返しとなるため、画面全体は割愛しメニューのみの表示ですが、「ドライブレターの変更」を選択します。
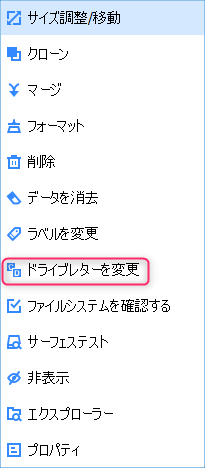
▼以下の画面で任意のドライブレターを選択し、「OK]を押下します。
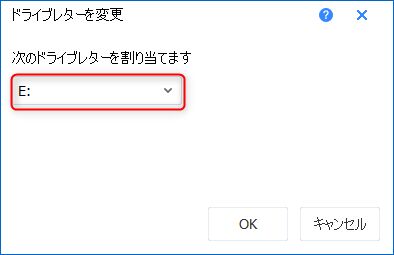
▼再起動を求められますが、再起動の過程でドライブレターの変更となります。
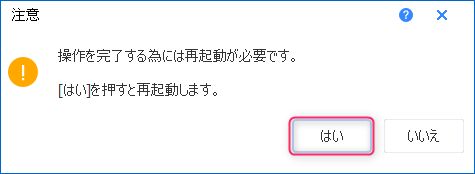
▼ドライブレターが「F」から「E」へと変更となりました。
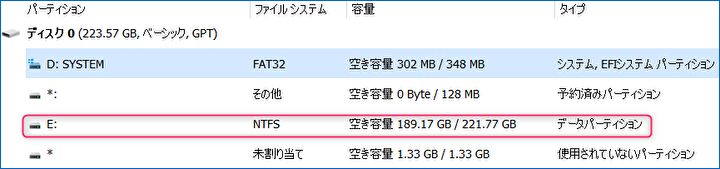
パーティションラベルの変更
続いてパーティションラベルの変更方法です。
▼メニューから「ラベルの変更」を選択します。

▼パーティションラベルを任意の文字に変更します。
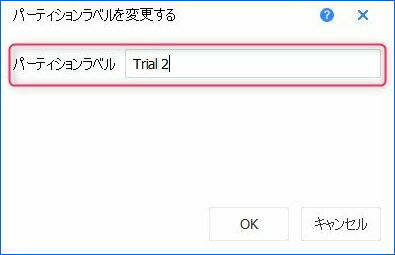
▼「適用」を押下。
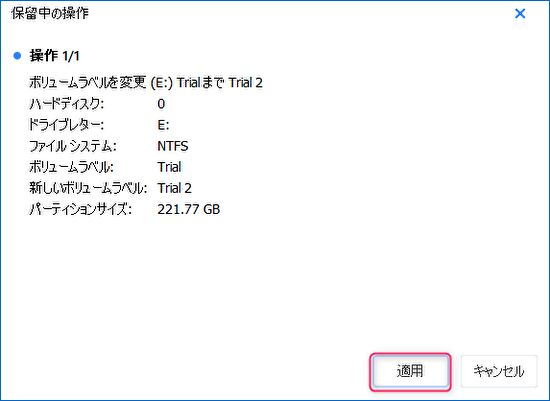
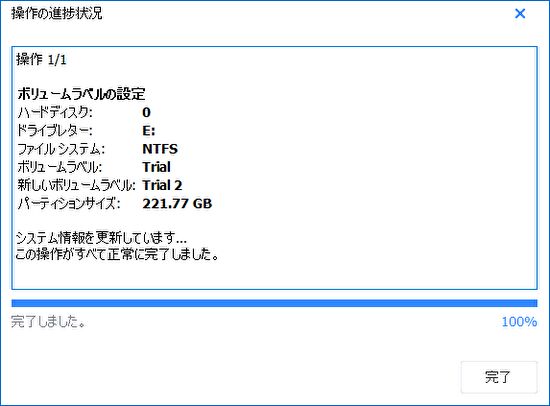
▲▼数秒で完了となり、エクスプローラーで確認すると、Eドライブのドライブレターが上で設定した「Trial 2」となっています。
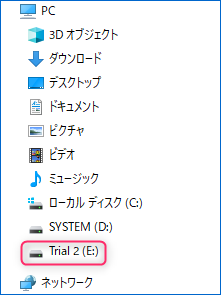
ドライブのフォーマット
もちろん、ドライブのフォーマットにも対応しています。
▼メニューから「フォーマット」を選択します。
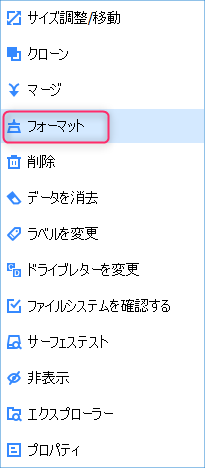
▼必要に応じて設定を変更しますが、通常の場合、そのままm「OK」を押下。
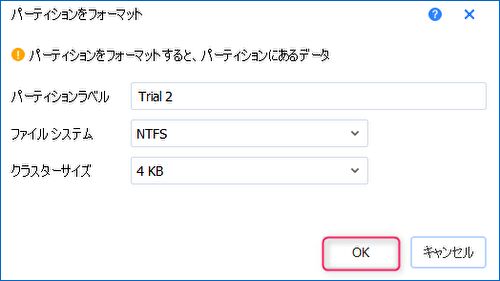
▼「適用」を押下。
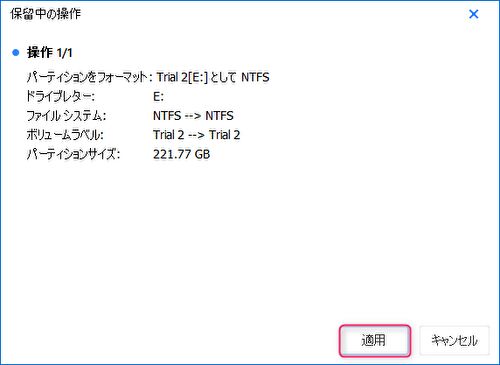
▼再起動を求められますが、再起動の過程でフォーマットが完了します。
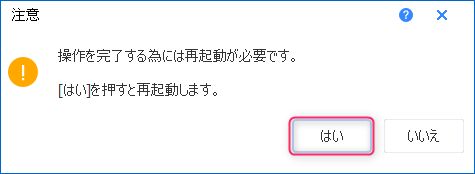
パーティションの全削除
今回、私がこのEaseUS Partition Master Freeを利用して、最も行いたかった機能がパーティションの全削除・ディスクの初期化です。Windows 10のOSクローンに失敗(前述の「0xc000000e」のエラーが発生し起動せず)したため全削除を行い、新たにOSクローンを行う予定です。
▼削除するディスクの上で右クリックし、メニューから「すべて削除」を選択します。

▼「OK」を選択。
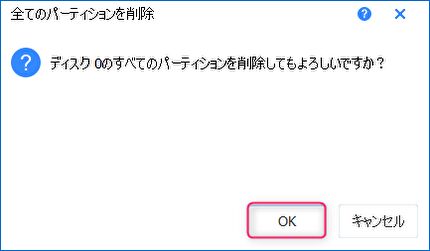
▼パーティションの全削除=データの削除となるため、注意が必要です。削除してよければ「OK」を選択します。
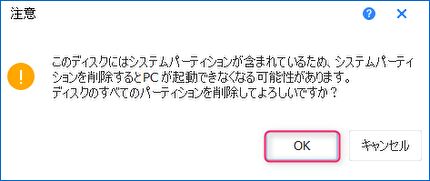
▼上段のメニューにて「1つの操作を実行する」を選択すると以下の画面となりますので、「適用」を選択します。

▲▼再起動の過程での全削除となりますが、再起動後には以下のとおり「未割り当て」の状態となっています。
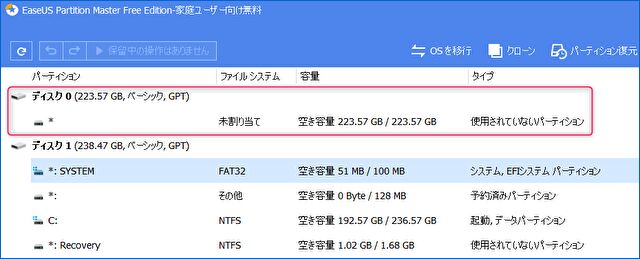
まとめ
冒頭にも記載しましたが、パーティションの領域変更、ドライブレターの変更、パーティションの全削除などが、ほぼ同じ操作手順で視覚的に対応でき、また、Windowsのデフォルトでは散らばっている機能が一つのソフトに集約されているため、かなり便利に利用できます。
▼公式サイトに、上記以外の機能もスクショ入りで記載されています。
EaseUS Partition Master Free (日本サイト)

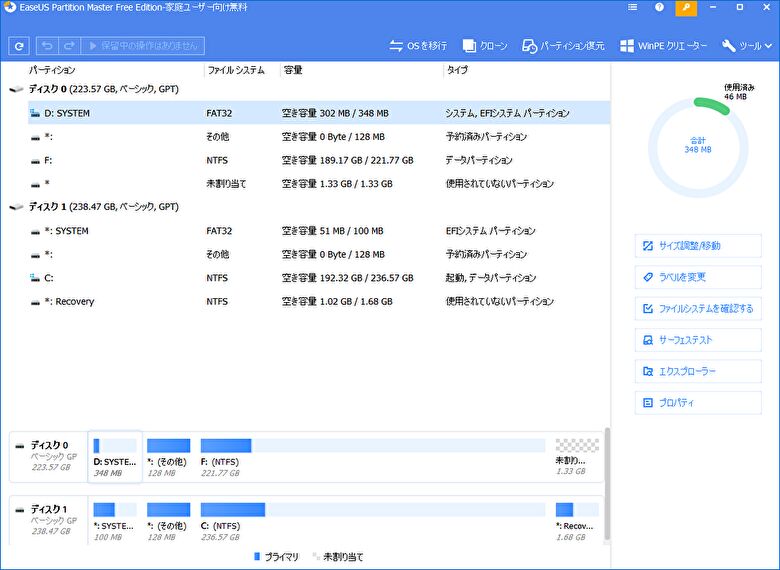
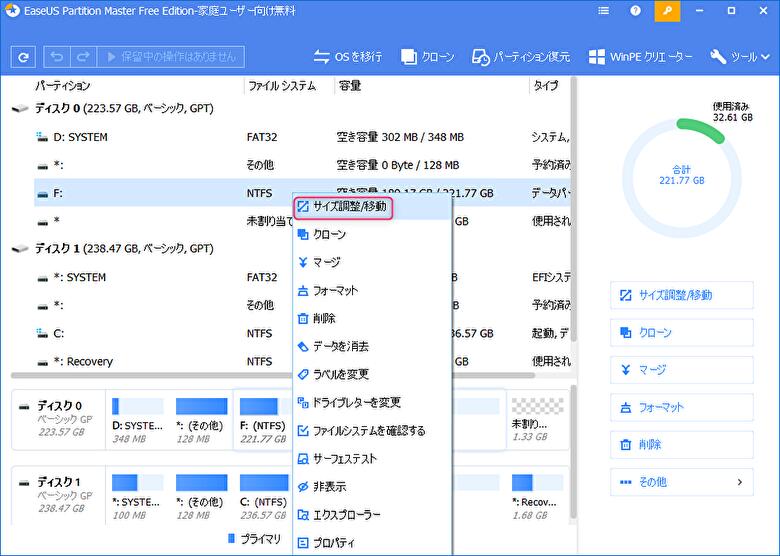
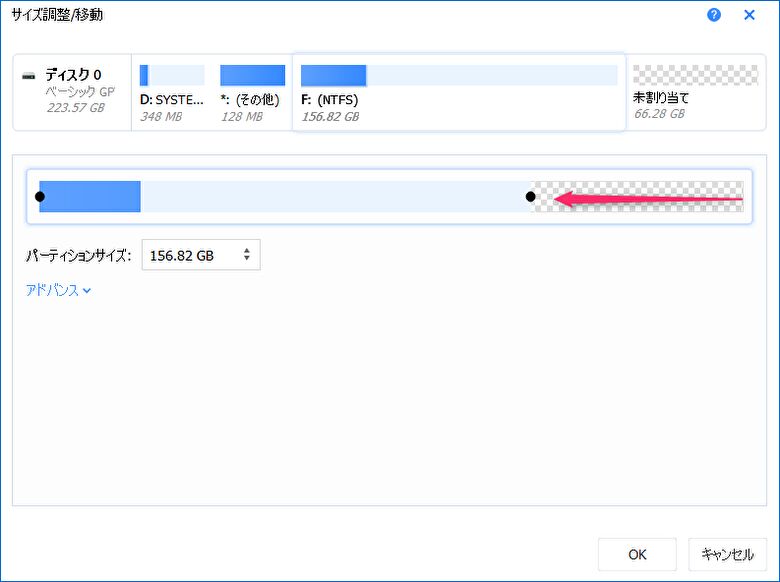


コメント