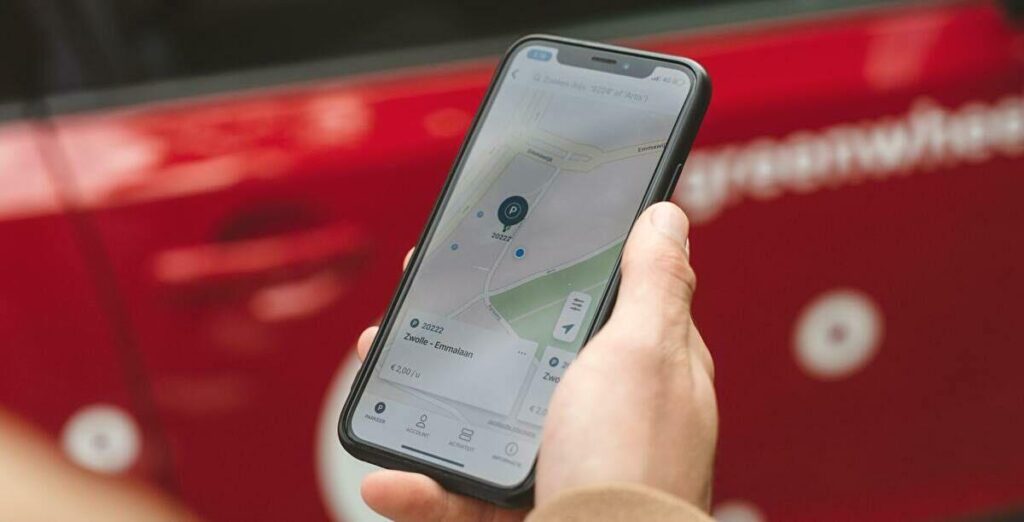
パソコンのディスク管理などの多くのソフトを展開する「EaseUS」より、「1クリックでiPhoneのGPS位置情報を変更できる」との触れ込みの「EaseUS MobiAnyGo」がリリースされていましたので、その機能を試してみました。1クリックとはいきませんが、Windows 10 PCにソフトをインストールし、指示に従い 数クリックでお好みの場所に、iPhoneの位置情報を変更できました。
また、変更先の地点から人気の地点へ、3種類の速度での移動シュミレーションをパソコンとiPhoneの双方で軽快に行うことができ、画面を見ていると楽しくなります。
公式サイト
EaseUS MobiAnyGoの特徴
最初に留意事項を記載します。本ソフトは、あくまでプライバシーを守るために、GPSの位置情報を任意の場所に変更することを目的としたものですので、ご承知おきください。
さて、公式サイトからの引用では、本ソフトの特徴は以下とあります。
- iPhoneの位置情報を、世界のどこへでも1クリックで変更
- スポット間でカスタムルートに沿って移動シミュレーション
- iPhoneのGPS位置情報を、カスタム速度で移動可能
- 5台端末をサポート
- 最新のiPhoneとiOSに対応
フリーソフトではなく、1ヵ月 / 3ヵ月 / 1年間の期間に応じて価格が異なります。最低料金の1ヵ月では税別 1,190円と高くはなく、1年間の最長プランの場合にも 税別 4,790円とリーズナブル。一部の機能に限定されますが、無料版でも上記1の移動を体験できます。
上記3の「カスタム速度で移動可能」については、徒歩・自転車・車の速度で移動シュミレーションを行うことができ、実際に試してみると、パソコン・iPhoneともに動作も軽快です。
なお、動作環境は以下となりますが、当記事を参照している方なら、特に問題はないと思います。
- Windowsのバージョンは7以降
- iOSは iOS 9以降
- iPhone 4S以降(iPadは明確でないために割愛しています)
EaseUS MobiAnyGoのインストール
インストール手順はごく簡単で、紛らわしい箇所もないのですが、参考までに記載します。
▼EaseUSのダウンロードサイトはこちら。
▼ダウンロード容量は、インストールファイルを実行するための容量は1.3MBと超軽量ですが、インストール時にダウンロードする容量は約80MB。双方合わせても軽量です。
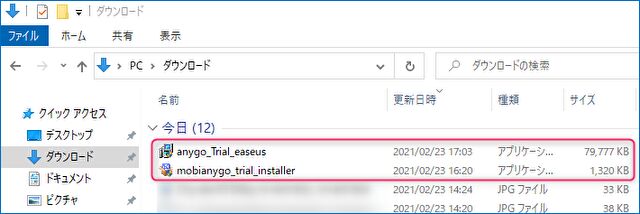
▼上の画像のinstallerを実行して表示される初期画面は以下。「今すぐインストールする」を押下します。
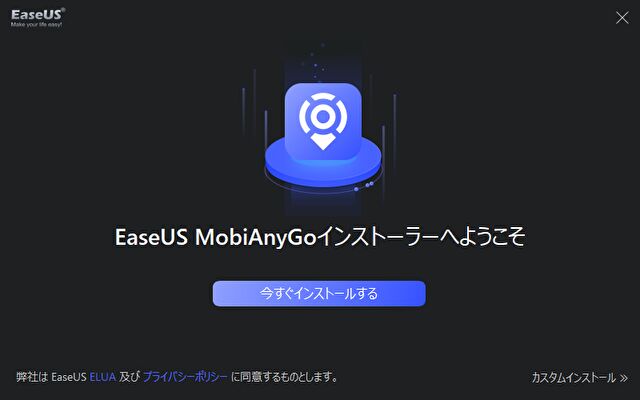
▼インストールファイルをダウンロード中。

▼WiFi環境なら数分でインストールが完了します。インストール後の初期画面はこちら。
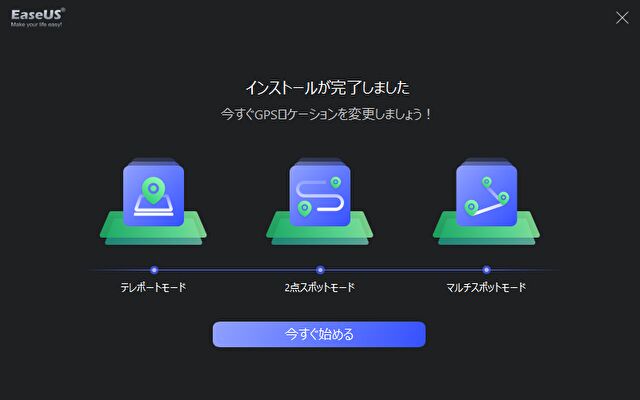
使用方法
使用方法については、以下の公式サイトでも、詳しく記載されていますので、あわせて参照ください。
以降では、私が無料版で実際に試してみた手順を記載しています。
▼最初に大きく「留意事項」が表示されます。
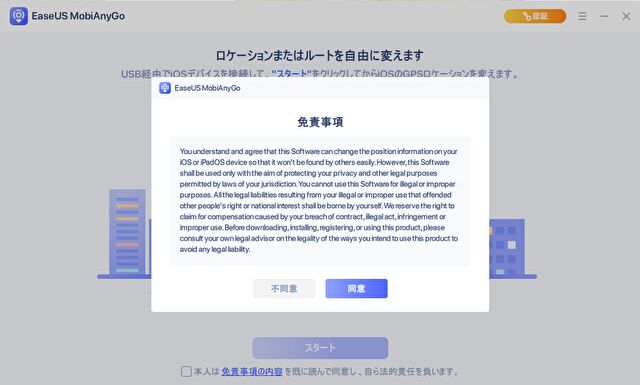
▲▼英文となりますが、重要な事項のため拡大。
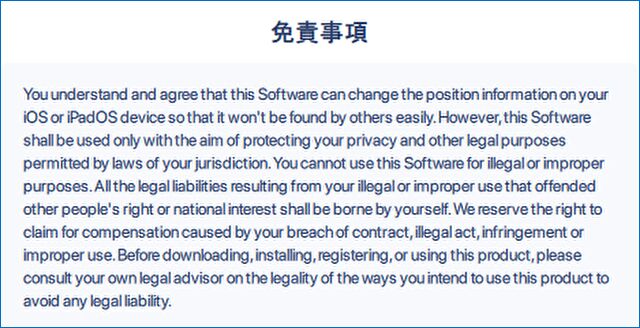
▲重ねての記載ですが、本ソフトは、あくまでプライバシーを守るために、GPSの位置情報を任意の場所に変更することを目的としたものです。上の文章の大筋は、「本ソフトでの違法な使い方は禁止。本ソフトを違法に利用し、EaseUSが損害を被った場合には、ユーザーに対し賠償を求める権利を有する」とあります。くれぐれも留意ください。
以降は、iPhoneの位置情報、現在位置の変更の手順です。
▼以下はホーム画面から遷移する初期画面ですが、「スタート」を押下します。
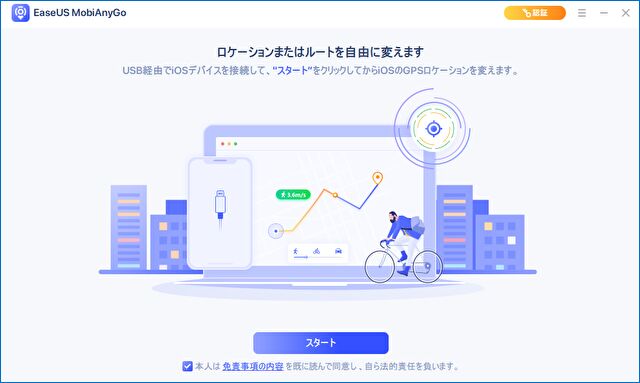
▼iPhoneをケーブル経由でパソコンに接続する必要があります。
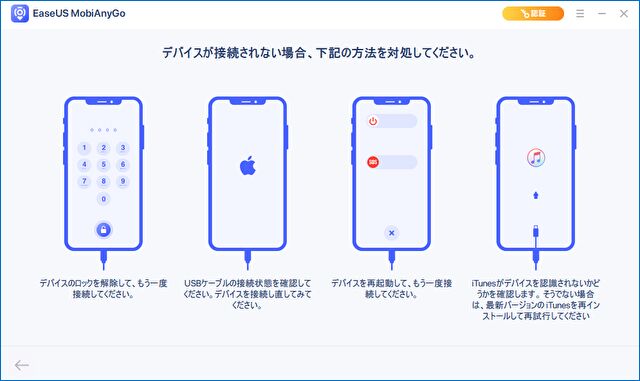
▼ケーブル接続後、すぐに iPhoneを認識しました。
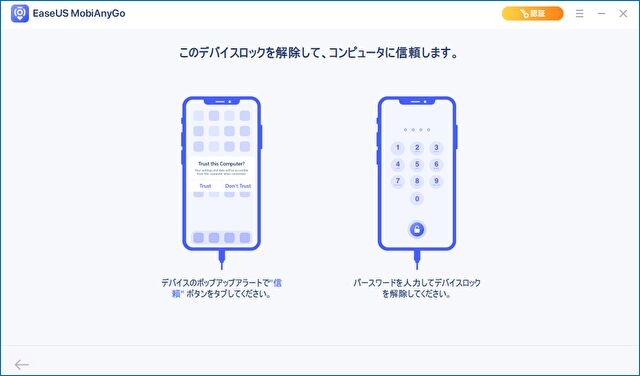
▼上の画像にて指示がありますが、iPhoneにて「このコンピュータを信頼しますか?」にて「信頼」を選択し、iPhoneのパスコードを入力します。
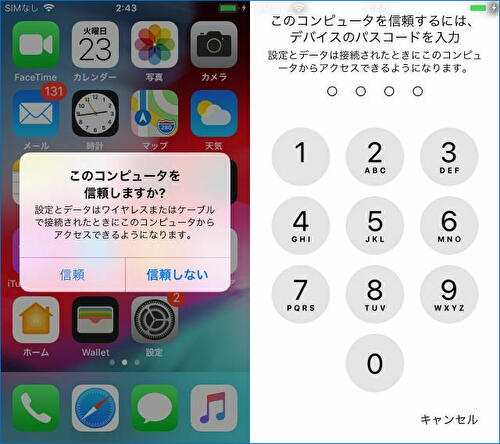
▼先へ進む前に、iPhoneの位置情報がオンになっていることを確認
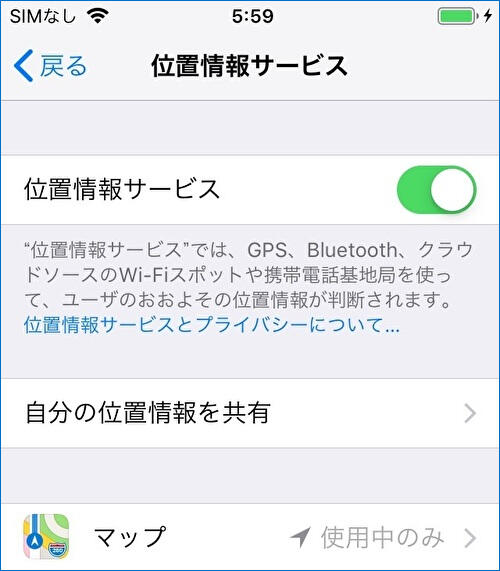
▼iPhoneの現在位置をロード中。数十秒で完了したと記憶。
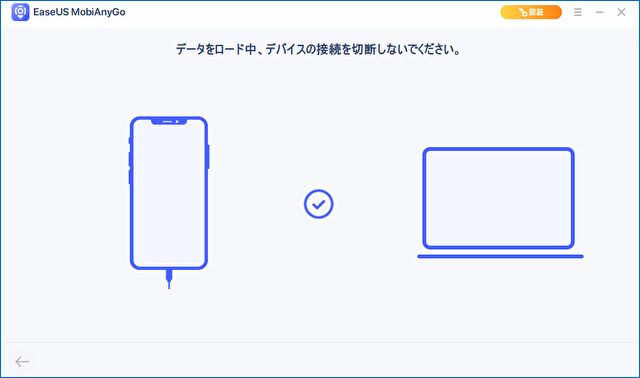
▼以下の画像は自宅から、私の実家に近い 島根県松江市に位置情報を変更した後ですが、赤枠に変更したい場所を入力します。画像では「New York」にしていますが、ざっくりした場所でもOKです。地図上で位置を変更できます。なお、言語の設定で日本語となっていますが、地図は英語表記のままです。
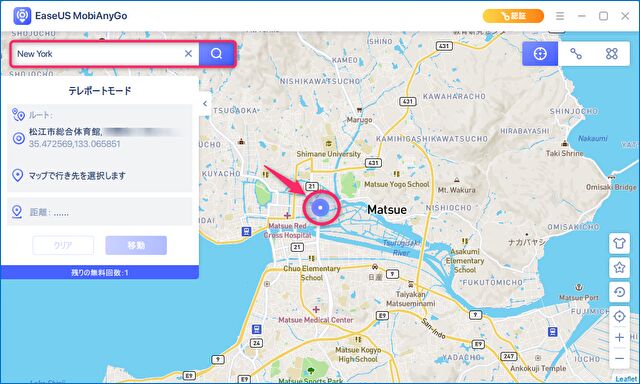
▲▼上の画像の主要部分を拡大。
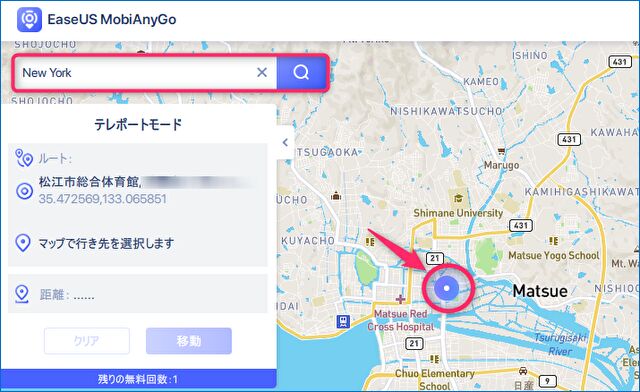
▼「New Yorik」で検索語、いくつかの候補が抽出されました。今回はテストであるため、ランダムに一つを選択します。
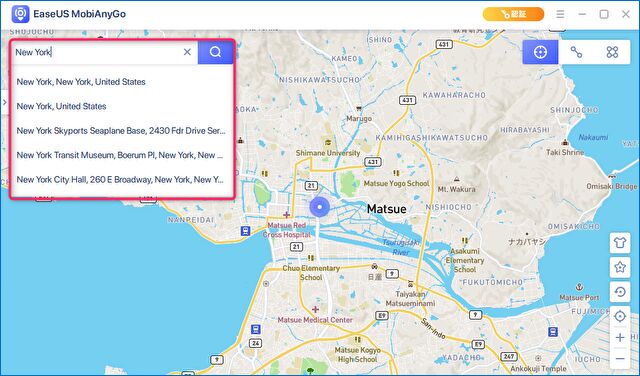
▲▼上の画像の主要部分を拡大。
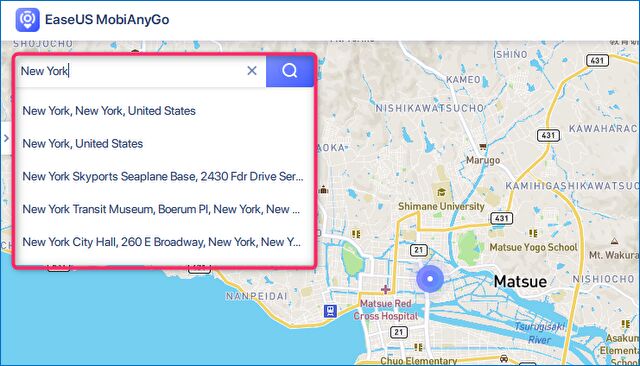
▼左のメニューにある「移動」を押下すると、New Yorkの地図と位置情報が表示されました。
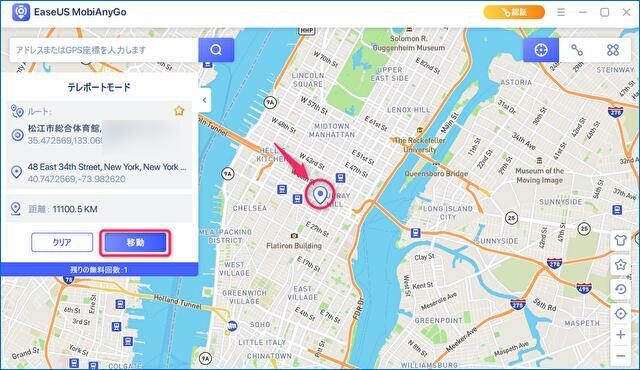
▲▼上の画像の主要部分を拡大。
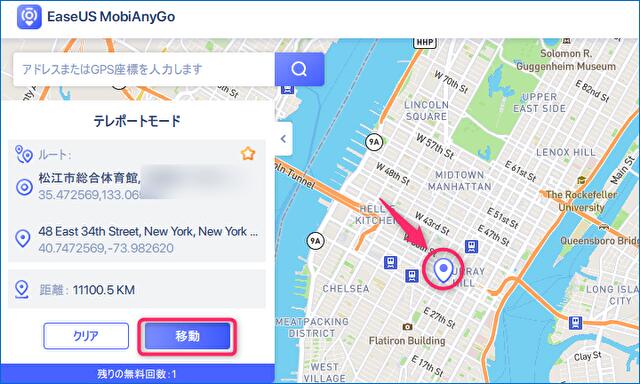
▲左下に「残りの無料回数」とありますが、無料版で位置を変更できる回数は、2回もしくは3回。それ以上はライセンスを購入する必要があります。
▼iPhoneへの位置情報の反映のため、「ロケーションベースアプリを閉じてください」とのメッセージが表示されます。基本的には、iPhoneのマップを閉じることで対応します。
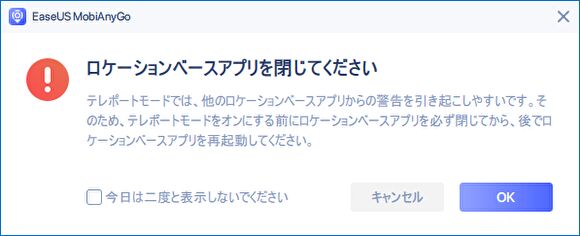
▼こちらは、iPhoneのマップで位置情報を確認。しっかりと「New York」に移動しています。
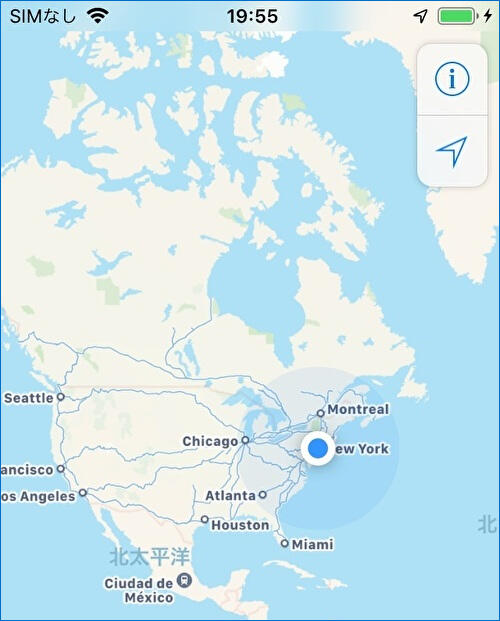
▼縮尺を大きめにしていますが、「New York」に移動していることは明らかです。
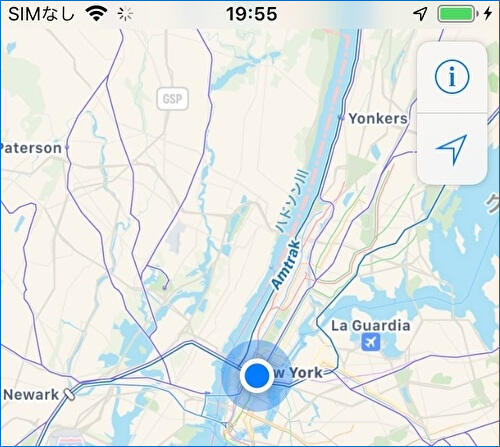
なお、位置情報を「New York」に変更し、1日放置しても位置情報は変わらず。元に戻すには、上と同手法で現在地に設定しなおす、あるいは iPhoneを再起動すると対応できます。
移動シミュレーションを試してみた
Windows PCとiPhoneの双方にて(ケーブル接続を行うことにより同期)、2つもしくは複数の地点間でカスタムルートに沿って移動シミュレーションを行うことが可能です。以下のまとめに記載のとおり、1ヵ月で税別 1,190円と高くはないため、ライセンスの利用により、2つの地点間での移動シュミレーションを試してみました。
なお、無料版で移動シュミレーションを試す前に、ライセンスを認証したため、無料版で試せるか否かは未確認です。
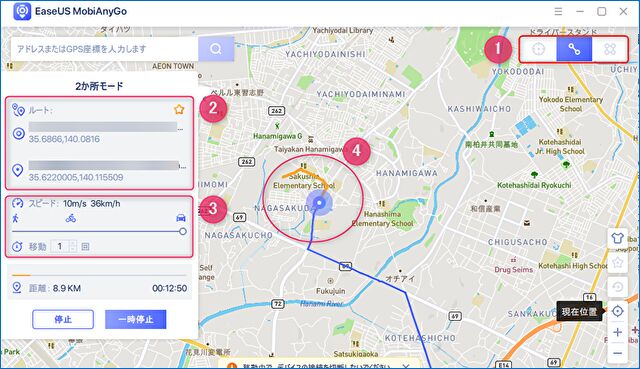
▲項目、操作の概要は以下です。
- ①に3つアイコンがありますが、左は上記「使用方法」で試してみた、位置の移動を行う「テレポートモード」、中央は2地点の移動シュミレーションを行う「2カ所モード」、右は複数の地点での移動シュミレーションを行う「マルチスポットモード」です。
- 上の画像は「2カ所モード」の事例ですが、検索により出発(移動した現在位置)・目的とした地点が表示されています。
- ③は移動スピードの変更画面、徒歩・自転車・車から選択できますが、車を選択した場合にも 時速 36kmと速くはありません。
- ④は実際の移動中の表示。移動した経路はオレンジで表示されています。
パソコンの地図と同様に iPhoneのマップでも移動が表示され、動作も軽快で楽しい機能です。また、背景は地図以外に航空写真の表示もできます。
まとめ
Windows 10 PCにインストールした「EaseUS MobiAnyGo」にて、無料版で対応できる「iPhoneの位置情報の変更」と、有料版にて「移動シュミレーション」を試してみました。位置情報の変更は、数回のクリックにより、簡単に国内外の任意の場所に位置情報を変更することができます。iPhoneへの位置情報の反映も速く、ストレスはありません。「移動シュミレーション」では、軽快な動作も特筆すべき事項です。
▼無料版を利用中に、ライセンスの購入を促されることはありませんでしたが、位置情報の変更の過程で表示される「認証」のアイコンを押下すると、以下の画面が表示されます。1年間 4,790円と比較的 リーズナブルな価格体系かと思います。
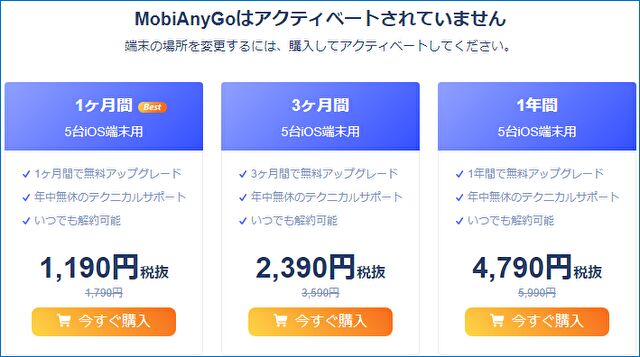
公式サイト
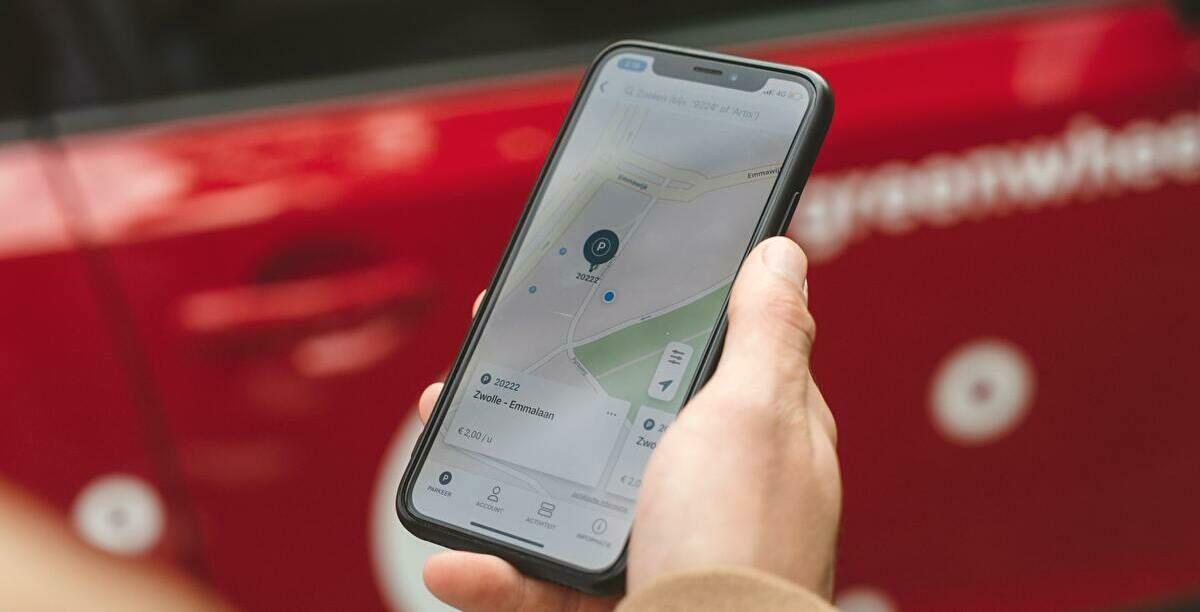


コメント