
今更ながらのCortanaの無効化の記事を編集している私(KenKen @MR_Ken2)です。過去記事「スタートアップアプリ・Cortanaを無効化など、Win10快適化への対応」のとおり、一旦 Cortanaを無効化していたものの、Windows 10 Anniversary Updateとなった際にCortanaの無効化方法が変更となっていた(つまりは有効になっていた)のですが、そのまま放置。
Anniversary Update後のCortana無効化の記事があふれているなか、今さらながらにレポートします。
Cortanaのメモリ使用量、CPUリソース使用時間
「Cortana稼働によるレスポンスへの影響は?」と聞かれると、懸念すべきものではない=無効化するほどのものでもないかもしれません。
参考までに、私のPCでのメモリ使用量・アプリの履歴です。以下のとおり、メモリ使用量は極わずかであり、CPUもそれほど占有していない模様。
であれば、無効化する必要もないかもしれませんが、使用していないCortanaの音声アシスタントを稼働させておくのもスッキリしないもの。また、タブレットであれば、バッテリー消費の抑制のためにも、無効化したほうが無難。
▼Cortanaのメモリ使用量は極わずか。
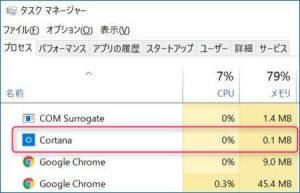
▼リソース使用量・CPU時間の具体的な内容については勉強不足なのですが、2017年2月16日からの1ヵ月で4分弱となっています。僅か4分ですが、実際には30秒も使用していないため、気持ちのよいものではありません。
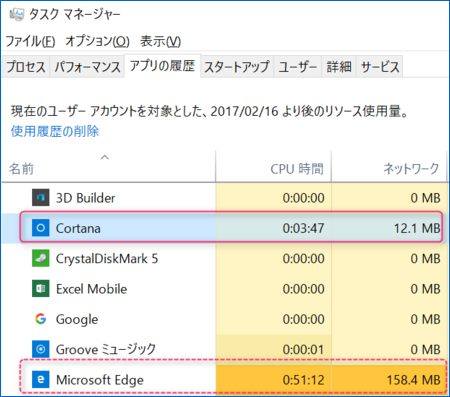
▲Cortana以外で不思議なのが、EdgeのCPU時間が51分もあること。こんなに使用した記憶は全くないのですが、おそらくはタイルにあるニュースの更新でEdgeを利用していると思われます。
Anniversary Update後のWindows 10にて、Cortanaを無効化する方法
グループポリシーエディターを利用できるWindows 10 Pro、利用できないWindows 10 Homeで対応方法が異なります。
Windows 10 Proにて、Cortanaを無効化する
▼検索ボックスに「gpedit.msc」と入力し検索すると以下が表示されますので、これをクリック。
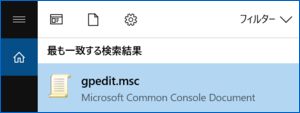
▼「管理用テンプレート」「Windowsコンポーネント」と進み、
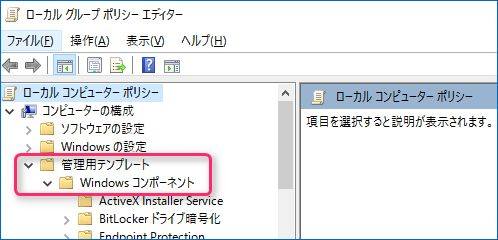
▼「検索」の「Cortanaを許可する」をダブルクリック。
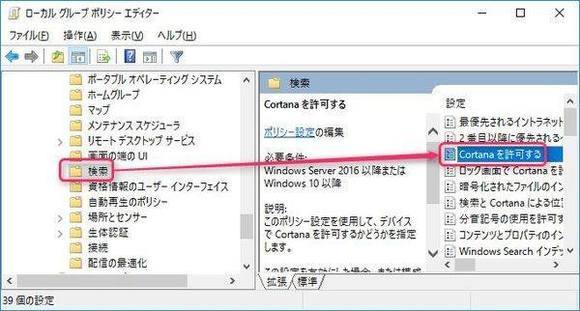
▼無効を選択後、OKをクリックし完了。
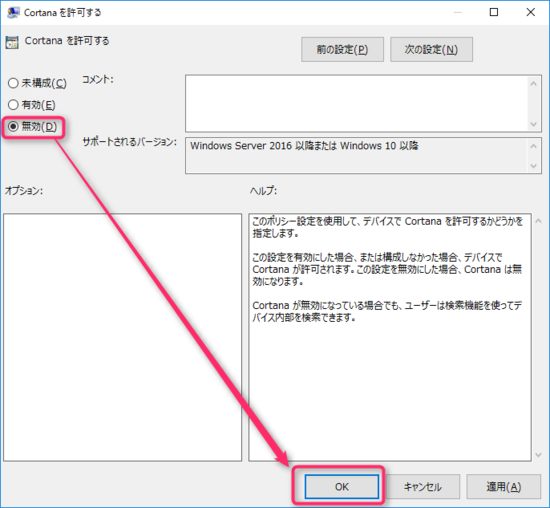
▼再起動すると、Cortanaの音声アシスタントが無効になっています(左は無効化前、右は無効化後)
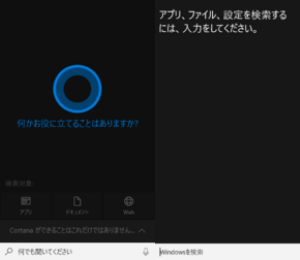
Windows 10 Homeにて、Cortanaを無効化する
Windows 10 Homeでは、グループポリシーエディターでの編集ができず、レジストリをいじることになります。レジストリを編集中に余計なものを削除しないよう注意が必要です。
▼Windows 10 Homeでもグループポリシーエディターと同類のものが出てきたのですが、Proとは項目が異なっており編集できず。
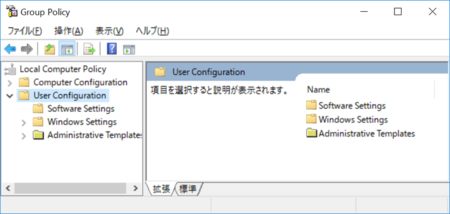
▼検索ボックスに「regedit」と入力し実行します。
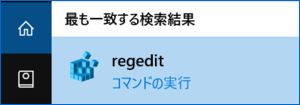
▼階層が深いのですが、以下の「Windows Search」まで進みます。
HKEY_LOCAL_MACHINE\SOFTWARE\Policies\Microsoft\Windows\Windows Search
▼以下右画面の「AllowCortana」の有無を確認します。ない場合には次画像へ。
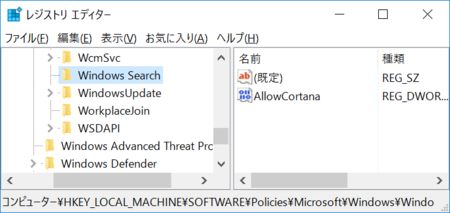
▼「AllowCortana」がない場合には、「Windows Search」を右クリックし、「新規」の「DWORD(32ビット)値」をクリック。
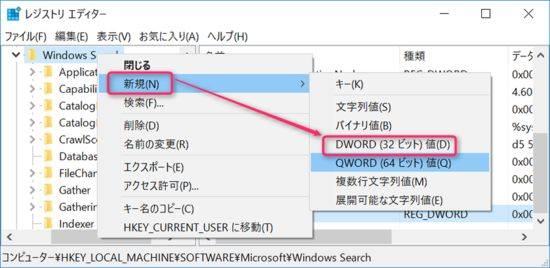
▼「新しい値 #1」とでますので、「AllowCortana」と入力します。
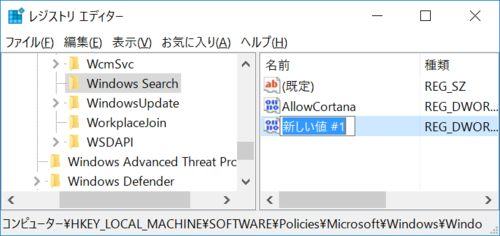
▼「AllowCortana」をダブルクリックし、以下の画面にて「値のデータ」を0にして完了です。再起動するとCortanaの音声アシスタントは無効になっています。
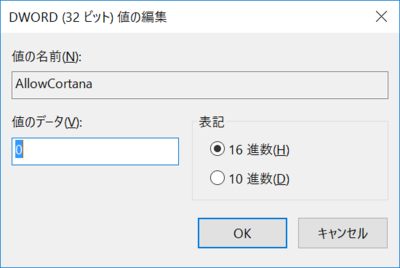
私は上記にて対応中に、編集した「Windows Search」フォルダが消えてしまう不具合に遭遇しました。「Windows Search」フォルダを再作成して事なきを得たのですが、レジストリの編集には注意くださいませ。
まとめ
以上、Windows 10 Pro・Home毎のCortanaの音声アシスタントの無効化の方法を確認しました。アップデートにより、設定項目やら対応方法が変更となることも多いWindows 10。
今後、設定方法が変更、Cortanaの音声アシスタントが復活することもあり得るかと思いますが、2017年3月19日時点のバージョンでは、上記にて大丈夫。

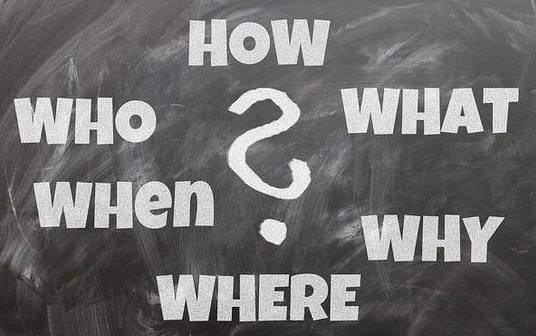

コメント