
Chrome OS(CloudReady)をSSDにインストールしましたので、その手順を写真を用いながら記載します。Windows 10とは別のSSDにインストールしたのですが、手順は画面の指示に従うのみの簡単ステップ。当然ながらも、USB ブート時とは全く別のレスポンスで、サクサクと動作します。
CloudReadyのSSDへのインストール手順
CloudReadyをインストールしたパソコンは、第5世代のCore i5-5300Uを搭載する 15.6インチのLenovo ThinkPad T550。SSDを3基 搭載することができ、別々のSSDにWindows 10、mac OS、Chrome OS(CloudReady)をインストールしています。

インストールの大きな流れ
ClouldReadyのインストールの大きな流れは以下となります。
- USB ブートディスクを作成。
- Windows PCの場合には、BIOSにてブート順位をUSBに変更し、作成したUSB ブートディスクから CloudReadyを起動。
- USB ブートでは かなりモッサリした動きですが、キーボードやWiFiなどが機能していることを確認。
- Windowsとデュアルブートで、増設したSSD / HDDにインストールする場合には、Windowsのドライブを取り外す。CloudReadyのインストール過程ではドライブの選択画面がないため、注意しないと Windowsのドライブを初期化・上書きすることになります。
- USB ブートした CloudReadyの画面にて「Install OS」を押下。画面の指示に従いインストール。
- インストールにおいては、20分以上待つことになりますが、完了後にUSBを取り外して SSD / HDDから起動。BIOSにて起動ドライブを インストールした SSD / HHDに変更する必要もあります。
- 起動後、言語などの設定画面となりますので、設定してインストール・初期設定の完了です。
留意すべき点は赤文字部分ですが、デュアルブートする場合には上記の4に注意ください。私は インストール過程でドライブの選択画面がないことを知らずに、Windows 10のドライブを上書きとなり、Windows 10を再インストールすることになりました。
なお、上記1のUSB ブートディスクの作成については、以下の記事を参照ください。

インストール手順を写真で概説
USB ブートディスクで起動後の手順を、写真を用いながら概説・補足します。本来はスクショを使用できればよかったのですが、USB ブートでの使用は動きがモッサリし、スクショの編集・Google Driveなどへのコピペにも難があり、写真を掲載しています。
▼USB ブート直後。既に初期設定は済ませていますが、パスワードを入力しホーム画面を開きます。
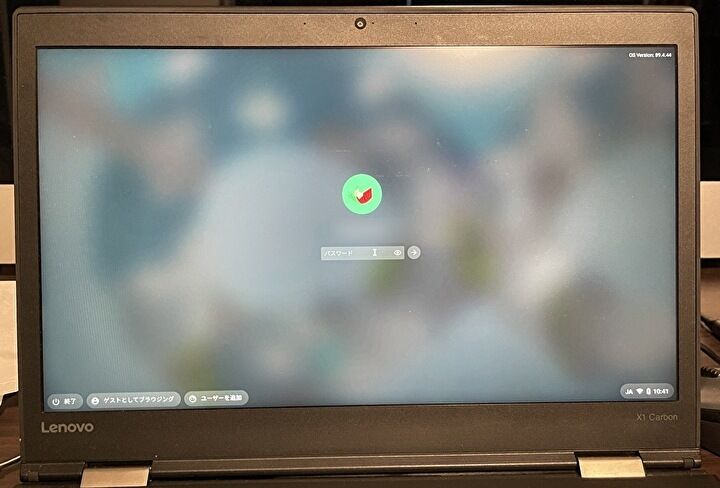
▼右下のアイコンをクリックし、設定のサマリー画面を開きます。
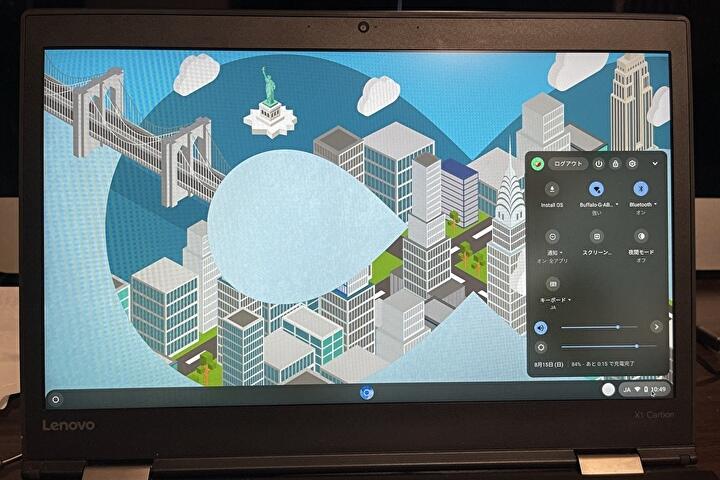
▼画面を拡大。左上にある「Install OS」を押下します。
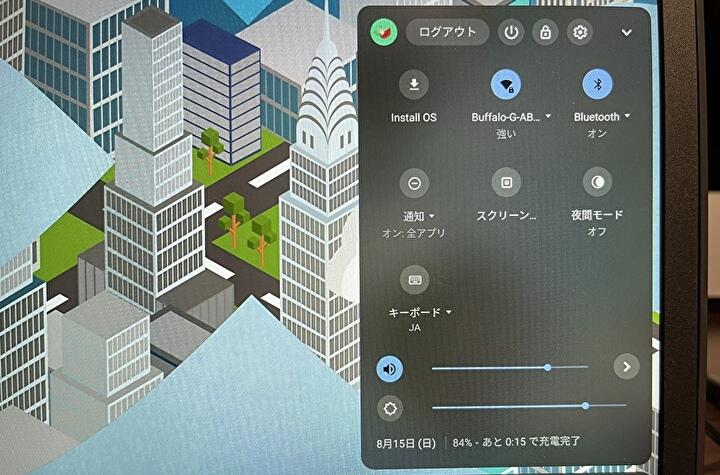
▼以下の画面が表示されますので、右下ブルーの「INSALL CLOUDREADY」を押下します。
写真を撮るのを失念しましたが、この後にドライブの上書き注意の画面が表示されます。また、前述のとおり、Windowsなどと別のドライブにインストールする場合、ドライブの選択画面がないために注意しましょう。このために、別のドライブからデュアルブートを行う場合には、他のOSのドライブは事前に外しておきます。
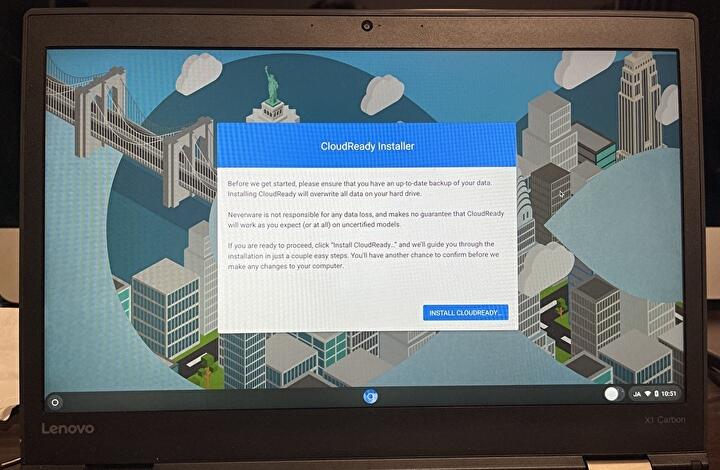
▲▼上の画像を拡大。
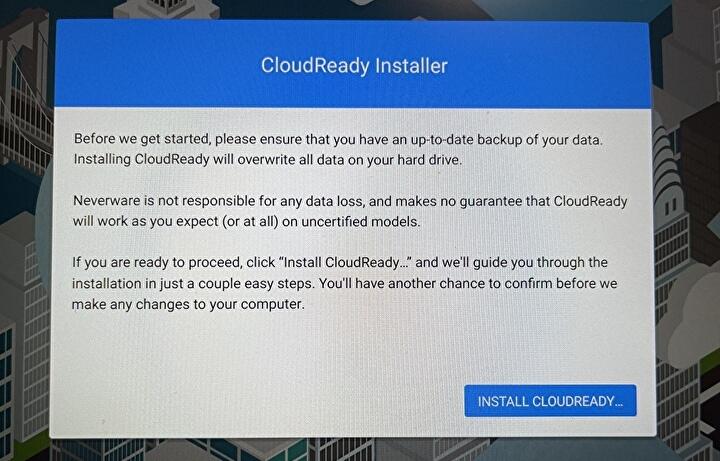
▼インストール中の画面。
私の環境では、インストールに30〜40分ほど要したと記憶。
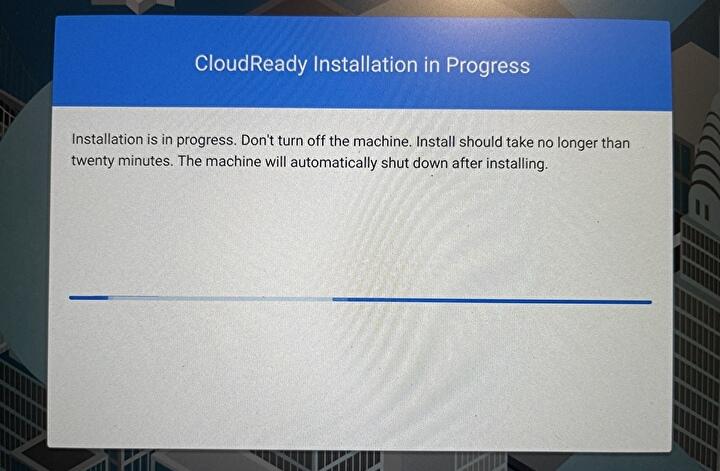
▼インストールの完了後、BIOSにて起動のドライブをCloudReadyをインストールしたものとし、起動します。以下の言語などの設定画面となりますので、画面に従い設定してインストール・初期設定の完了です。
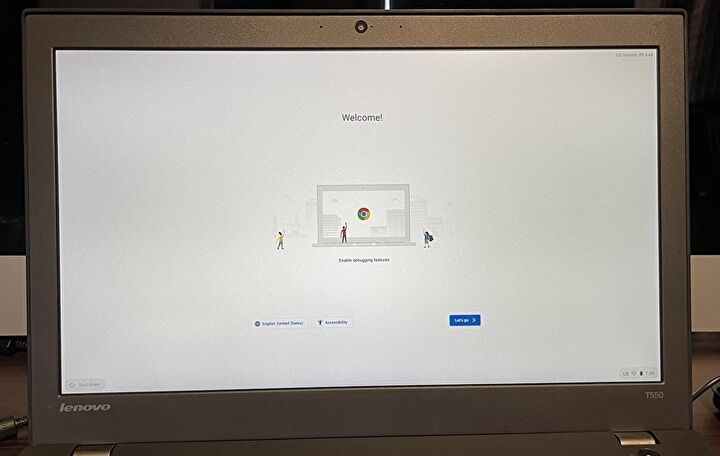
▼SSD / HDDにインストールすると、壁紙がChrome OSのデフォルトのものに変更となります。
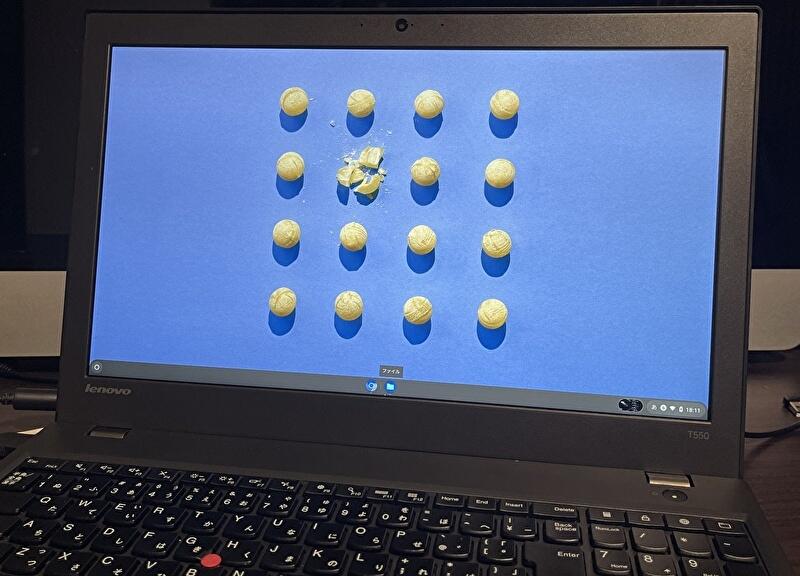
▼こちらはデフォルトのWindows 10

まとめ
Chrome OS(CloudReady)のSSDへのインストール手順を記載しました。レスポンスのよくない USB ブートを経てのインストールとなり、「Install OS」を押下するまで時間を要しますが、軽量のOSでもあり、インストール全体の時間は、WindowsやmacOSよりも短く、USB ブートディスクの作成は別にすると 1時間ほどで完了します。
▼CloudReady、Windows 10、macOSのトリプルブートとしていますが、ブートの仕様・使い勝手の相違のポイントなどを記載しています。




コメント