
コンパクトでレスポンスのよいChromebook ASUS C101PAに十分に満足している私ですが、唯一 違和感があるのが、フォントでメイリオを選択できないこと。フォントをインストールするためにはデベロッパーモードにする必要があるようです。
デベロッパーモードに移行する事前準備として、万一の備えてリカバリイメージを作成しましたが、Chrome OSにてリカバリイメージを作成するのは驚くほどに簡単。数画面のメッセージに従うのみで完了しました。
簡単すぎて記事にする必要もないのですが、ご参考までにリカバリイメージの作成経緯をレポートします。
リカバリイメージを作成する手順
用意する物は、4GB以上のUSBメモリ、あるいはSDカード。私は手持ちの100均で購入のカードリーダーとmicro SDカード(8GB)を利用したのですが、カードリーダーが低速(もしやUSB 1.1? )のためリカバリイメージの作成に50分ほど要しました。できれば USB2.0以上のUSBメモリがよいでしょう。
▼デフォルトで「リカバリ」が用意されている場合にはこれを選択
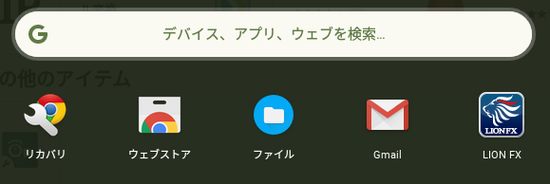
▼もしくは「Chrome ウェブストア」経由で、拡張機能「Chromebook リカバリーユーティリティ」をインストール(検索窓に「リカバリー」と入力すると抽出できます)。
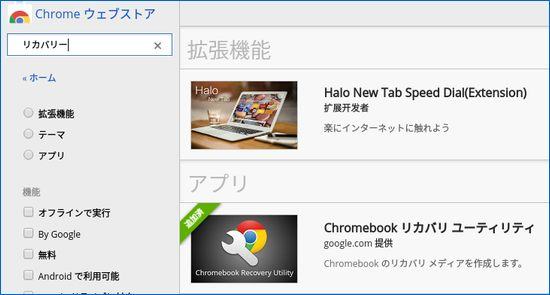
▼リカバリイメージを作成するChromebookのモデル番号を入力します。プレ表示されているため、それを選択するのみですが。
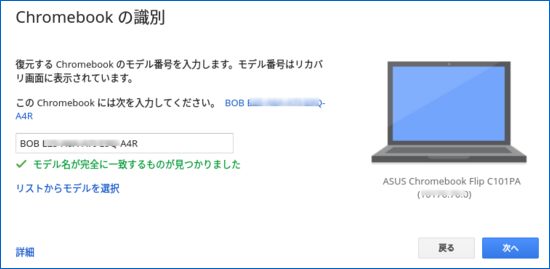
▼リカバリを起動直後の画面。4GB以上のUSBメモリ、もしくはSDカードが必要と明記しています。
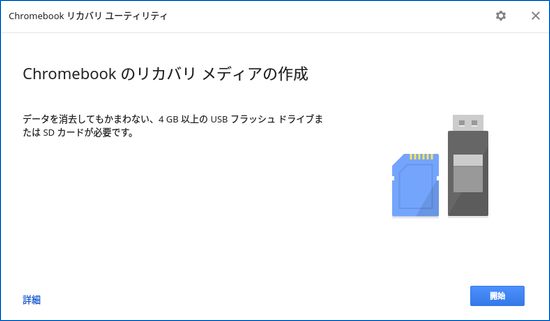
▼リカバリイメージを作成する媒体を指定し、「今すぐ作成」を選択。
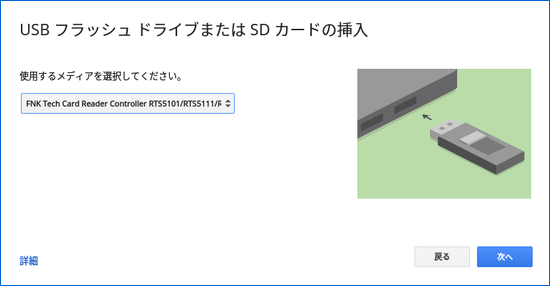
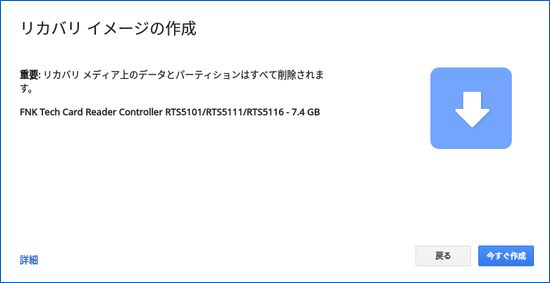
▼低速なカードリーダーを使用したためか、リカバリイメージの作成に50分程度要したような感覚です(放置していたため、正確な時間はわからず)。
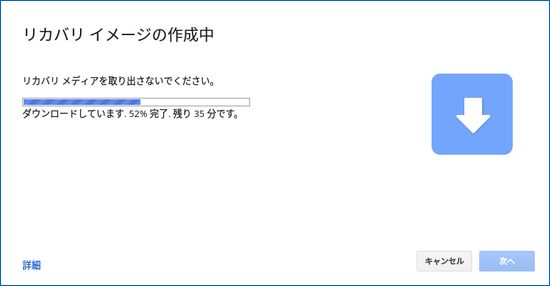
▼作成完了
「Chromebook を復元するには、リカバリメディアをChromebookに挿入してください」とあります。
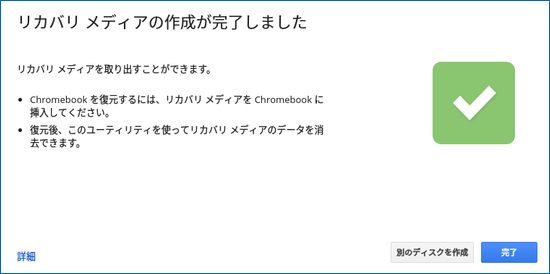
何の知識がなくとも、画面に従うのみのChrome OSのリカバリイメージの作成。OSの構成がシンプルなためか、リカバリーイメージの作成も簡単に行うことができます。

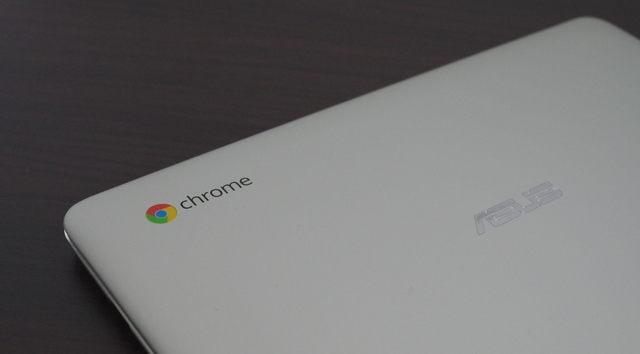

コメント