
Excelの便利な機能として「ウィンドウを並べて表示」がありますが、今まで不思議だったのが「何故、ブラウザには並べて表示の機能がないのか」ということ。
私はこれまで、ブログ編集のために他サイトを参照しながら記事を編集する際には、edgeとChromeを並べて表示するという間抜けなことをやっていました。
がしかし、Chromeにはかなり前から複数画面を並べて表示できる拡張機能「Tab Resize」があったようで、知らなかった私が恥ずかしい。今回はこの「Tab Resize」のご紹介です。
Tab Resizeで出来ること
一言で表すと、2・3回のクリックで、Chromeの複数のタブを、縦横に並列表示することができます。
▼以下の画像上部にある「2×2・・・1×1」をクリックすることにより、瞬時にタブの並列表示を行うことができます。以降、①~⑤の機能別に紹介します。

並列表示数の変更(①)

▼すると、以下画像の赤枠のように、先ほど設定した事例の3×1の画像表示となり、実際に使用する場合には、これをクリックして完了です。
なお、任意設定したものを削除する場合には、赤枠内右上の✕をクリックすると削除できます。

デフォルト設定の戻す(②)
上記にて、並列表示数の変更を行いましたが、デフォルトのレイアウトに戻す場合に使用します。上記のように任意設定のレイアウトを個別に削除するのではなく、複数のレイアウトを任意設定している場合には、ワンクリックで初期値に戻すこととなります。
直前の操作を元に戻す(③)
「Undo」との言葉どおりの機能です。タブ表示の変更などの、直前の操作を元に戻します。こちらを使用する場合には、例えば ブログ編集などの保存を要する作業を行っていた場合には、保存してから実行したほうが無難です。
白紙タブの表示(④)、シングルタブの表示(⑤)

ショートカットキーによる操作

Tab Resizeの導入方法
Tab Resizeの機能を先に説明しましたが、導入方法は以下となります。
▼「設定」の「拡張機能」をクリックすると、下方に「他の拡張機能を見る」がありますので、こちらをクリック。

▼検索窓に「Tab Resize」と入力。

▼右側に「Tab Resize」が表示されますので、赤枠の「CHROMEに追加」をクリックし、導入完了です。

▼Chromeの画面の右上に、赤枠のアイコンが表示されますので、これをクリックすると冒頭の設定画面の表示となります。

まとめ
タブを並列表示できる「Tab Resize」はかなり便利な機能です。メモリの使用量に影響するだろうと思っていたものの、現在のところはメモリの大量消費もない模様。今後、ブログ編集に、通販を物色する際の価格比較にと大活躍しそうです。
ワンクリックで並列表示可能、しかもメモリ消費にも大きな影響はないようですのでの、導入することをおすすめします。不都合があれば、すぐに削除できますし。
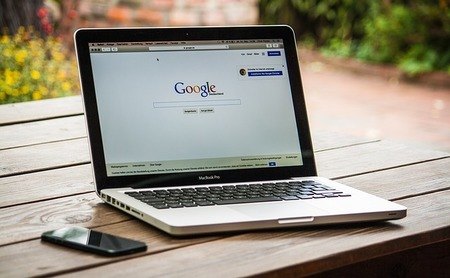


コメント