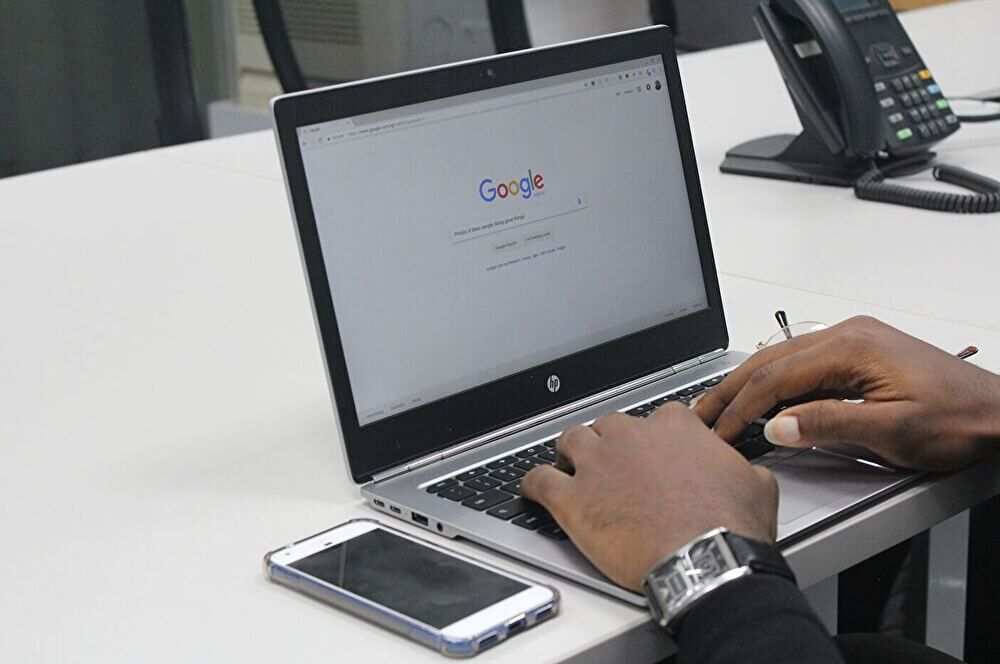
本日、Windows 11 PCにて Google Chromeを使用していると、一部のエリアを除いて マウスのポインターが消え、操作できない現象が発生。以前に Windows 10 PCでも同じ現象があったのですが、その際と同様に、Google Chromeの設定を変更することにより即解決となりましたので、その手順を掲載します。
Google Chromeでマウスのポインター消えた状況
今回、Windows 11 PCで Google Chromeを使用中にマウスのポインターが消えた状況は以下です。一定の期間 使用していたPCで発生したものではなく、初期設定を終えて間もないPCで発生しました。
- Windows 11 PCの初期設定を終えた後、他のPCでは使用できている USB 切替器によるマウス操作が、当該PCのみ反応せず。
- 上記により、マウスの無線ドングルをPCに直接挿入して マウスを使用。当初は普通に使用できていた。
- ところが突然、Chromeの一部のエリアを除き、マウスのポインターが消えてなくなる、見えない状況となった。
- デスクトップPCでのことですが、ThinkPad キーボードのトラックポイントも同じ状況。
▼上記3の「一部のエリアを除き」の事例は以下です。WordPressの記事編集画面ですが、左右のサイドバーやWindowsのホーム画面では ポインターが機能しているものの、Google Chromeの中央のメイン画面のみ、ポインターが見えない状況です。これでは不便極まりなく(記事の編集が困難に)、以下の手順で即対応です。
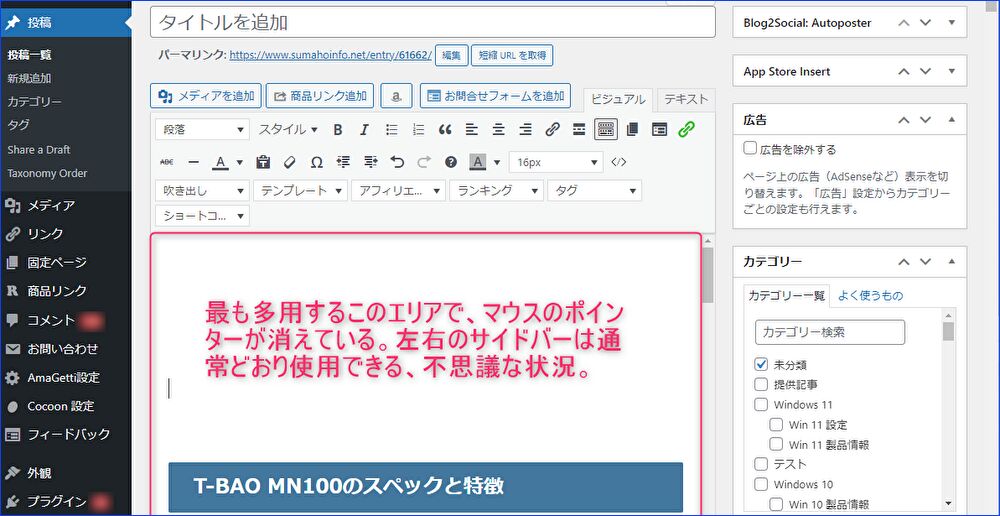
消えたポインターが復活する、設定の変更手順
Widnows 10 PCでのことですが、前回同じ現象が生じたのは、以下の記事で掲載の2019年6月ですが、解決方法は同じです。
Chromeのマウスのポインターが見えなくなるも、設定の変更で即解決
▼Chrome 右上のアイコンを押下し表示の画面にて、「設定」を選択します。
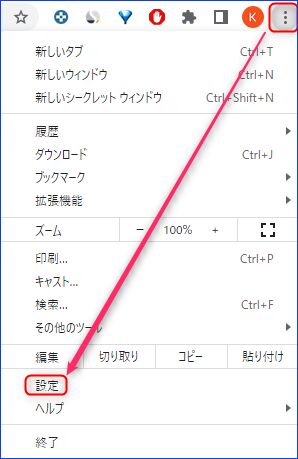
▼左メニューから「システム」を押下します。
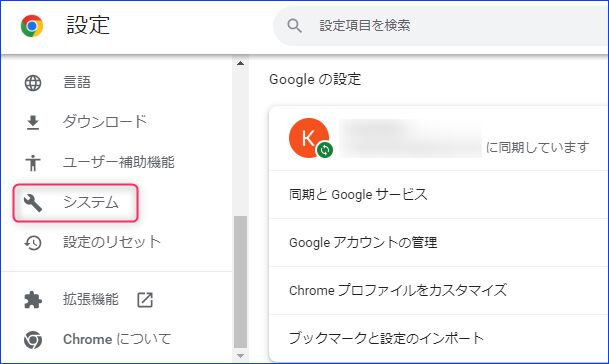
▼右側の画面にて、「ハードウェアアクセラレーションが使用可能な場合は使用する」が有効となっていますので(初期設定では有効となっています)、この「ハードウェアアクセラレーション」を無効にします。
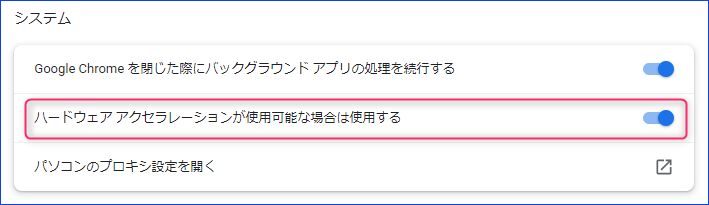
▲▼先ほどのWindows 10で同課題が発生した記事「Chromeのマウスのポインターが見えなくなるも、設定の変更で即解決」から再掲載ですが、ハードウェアアクセラレーションの効果は以下です。ただし、私の体感では、これを無効化しても、全くと言えるほどにレスポンスなどに影響はありません(オンラインゲームでは未確認です)。
- ブラウザにハードウェアアクセラレーション技術を搭載することにより、PCのパフォーマンスをより高速化。
- オンラインゲームや動画再生など、通常より高度な処理が必要なページをロードするときなどに使用。
- さらには動画の再生品質も向上可能。
▼Google Chromeの再起動を促す表示となりますので、「再起動」を押下すると Chromeが再起動します。なお、Windowsが再起動するものではなく Chromeのみの再起動です。数秒で再起動となりますが、開いていたタブは復元されます。
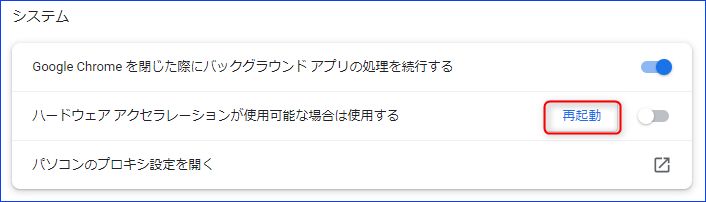
▼以下は再起動後に無効化されている状況ですが、、通常どおりポインターが表示されているこを確認ください。なお、再度 ポインターが消えた場合には、「ハードウェアアクセラレーションを有効化」すると 通常どおりにポインターが表示されることがあります。

あらためて、ポイントを記載すると以下となります。なお、タイトルでは「Windows 11」と記載していますが、Windows 10 PCでも同じ対応となります(現在のところ、MacのChromeでは発症せず)。
- Google Chromeでマウスのポインターが消えた場合、Chromeの設定「システム」にて「ハードウェアアクセラレーション」を無効にすると、ポインターが復活します。
- 後日、再度 ポインターが消えた場合、「ハードウェアアクセラレーション」を有効にすると、ポインターが復活した事例も過去にあります。
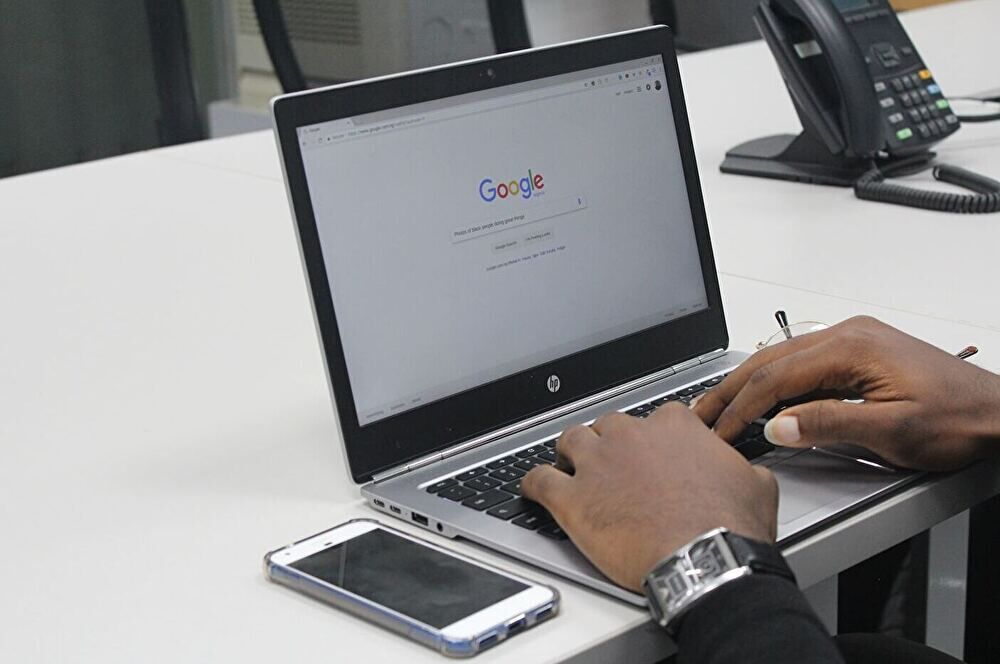


コメント