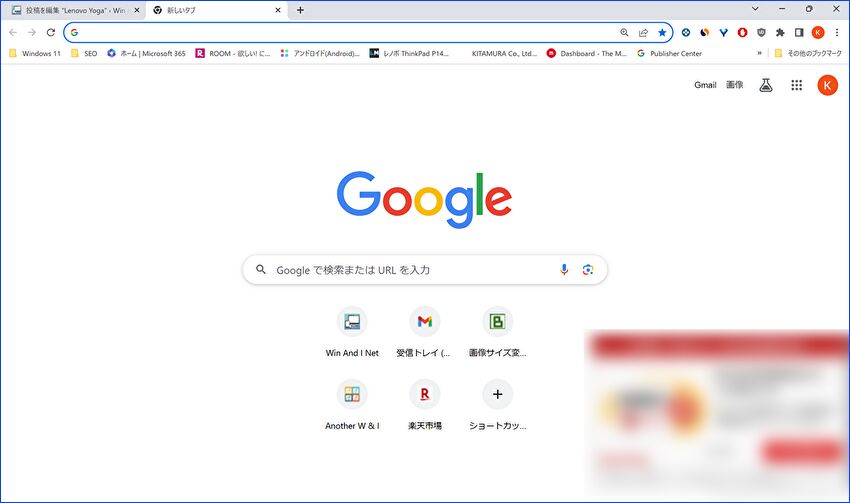
PCのGoogle Chrome サイトを開いてみると、上の画像のとおり 右下に広告が連続して表示され、鬱陶しい状況が続いていました。私が何かのはずみに、とあるメーカーの通知をオンとしたためですが、今回はこの通知をオフにする手順について記載します。
Chrome右下の広告表示を無効化する方法
Windows PCの場合、タスクバーのカレンダーアイコンの押下により表示の通知エリアにて、以下の画像のように 直近でChromeに表示の広告が掲載されています。
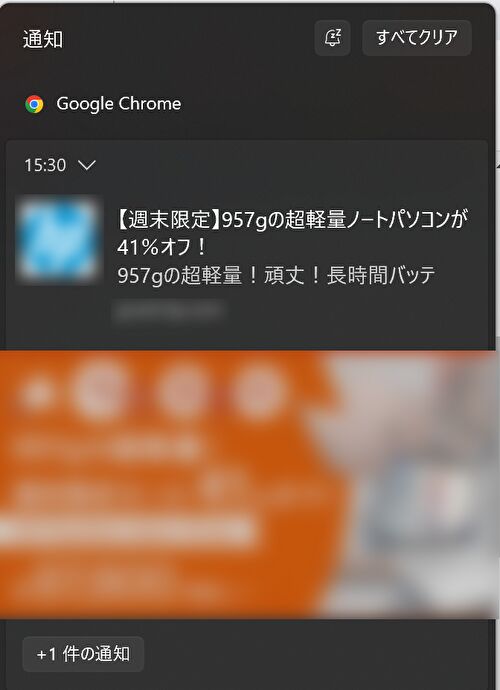
▼この広告を右クリックすると、通知設定の子画面が表示となり、これを押下し遷移する画面経由にて、広告を制御することができます。
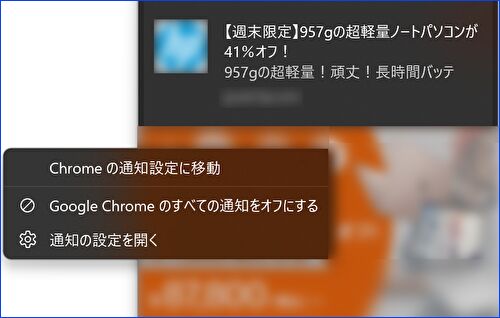
Chromeの設定画面にて、広告毎に表示をブロック
Chromeの設定画面にて、広告毎に表示・非表示を制御する方法を記載します。
▼Chrome 右上の設定アイコンから「設定」を押下します。
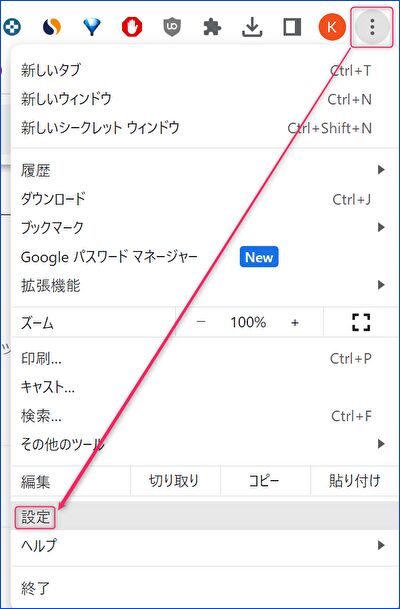
▼「プライバシーとセキュリティ」、(画像は飛ばしていますが)「サイトの設定」、「通知」へと進みます。
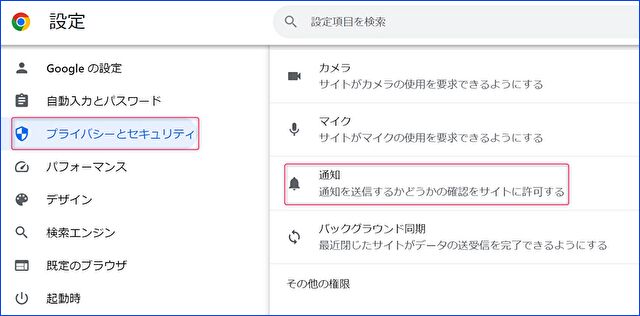
▼以下の画面、その下の画面は、1画面を分割しています。点線赤枠の「サイトに通知の送信を許可しない」を選択した場合、サイトにかかわらず通知をブロックすることができます。ただし、画面に記載のとおり、通知を必要とする機能は動作しなくなります。
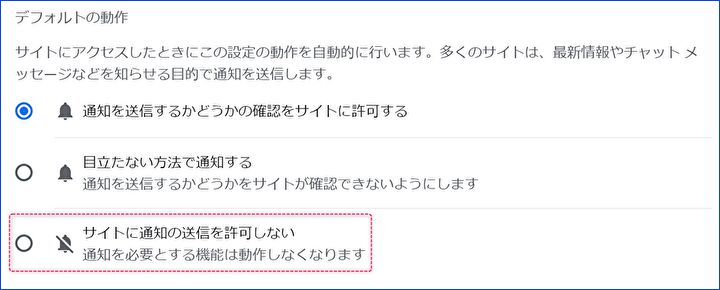
▼上の画像のデフォルトの「通知を送信するかどうかの確認をサイトに許可する」の場合、下の画像の「通知の送信を許可するサイト」にて、広告の表示を制御します。こちらには、広告表示されていたサイトのURLが記載されています。
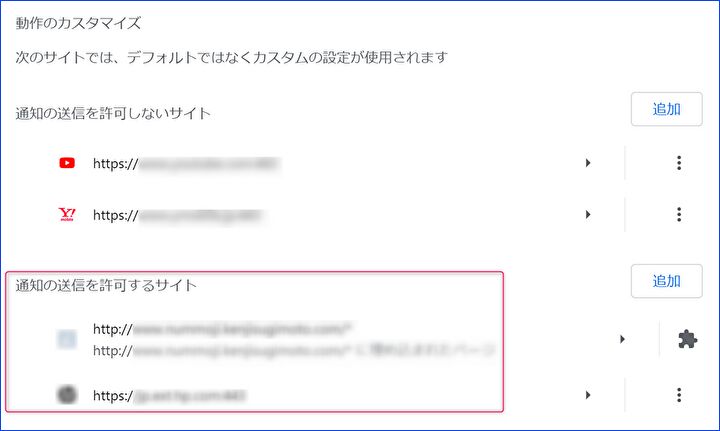
▲▼なお、前述の以下の画面お「Chromeの通知設定に移動」押下により、上の画像へダイレクトにアクセスすることができます。
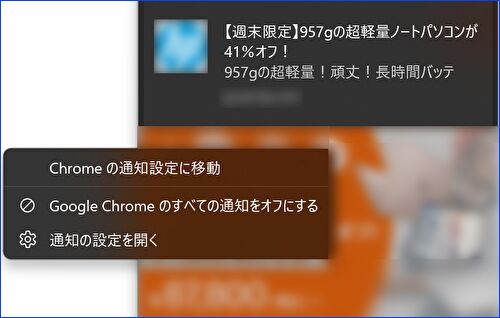
▼通知を無効化する場合、上の画像右端のアイコンを押下で表示の子画面にて、「ブロック」あるいは「削除」を押下します。「ブロック」は許可するもののブロックとなり、上の画像の「通知の送信を許可しないサイト」に移動となり、後ほどの編集(許可)が可能です。「削除」の場合には完全に削除・ブロックとなります。
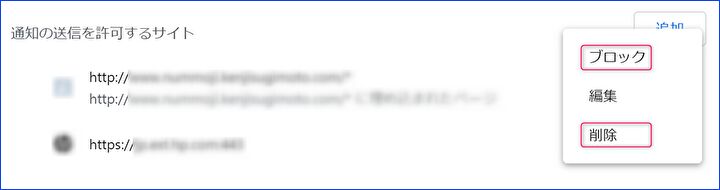
Windowsの設定画面にて、Chromeの全通知をブロック
必要な通知もブロックとなりますが、Windowsの設定画面にて Chromeへの全ての通知をブロックする方法を記載します。なお、この通知のブロックの方法は他のアプリと共通です。
▼Windows 「設定」の「システム」「通知」へと進みます。アプリ毎の通知オンオフがありますので、Chromeの通知をオフにします。
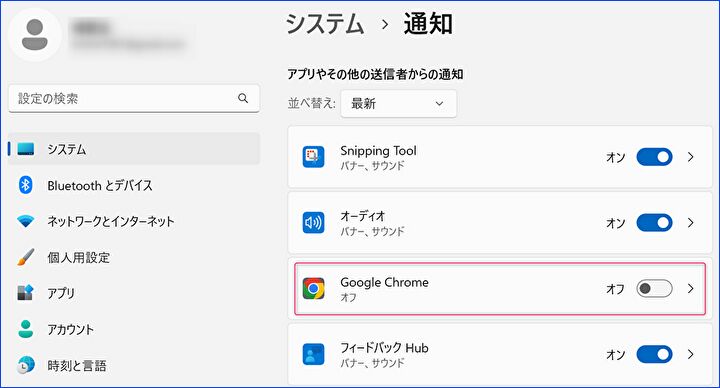
▼あるいは、Chromeの通知をオンにしたまま押下すると以下の画面となりますので、「通知バナーを表示」を無効化など、やや詳細にオフにすることもできます。

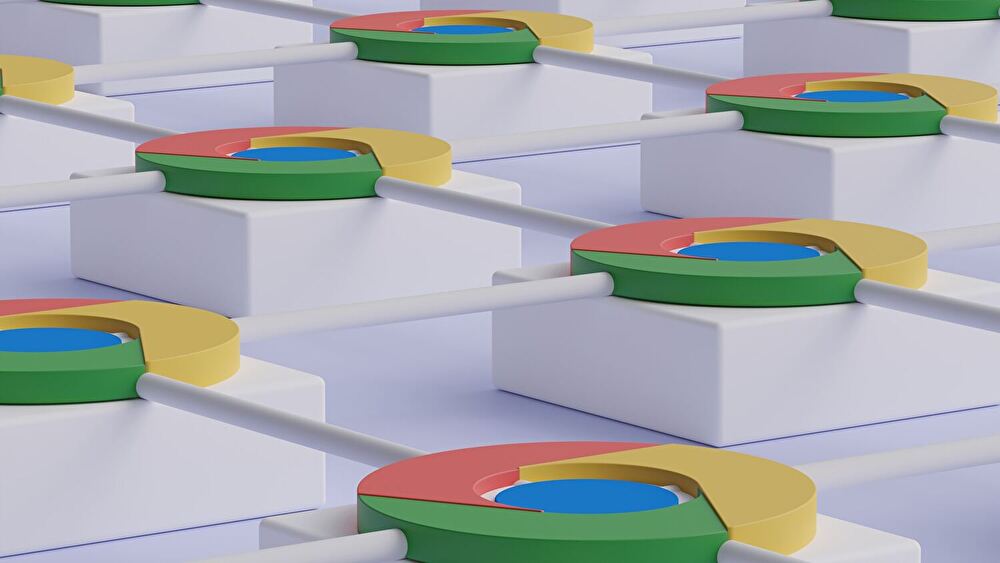


コメント