
Google Chrome PCサイトの広告ブロック 拡張機能において、私が確認する範囲では「AdBlock」よりもブロック効果の高い「uBlock Origin」。私は以前から「uBlock Origin」を使用(「AdBlock」も使用)していますが、あらためて導入方法と基本設定について記載します。
uBlock Originの広告ブロックの効果
以下の記事にて、「uBlock Origin」と「AdBlock」の広告ブロックの効果の比較を記載しています。
Chrome PCサイトの広告ブロック、AdBlockとuBlock Originの効果を簡易的に比較してみた
双方を併用してのごく簡易的な比較ですが、以下のYouTubeでの極端な事例(「uBlock Origin」の広告ブロック数 42件に対して、「AdBlock」では2件)のように、「uBlock Origin」の効果が高いです。
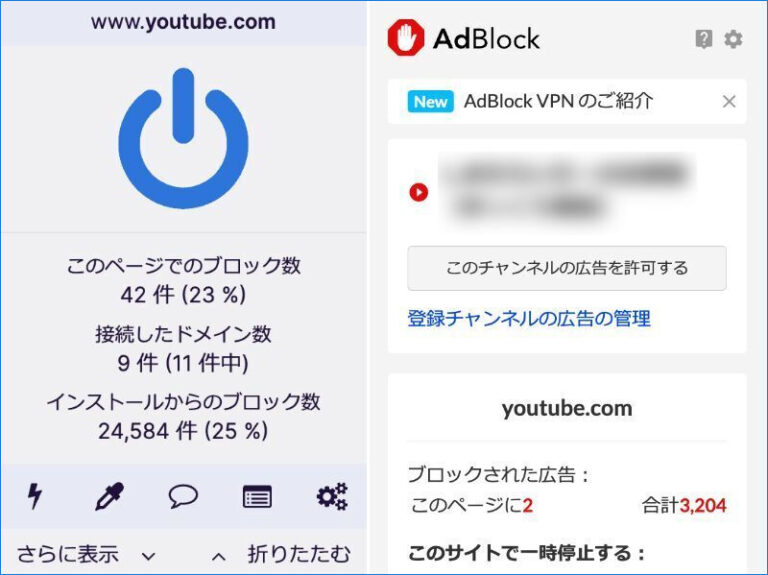
uBlock Originの導入方法
Google Chrome PCサイトの拡張機能ですので、導入方法は他の拡張機能と同様ですが、参考までにUBlock Originの導入方法を記載します。
▼以下のUBlock Originの拡張機能のページにアクセスします。
▼以下の画像にて、右側の「Chromeに追加」を押下します。

▼以下の画面が表示されますので、「拡張機能を追加」を押下します。
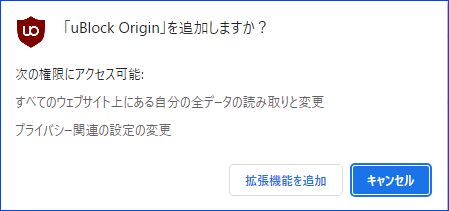
▼uBlock Originでの広告ブロック数の管理や各種設定のショートカット、サイト毎の広告ブロックの有効・無効の切替のため、ツールバーへのピン留めをおすすめします。ピン留めの手順は、上の赤枠の拡張機能のアイコンをから、uBlock Originのピン留めアイコンを押下します。
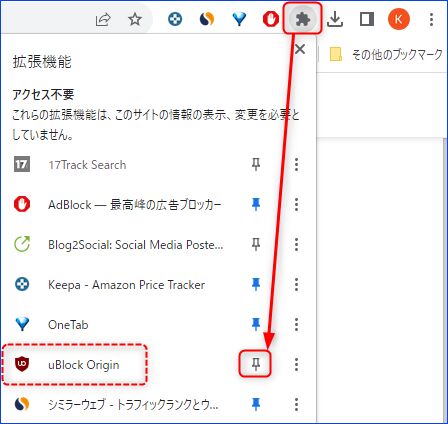
▼ピン留めされ、開いているサイトの広告ブロック数が表示されています。
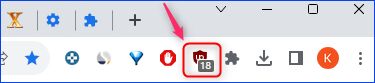
uBlock Originの基本設定
ごく一部となりますが、UBlock Originの基本設定について記載します。AdBlockと比較すると、UBlock Originは広告ブロック効果が高い(より効果を高く設定できる)こともあり、詳細を調整する場合にはやや複雑のように思います。なお、当記事に記載の事項は、ごく一部の基本設定のみです。
サイト毎の有効・無効の切替
サイト毎の広告ブロックの有効・無効の切替は簡単です。以下の画像はピン留めしたアイコンの押下で表示されるものですが、2つの画像を結合しています。
サイト毎に有効から無効への切替は、左の画像①の電源アイコンの押下により完了です。当該サイトの開いているページでは、右の画面の②の更新ボタンの押下により対応できます。無効から有効に切り替える場合にも、電源アイコンの押下での対応です。
なお、画像の上にYahooとあるように、電源アイコンでの有効・無効の切替は当該サイトのみに有効となり、全サイトでの切替ではありません。
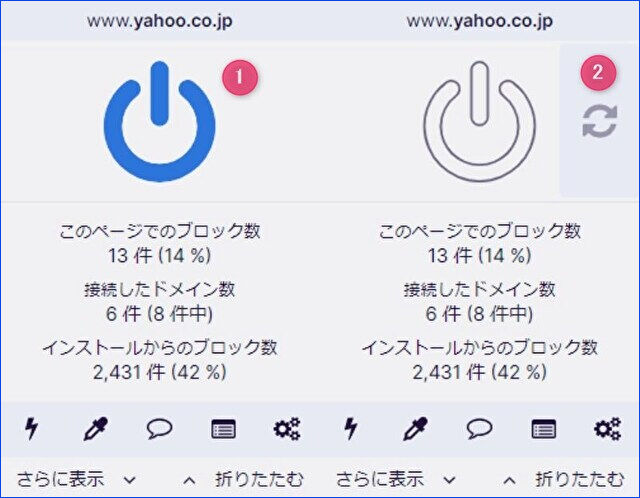
全サイトの有効・無効の切替
UBlock Originに限らず、Chomeの拡張機能に共通ですが、拡張機能の有効・無効の切替、UBlock Originにおいては全サイトの広告ブロックの有効・無効の切替を行うには、拡張機能の削除、あるいは拡張機能を導入したまま、有効・無効を制御します。
なお、拡張機能の削除は、UBlock Originのアイコンを右クリックして表示される画面の「Chromeから削除」の押下により、簡単に行うことができます。
▼Chromeの設定アイコンから、「拡張機能」「拡張機能を管理」へと進みます。
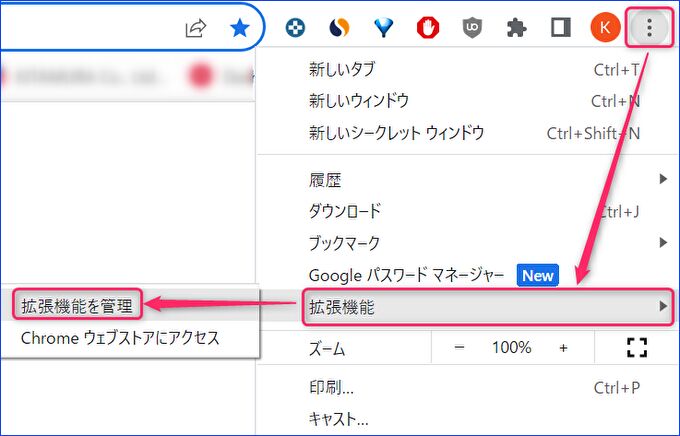
▼以下の画面から「削除」あるいは「有効・無効の切替」を行います。
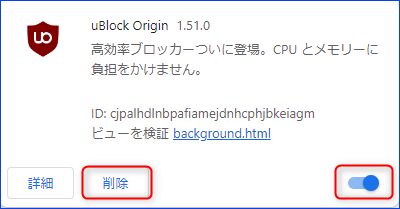
あるいは以下の管理画面から、有効・無効の切替を行うことができます。
▼ピン留めのアイコンから「拡張機能を管理」に進みます。
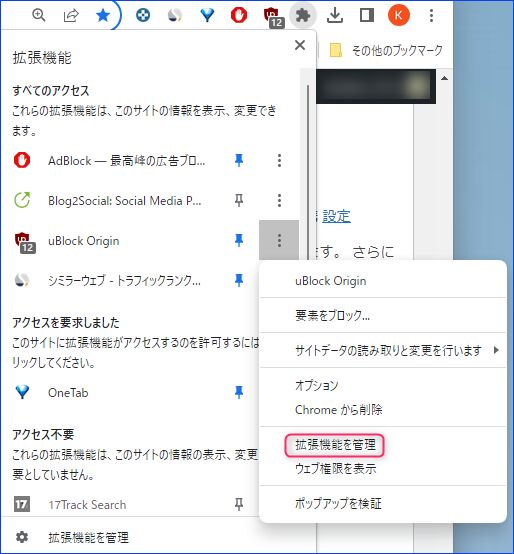
▼「拡張機能を管理」の画面の冒頭にて、有効・無効を切り替えます。

シークレートモードでの広告ブロック
初期設定では、シークレットモードでの広告ブロックは無効となっていますが、以下の手順で有効化できます。
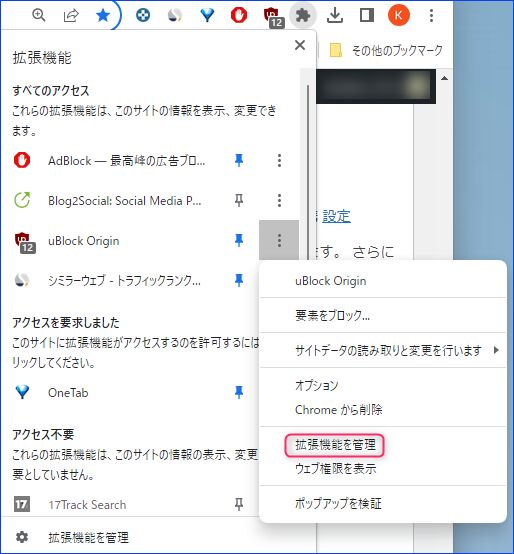
▲▼拡張機能の管理画面の後半に「シークレットモードでの実行を許可する」の項目がありますので、これを有効化します。シークレットモードでのYahoo サイトで確認しましたが、広告はブロックされていました。
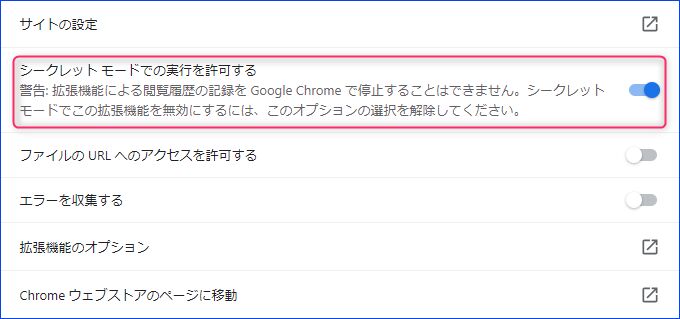
ポップアップをブロックする
続いて、ポップアップをブロックする手順について記載します。
▼ピン留めのアイコン押下で以下の画面が表示されますが、左下にある「さらに表示」の押下により、段階的に表示画面が大きくなります。

▼こちらは最大限開いた状態です。私は当初、元に戻す手順がわからなかったのですが、右下の「折りたたむ」の押下により、段階的に元の表示に戻ります。
なお、中央あるいは下段のアイコンにフォーカスすることにより、機能のヒントが表示されます。ただし、中央左の「ポップアップ」と下段右の「ダッシュボードを開く」以外は、一般的には使用頻度が低いと思われます。
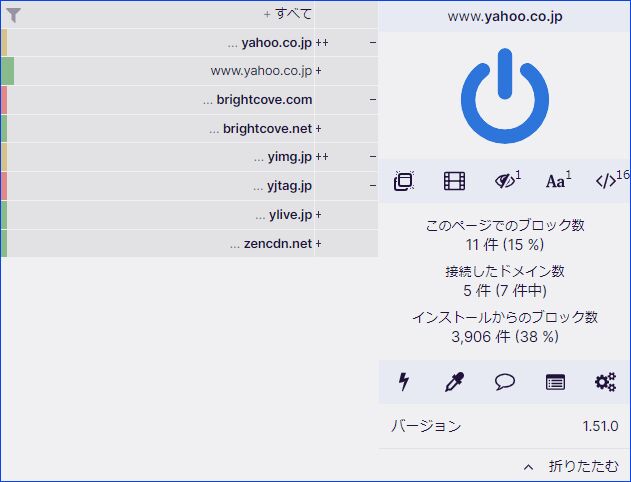
▼赤枠の押下により、表示しているサイトの全てのポップアップがブロックとなります。
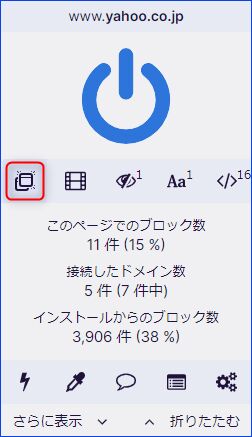
▼ポップアップのブロック中には、点線赤枠のアイコンが表示されます。ポップアップのブロックを解除する場合には、ブロック有効化と同じアイコンを押下します。

サイトのデザインが崩れた場合の対応
広告ブロック「uBlock Origin」の使用により、サイトのデザインが崩れた事例と課題解決の方法
上の記事に記載していますが、広告のないサイトにて サイトのデザインが崩れてしまう事例がありました。このデザイン崩れへの対応は、通知メッセージに記載の要因などにより異なると思いますが、私の場合には設定画面のフィルタの変更にて復旧となりました(詳細は上の記事を参照ください)。

まとめ
Chrome PCサイトの広告ブロックとして効果の高い「uBlock Origin」の導入方法と、ごく一部の基本設定について記載しました。基本設定については、これまで私が対応した事例のみですが、今後 必要に応じて追記します。
「AdBlock」と「uBlock Origin」では前者の使用者が多く、設定もシンプルなように感じます。このため、「AdBlock」を試してみて効果が少ない場合に、「uBlock Origin」を試してみるのがよいとも思います。
