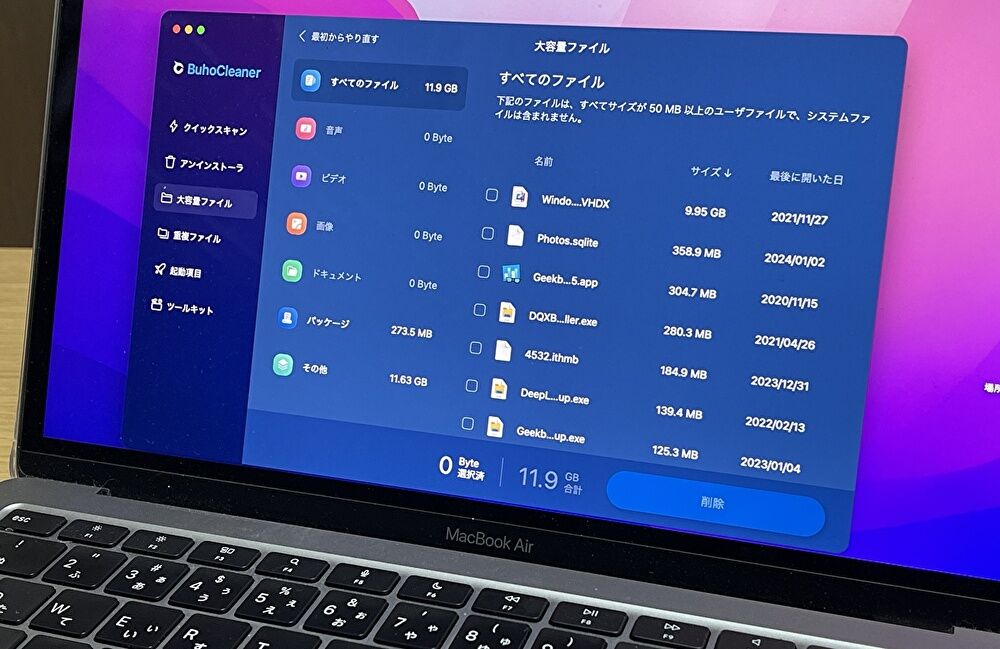
M1 MacBook Airを使い始めて 約3年経過しましたが、アプリのダウンロードファイルや画像編集した過程のファイルなどより、SSDの容量をかなり圧迫しています。そこで、Apple M1-M3 チップ向けに最適化されたクリーンアップアプリ「Dr.Buho社のBuhoCleaner」を使用し、ファイルの整理を行なってみましたので、使用感などを記載します。
全般的に、かなり高速にファイルをスキャン・削除することができ、パターン化されたクリーンアップのメニュー項目とあわせて、効率的にファイル整理・SSDの容量削減を行うことができます。
BuhoCleanerの特徴
はじめに、以下の公式サイト、および 私の使用感の一部より BuhoCleanerの特徴をピンポイントで記載します。私は同種のアプリを何種類か使用したことがありますが、当アプリは全般的にメニュー項目がよく整理されており、ファイルのスキャンと削除も高速です。
- macOS Sonomaにも最適化、インテル Mac、およびM1/M2/M3 Macで使用可能。
- Apple 認証、アプリのダウンロード数は100万超え
- ファイルのスキャン・削除のメニューは「クイックスキャン」「アンインストーラ」「大容量ファイル」「重複ファイル」の4種類。その他、「起動項目」の整理、「ツールキット」の機能あり。
- M1 MacBook AirとM2 Pro Mac miniにて確認済ですが、スキャンはかなり高速です。また、削除前にプレビュー画面が表示となり、誤操作を避けることができます。
- CPUの負荷・温度、メモリとSSDの容量などを、リアルタイムで確認可能。また、ワンクリックでメモリ解放を行うこともできます。
- 無料版の場合、削除できるファイルは合計(累計)3GBまで。3GB超を削除する場合には有料のライセンスが必要です。
- 「ITmedia」「iPhone Mania」などの大手サイトでも高評価
▼無料版では、ファイル削除の制限(累計で3GB)があります。同社では1月6日まで年末年始セールを開催中であり(セール終了後に価格変更)、Mac 1台の永久ライセンスの「シングル」が2,280円、Mac 3台の永久ライセンスの「ファミリー」が 2,780円となり、機能と高速スキャン・削除の割には高くないとの認識です。特に「ファミリー」が割安です。
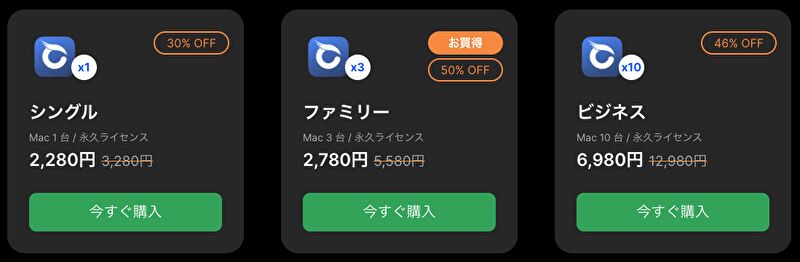
なお、以降のレビューでは、M1 MacBook Airをメインに、M2 Pro Mac miniにて確認したものです(いづれも、macOS Ventura)。
BuhoCleanerのインストール
BuhoCleanerのダウンロード・インストールは、公式サイトにアクセスしインストールファイルをダウンロード、他のアプリと同手順で行うのみの簡単ステップですが、参考までに記載します。
▼ダウンロードサイトはこちら。2つめのリンク先は、ダウンロードサイトへの直接リンクです(一つめのリンクは、ダウンロード押下時に2つめのリンク先に遷移します)。
BuhoCleaner ダウンロード、Dr.Buho社 公式サイト
BuhoCleaner ダウンロード(直接)、Dr.Buho社 公式サイト
▼2024年1月2日現在、上の2つめのサイトに以下の画像がありますので、「無料ダウンロード」を押下します。下に小さく、「macOS Sonoma & M1-M3 Macに最適化されています」と記載されています。
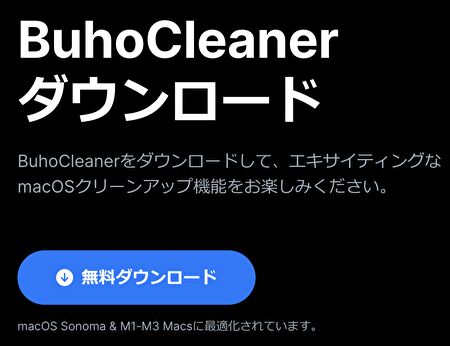
▼ダウンロードファイルは約20MBと軽量です。ダウンロードファイルを起動すると、他のWeb サイトからダウンロードしたインストールファイルと同様に、以下の画面となりますので、左から右にドラッグしてインストール完了です。
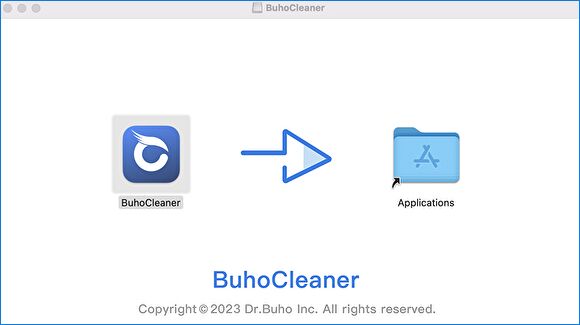
▼インストールは即完了します。
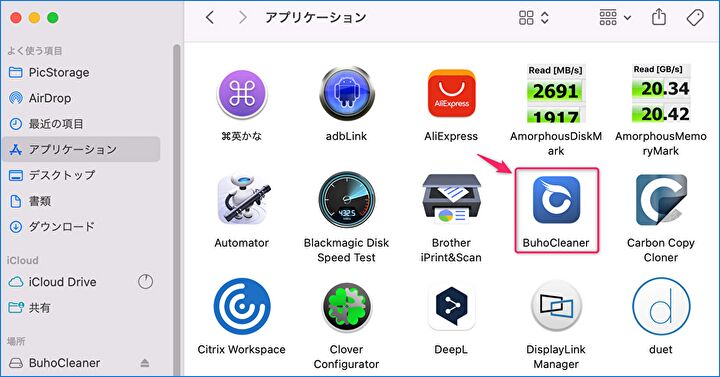
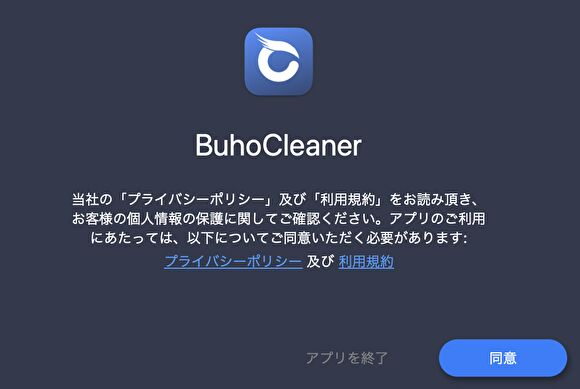
▲▼利用規約に同意すると、以下のホーム画面が表示されます。左のメニュー項目の選択により、右の画面が切り替わります。メニューは、「クイックスキャン」「アンインストーラ」「大容量ファイル」「重複ファイル」「起動項目」「ツールキット」となっており、ファイル整理・削除をメインとしていることがわかります。
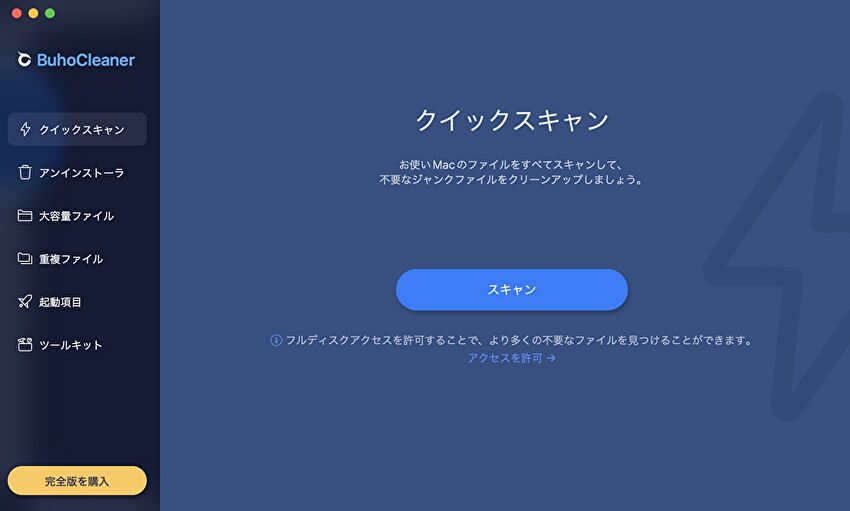
▲左下に「完全版を購入」のボタンがあります。「BuhoCleaner」のヘルプ画面を参照すると、無料版でも全機能を使用できるものの、クリーンアップ・不要ファイルの削除は累計 3GBまでの制限があります。以降は、途中からライセンスを使用してのレビューです。
各種クリーンアップ
「BuhoCleaner」の左メニューにある以下のクリーンアップを実行してみましたので、各項目のクリーンアップ手順などを記載します。
- クイックスキャン
- アンインストーラ
- 大容量ファイル
- 重複ファイル
- 起動項目
- ツールキット
クリーンアップを実施したMac、前提
「BuhoCleaner」の各クリーンアップを実行しましたが、はじめにクリーンアップを実施したMacと前提について記載します。
▼クリーンアップを実施したMacは以下の2製品、いづれも macOS Venturaです。うち、M1 MacBook Airにて メイン利用し、以降の画像もM1 MacBook Airでのスクショです。
- M1 MacBook Air
- M2 Pro Mac mini
▼各種クリーンアップの前提として、「BuhoCleaner」にフルディスクアクセスの権限を付与する必要があります。権限の付与は「設定」の「プライバシーとセキュリティ」の「フルディスクアクセス」より行います。
なお、フルディスクアクセスを事前に行わなかった場合、「BuhoCleaner」にてクリーンアップを行う過程で、「フルディスクアクセスを行うよう画面指示」があります。
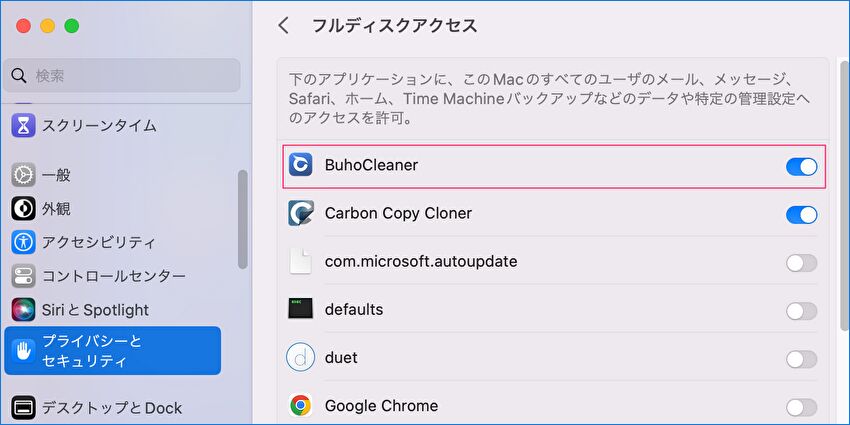
以下の2つの画面は、3年間使用の私のM1 MacBook Airのストレージとメモリの状況です。
▼ストレージの空き容量は 78.98GB。動画は保存していませんが、Parallels Desktopの仮想環境にWindows 11とWindows 10をインストールしており、また、3年間 ジャンクファイルをそれ程 整理していないため、空き容量は多くありません。
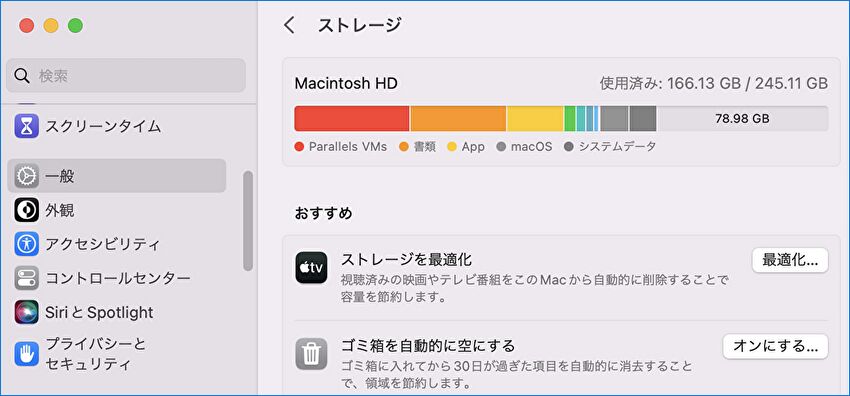
▼M1 MacBook Airの「アクティビティモニタ」でのメモリの使用量です。Google Chromeのタブを20個程度、Parallels Desktopの仮想環境で Windows 11を起動しているため、「スワップ使用領域=2.31GB」となっています。大量スワップの割にはレスポンスの悪化を感じませんが、当ソフトのツールバーのワンクリックにより、メモリを解放することもできます。
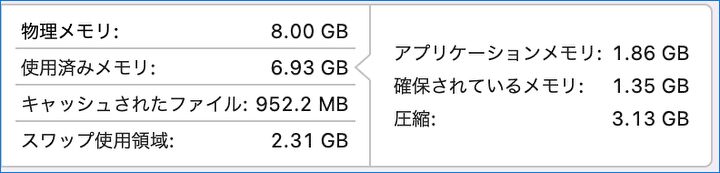
ストレージのクリーンアップ
ストレージのクリーンアップについて記載します。全般的なところでは、整理すべきファイルを、メニュー項目でパターン化されており、Macの設定画面・その他で個別に行うよりも、はるかに効率的に対応することができます。
なお、以下の公式サイトに Macの「システム設定」の項目も含めた事項が掲載されています。あわせて参照ください。
Macのシステムデータが大きすぎる! 減らす8つの方法、Dr.Buho社 公式サイト
クイックスキャン
「クイックスキャン」においては、システムキャッシュ、システムログ、ブラウザキャッシュ、ゴミ箱を空にする、などを行うことができます。
▼それほど時間を要せず(10秒程度)、ジャンクファイルの検出を完了。私の場合、後述の「パージ可能領域」が大部分を占め、41.94GBが削除候補として検出されました。
▲▼上のメイン画面を拡大しました。いきなり削除ではなく、赤枠の「詳細を確認」押下し、削除すべきファイルの確認を行ってから削除するようにしましょう。
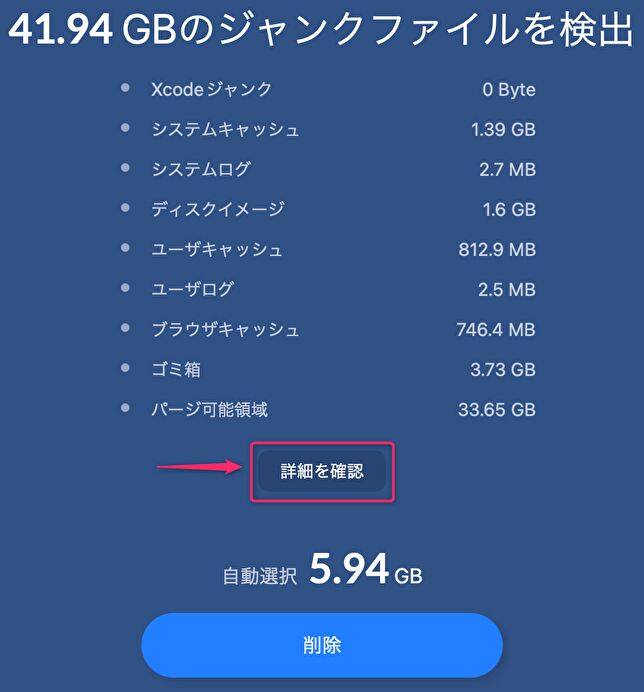
▲▼上の画面の「詳細を確認」を押下すると、以下の画面に遷移します。合計 41.94GBのジャンクファイルのうち、「パージ可能領域」が33.65GBと大部分を占めています。
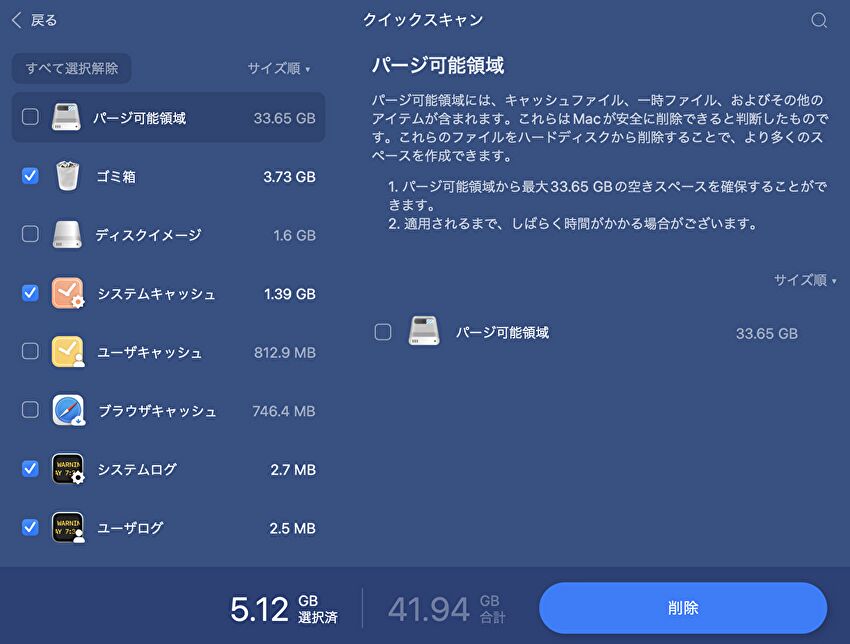
Macの「パージ可能領域」とは? それを削除する5つの方法、Buho サイト
▲▼下は「ディスクユーティリティ」の情報ですが、「利用可能 93.48GB = 空き領域 60.69GB + パージ領域 32.79GB」となっています(当ソフトでのパージ領域 33.65GBと一致しませんが、一部のファイルを削除したためです)。
「パージ領域」について、上記のApple コミュニティとBuho サイトで確認すると、「macOSが必要な場合に自動的に解放できる領域、いよいよとなったら消し去る事ができる領域」とあります。私の場合、容量不足で極端に困っている状況でもないため、今回は「パージ領域」の開放は見送りです。
▼削除したファイルが無料版で有効な累計 3GBを超過したために削除できず、以降はライセンスを使用しての確認です。
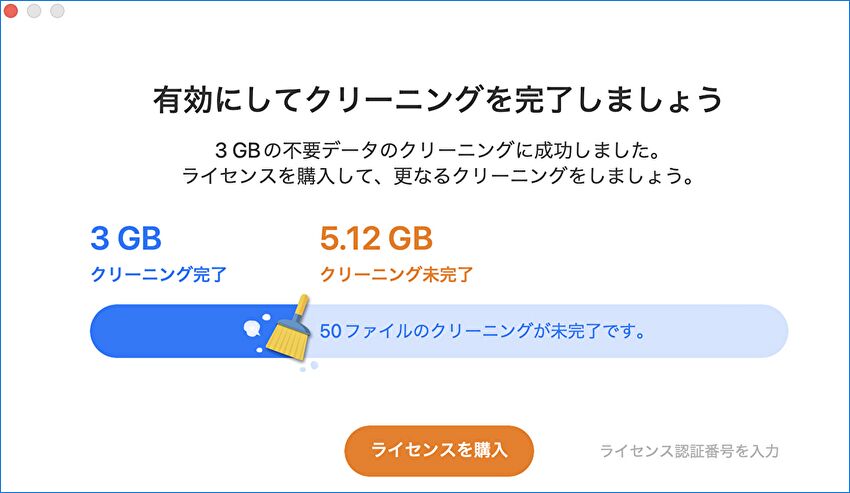
▼「削除しますか?」のメッセージ画面となりますので「続ける」を押下します。
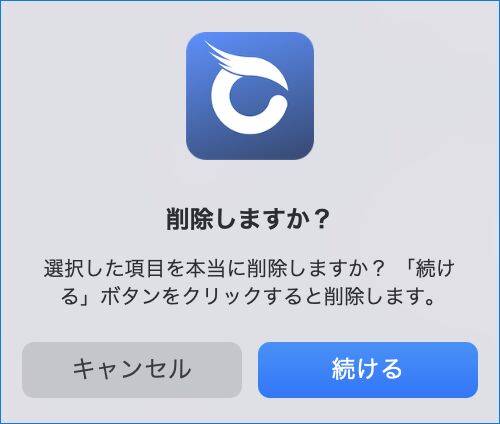
▼5.12GBのクリーンアップが完了しました。以降のメニュー項目のファイル整理も「完了」の画面は同じです。このため、以降の項目では同画面を省略しています。
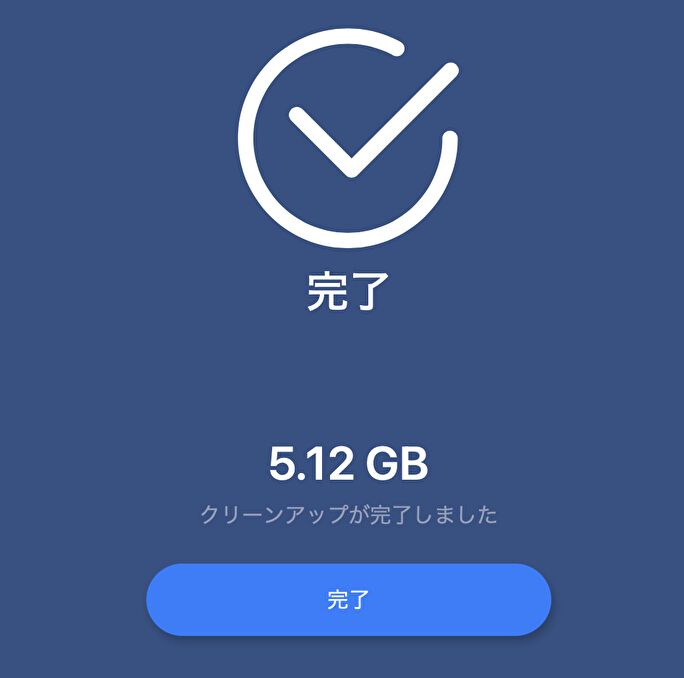
アプリのアンインストール
アプリのアンインストールにおいては、複数のアプリを一元的に対応でき便利です。また、アプリのアンインストール後に残留するファイルも削除することができます。
なお、以下の公式サイトに Macの「Finder」と「Launchpad」での対応も含めた事項が掲載されています。あわせて参照ください。
▼アンインストール対象とした「選択済」の画面のスクショですが、左メニューの「すべてのアプリ」でアプリの一覧表示、アンインストールするアプリを選択できます。
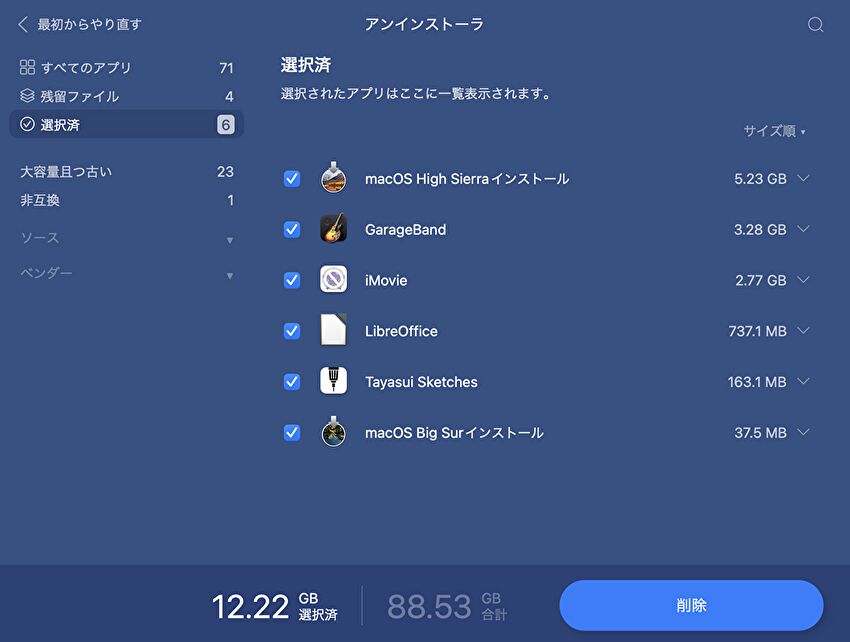
▼左メニューの「残留ファイル」により、アプリのキャッシュやログファイルなどを削除することができます。Windows PCのフリーソフトでも 完全アンインスールとして よくある機能です。
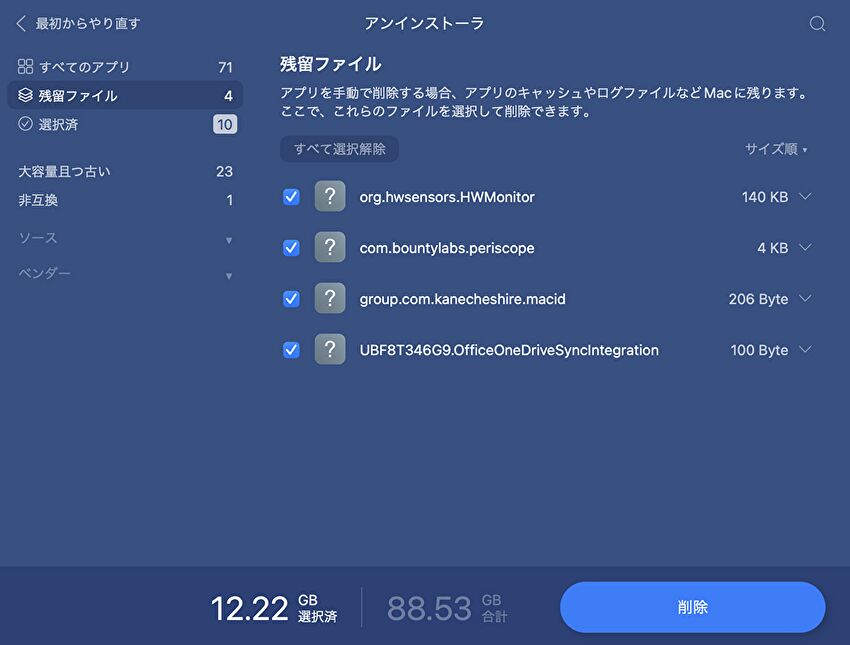
▼上の画像の「削除」の押下により、以下の確認の画面を経て 削除完了です。
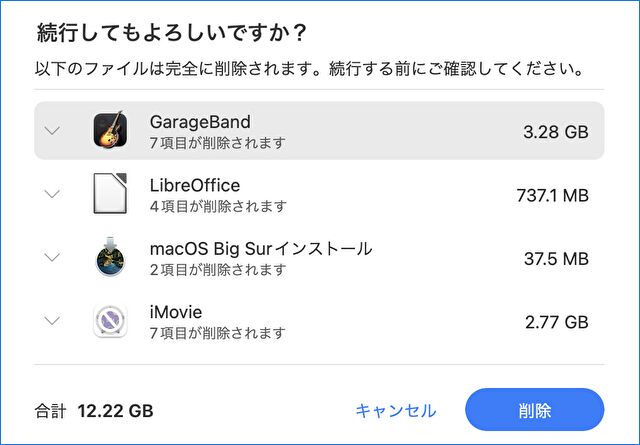
大容量ファイルの削除
左メニューの「大容量ファイル」の押下により以下の画面となり、中央の「スキャン」の押下により、50MB以上のファイルを検出します。スキャンの速度としては、「スキャン」を押下して即完了となります。
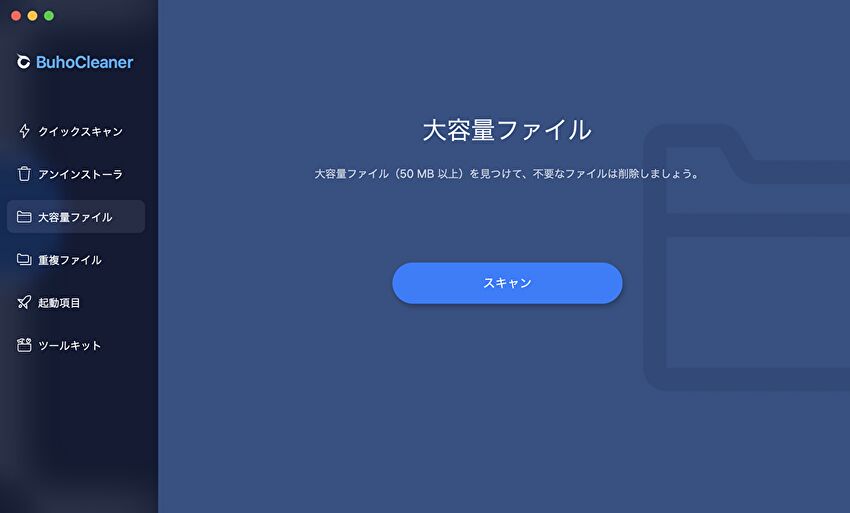
▼削除したいファイルは、中央のチェックボタンを有効にし 右下の「削除」を押下します。下から2行目のファイルの右端に検索アイコンがありますが、このアイコンの押下により、Finderの該当ファイルの画面に遷移し、ファイルを確認することができ 便利です。
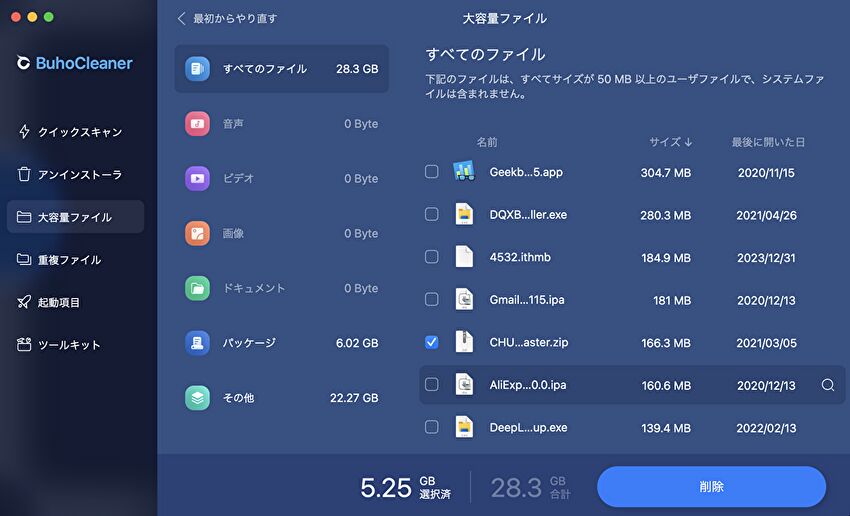
▼上の画像の「削除」の押下により、以下の確認の画面を経て 削除完了です。
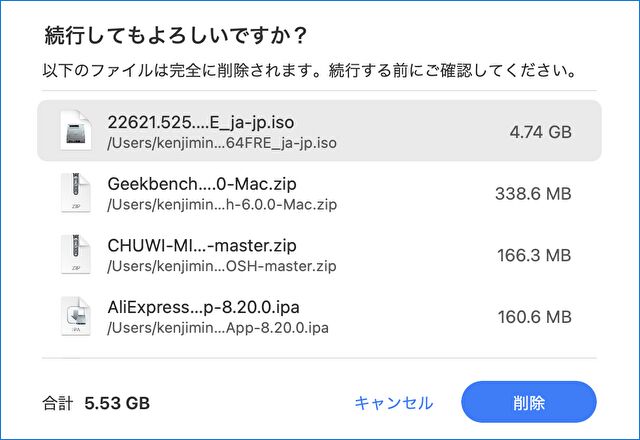
重複ファイルの削除
私は記事の編集の過程やフリーソフトのダウンロードなど、重複したファイルを多く残してしまいがちですが、この「重複ファイル」の削除は特に便利な機能です。
▼左メニューの「重複ファイル」を選択後、右中央の「+」を押下します。
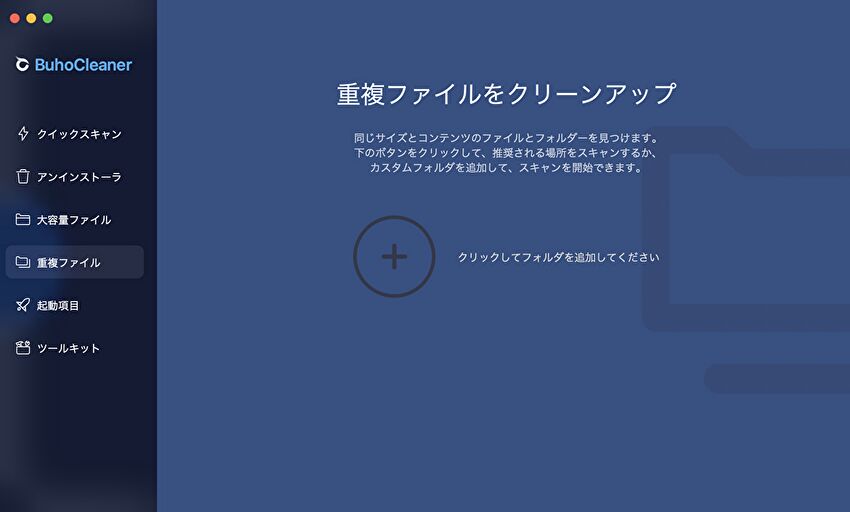
▼スキャンするフォルダについて、「ホームフォルダ」「写真ライブラリ」「ミュージックフォルダ」から選択、あるいは左下の「カスタムフォルダを選択」を押下します。
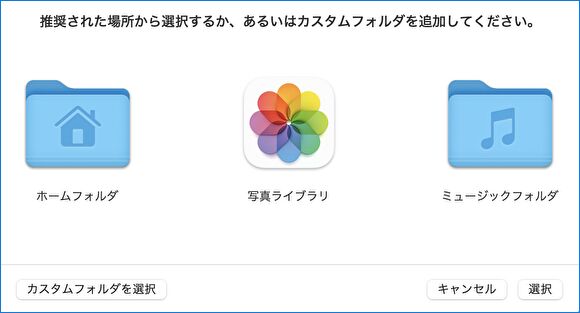
▼ファイル名や種類からの重複ファイルのスキャンであり、スキャンに多少の時間を要します。対象フォルダの容量にもよりますが、私の場合は、2〜3分のスキャン時間を要しました。
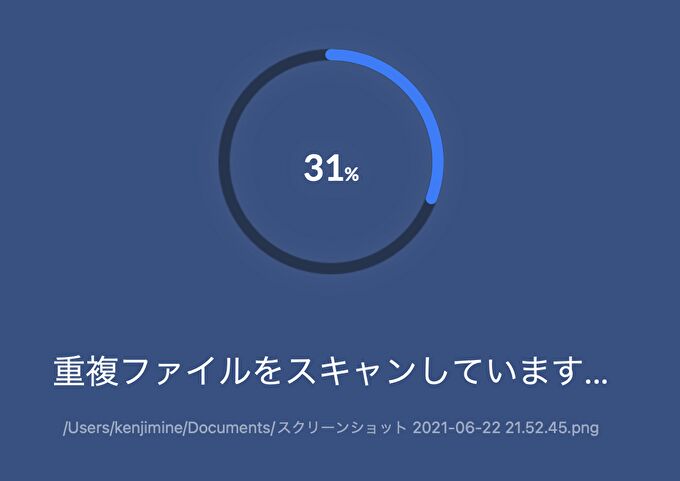
▼重複ファイルのスキャン結果です。中央やや左に「0/2」などの表示がありますが、重複ファイル2個のうち、削除を選択したファイルが0個(選択する前の画像です)であることを意味しています。
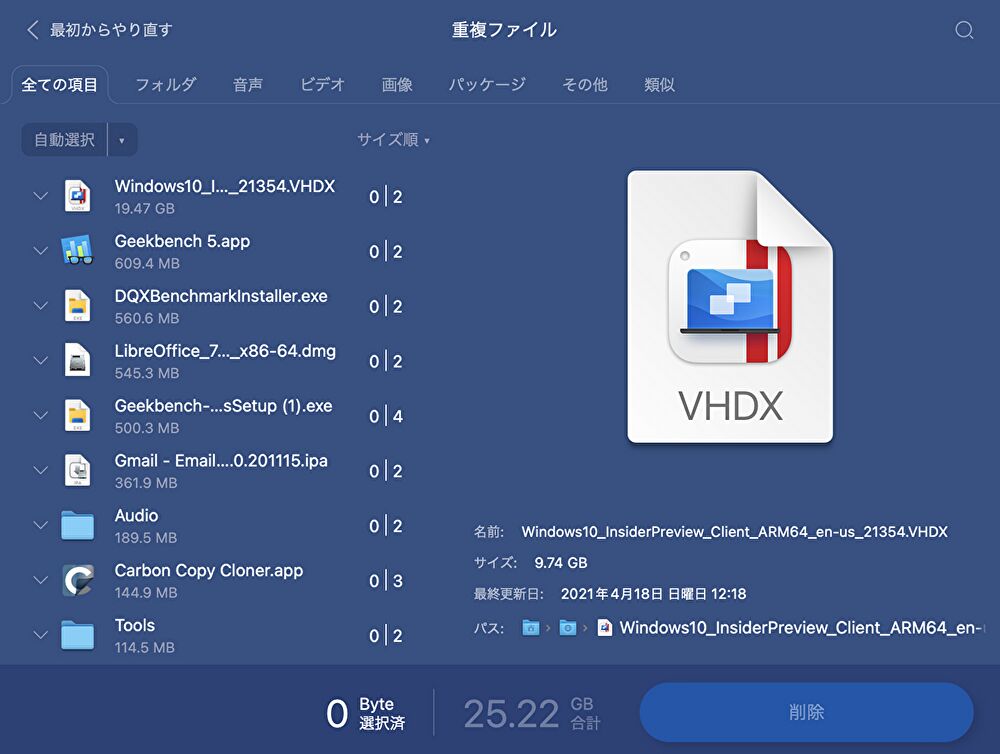
▼左上の「自動選択」のプルダウンを開くと以下の赤枠の画面表示となり、削除対象を「最も古い」「最新」から選択可能です。例えば「最も古い」を選択すると、重複ファイルのうち「最も古い」ファイルが自動選択となり便利です。
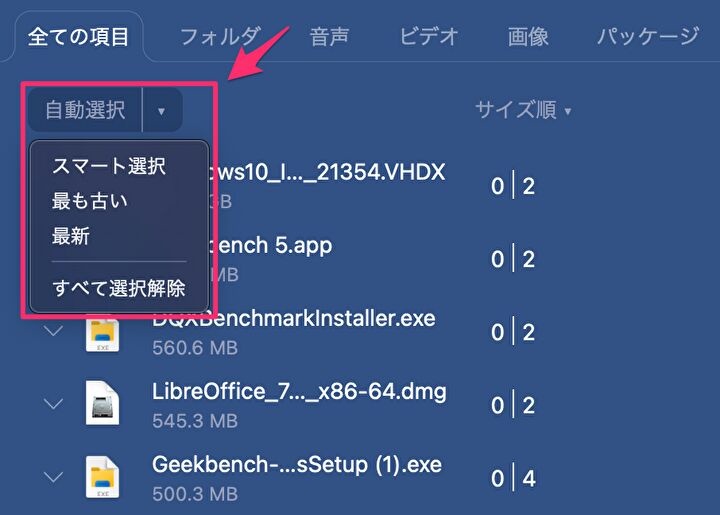
▼削除対象を自動選択しました。自動選択は即完了します。
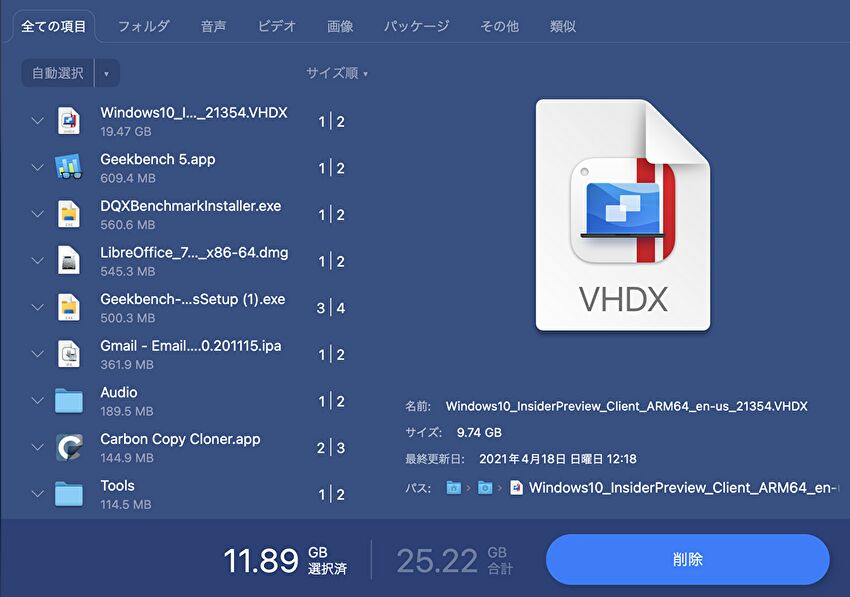
▼上の画像の「削除」の押下により、以下の確認の画面を経て 削除完了です。
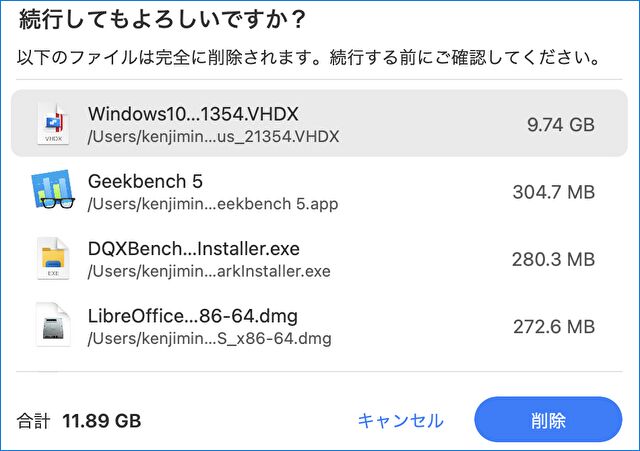
起動項目の整理
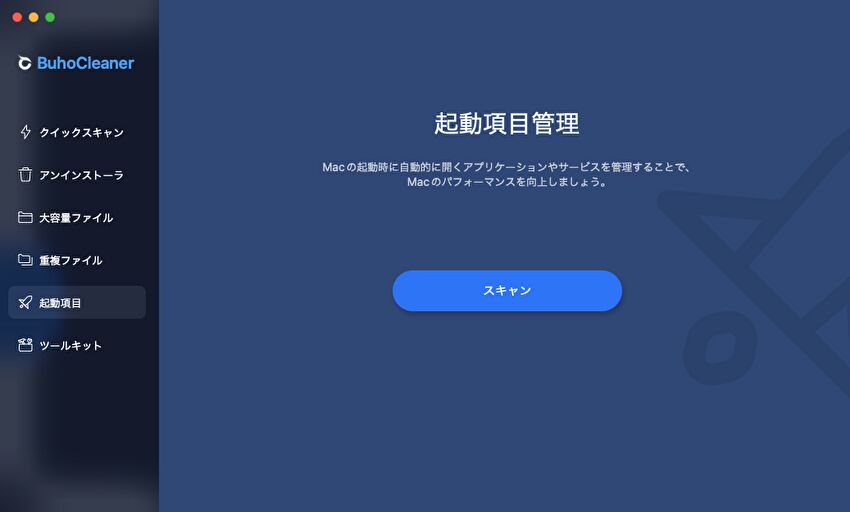
Macの「システム設定」「一般」「ログイン項目」での対応と同様に、Macの起動時やログイン時に自動的に起動するアプリやサービスを制御することができます。
▼アプリの自動起動を制御する「ログイン項目」と、主にバックグラウンドに常駐する「起動サービス」に分けての表示となり、有効・無効を切り替えることができます。自動起動を必要としない、利用頻度の少ないアプリを無効とし、メモリ消費をある程度 抑制することができます。
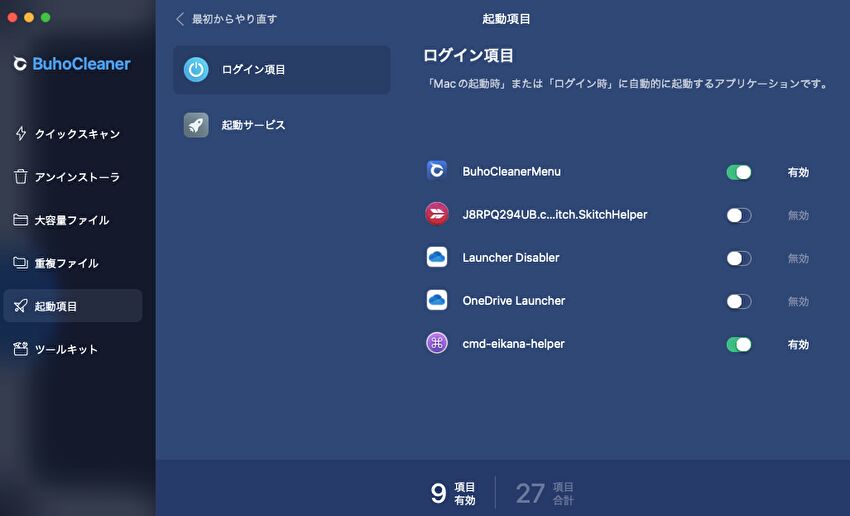
ツールキット、その他の機能
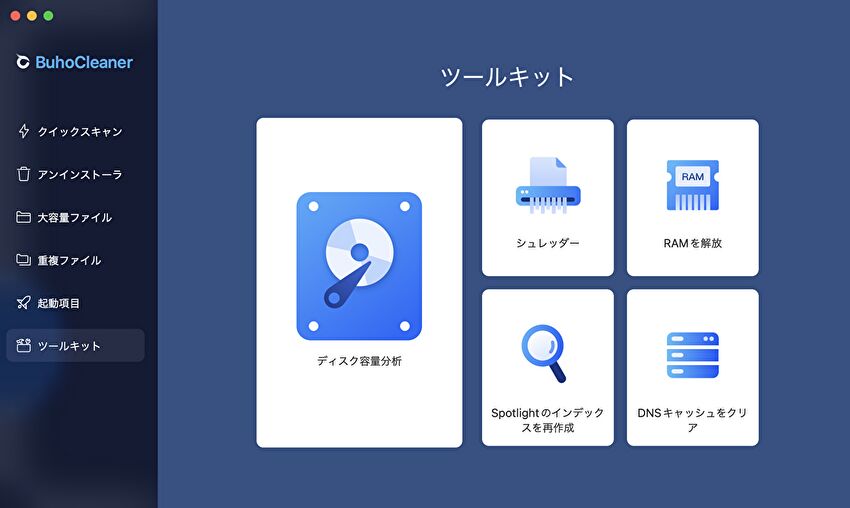
左下メニューの「ツールキット」の機能として、「ディスク容量分析」「シュレッダー」「RAMを解放」などを行うことができます。
▼「シュレッダー」のメイン画面の拡大表示です。今回は試していませんが、「ファイルの内容を意味のないデータで上書きしてファイル名を変更したうえで削除。ファイルが復活されても、内容の解読は不可能」とあります。
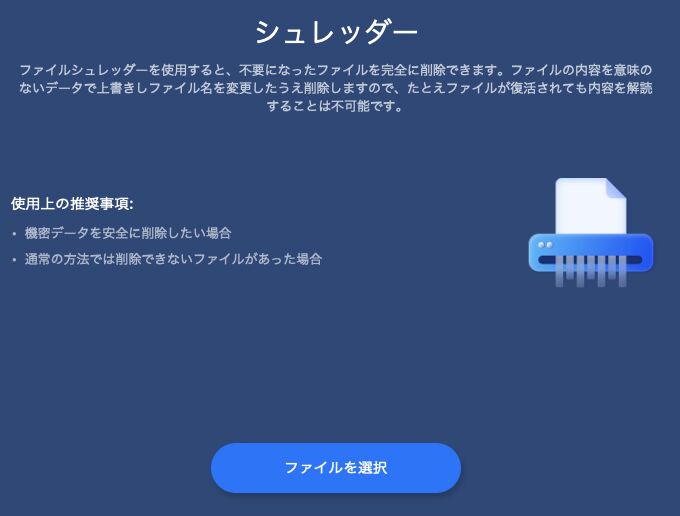
▼「RAMを解放」により、文字通り メモリを解放することができます。
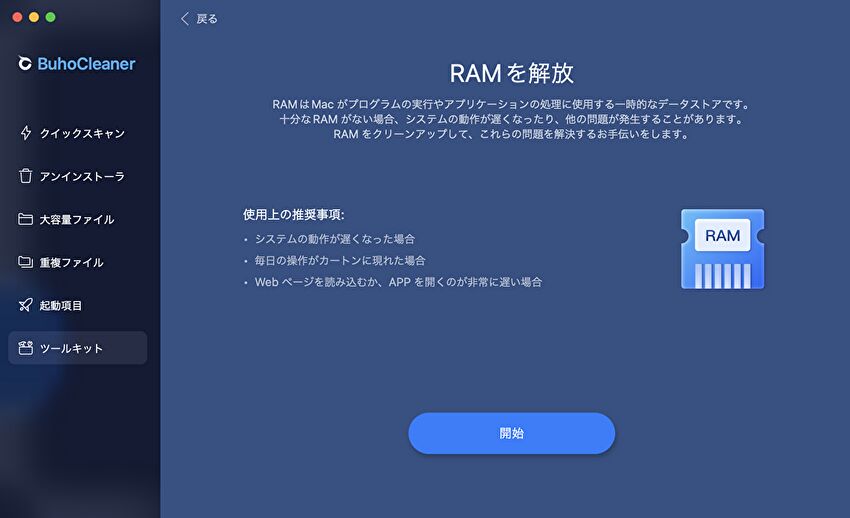
▼「BuhoCleaner」をインストールすると、メニューバーに常駐し、アイコンの押下による以下の画面を呼び出すことができます。CPU負荷・CPU温度・ファン速度の表示のほか、①のアイコンの押下でメモリ開放、②の押下で「BuhoCleaner」を起動することができます。
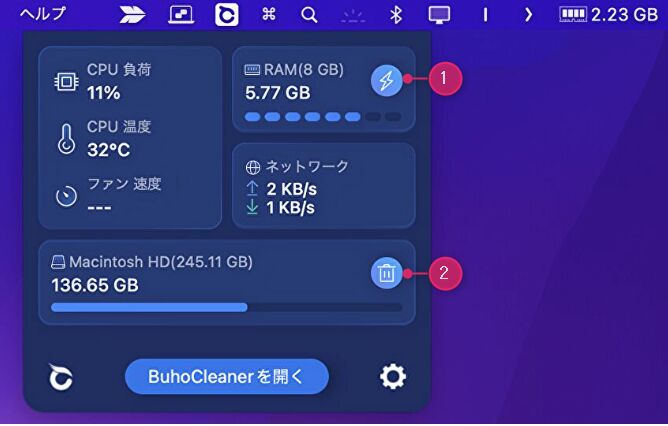
使用感のまとめ
最後に、上記で記載の事項も含めて使用感のまとめを記載します。M1 MacBook AirとM2 Pro Mac miniにて確認しましたが、ファイル整理のメニューは程よく整理されており、スキャン・削除ともに高速です。また、メニューバーに常駐する、メモリ開放などのショートカットも便利であり、Mac 1台の永久ライセンスの「シングル」が2,280円、Mac 3台の永久ライセンスの「ファミリー」が 2,780円の価格に十分以上に見合うものとの認識です(無料版のファイル削除は、累計3GBに制限されます。掲載の価格は 2024年1月6日まで開催の年末年始セールでの価格です)。
- 全般的に、ファイル整理・削除で使用すべき大項目がメニューとして用意されており、概ね本アプリのみで対応できます。
- M1 MacBook Air、M2 Pro Mac miniともに、スキャン・削除ともに高速。双方ともに、待たされ感はありません。スペックの関係からか、M2 Pro Mac miniが より高速なように感じます。
- 重複ファイルのスキャンは、ファイル名での重複判断などにより、他のメニューでのスキャンよりも多少時間を要しますが、それでも2〜3分と高速です。また、重複ファイルのうち、古い方を削除する機能もあり重宝します。
- Macの標準機能では「ゴミ箱を空にする」ことも難ありですが、簡単に空にすることができ便利です。
- メニューバーに常駐のツールも、メモリ開放以外に、CPU温度・CPU負荷も確認でき便利です。今回は試していませんが、インテル Macで特に有効と思います。
公式サイトはこちら
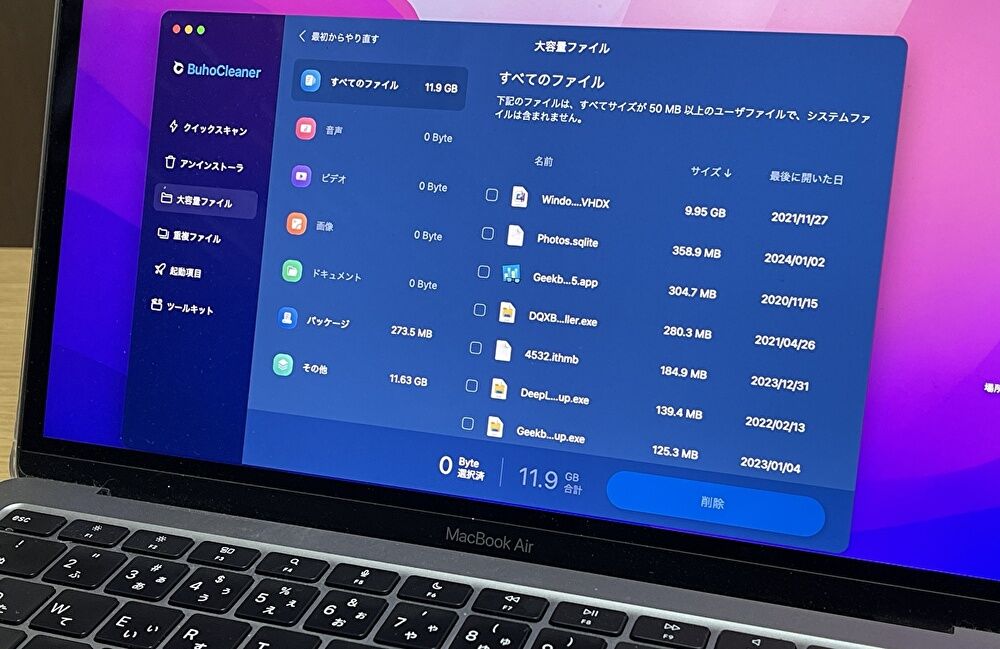

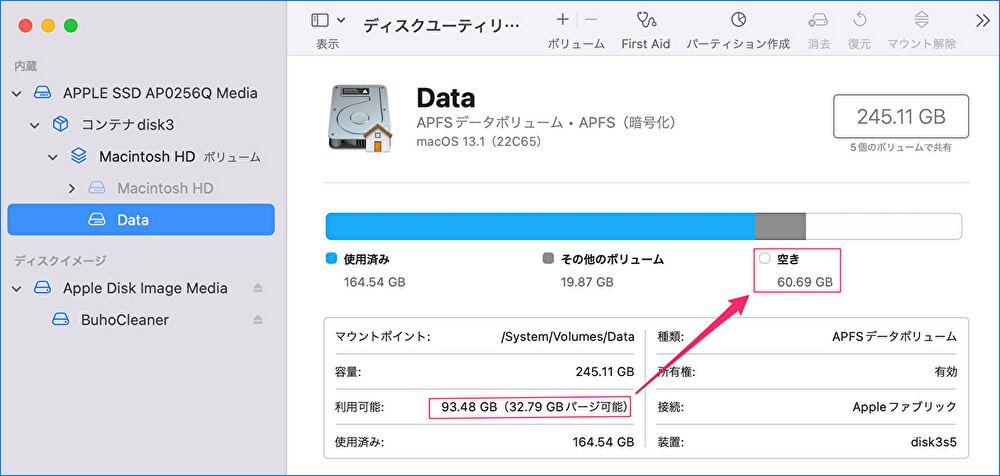


コメント