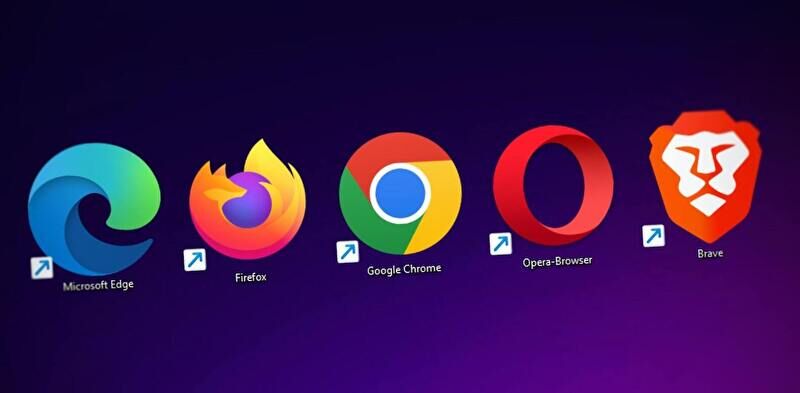
PCとスマホのブラウザをGoogle ChromeからBraveへの切替を検討中の私ですが、その一環として BraveのブックマークをChromeにインポートする手順を確認しました。
インポート自体は簡単にできるのですが、Chromeのブックマークに上書きされるのではなく、Braveのブックマーク全体が一つのフォルダとしてのインポートとなります。
BraveのブックマークをChromeにインポートする手順
Braveでのブックマークのエクスポート、Chromeでのブックマークのインポートと、それぞれのブラウザの標準設定で対応することができます。なお、確認は Windows 10 PCで行っています。
Braveからのエクスポート
▼Braveの右上にある設定アイコンを押下し、「ブックマーク」「ブックマークマネージャー」へと進みます。

▼ブックマークマネージャー画面の一部抜粋ですが、右上の縦3つのドットアイコンを押下し「ブックマークをエクスポート」を選択します。
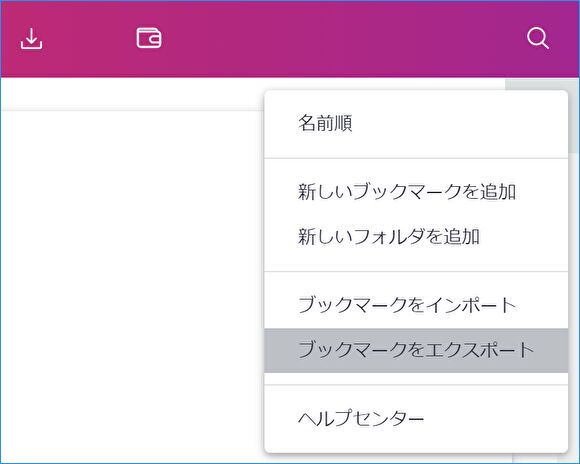
▼保存先の選択画面となりますので、デスクトップなど任意の場所を指定し「保存」を押下して、エクスポートの完了です。
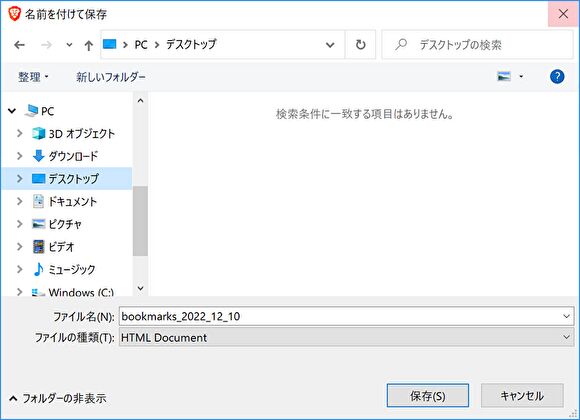
Chromeでのインポート
▼続いてChromeでのインポートです。設定の「ブックマーク」「ブックマークと設定をインポート」へと進みます。
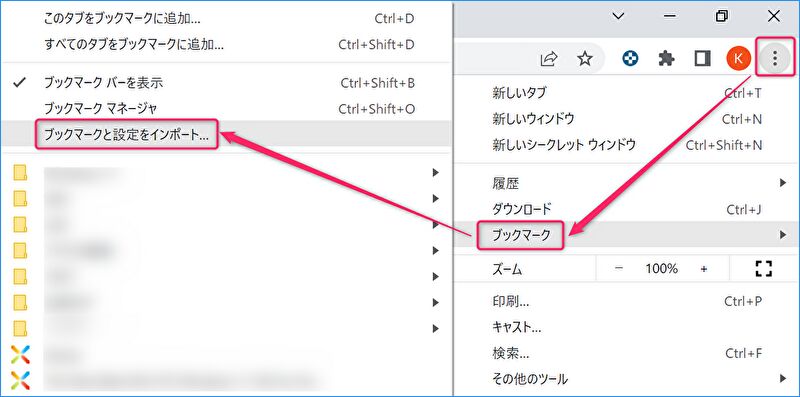
▼左上のプルダウンから「HTMLファイルをブックマークに登録」を選択します。このプルダウンに「Brave」があるとよいのですが、2022年12月11日現在では EdgeとInternet Explorerのみです。
「ファイルを選択」を押下し、Braveからエクスポートしたファイルを選択します。
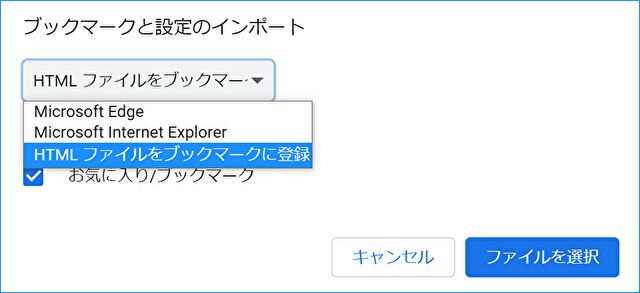
▼以下の画面の表示が表示されますので、「完了」を押下して Chromeへのブックマークのインポートの完了です。
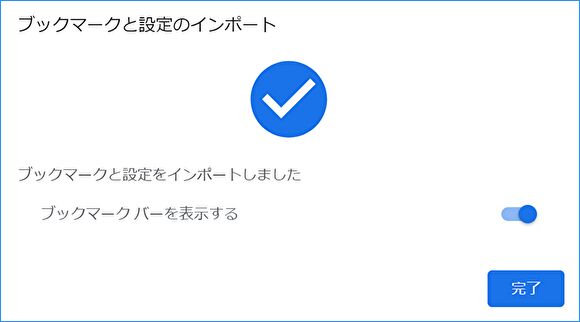
▼Chromeの既存のブックマークに上書きされるのではなく、上の画面の「HTMLファイルをブックマークに登録」の文言どおり、(ブックマークバー)に「ブックマーク」としてのインポートとなります。
この「ブックマーク」フォルダを展開すると、Braveのブックマークを参照することができます。
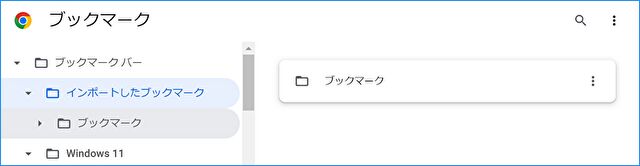
▼ちなみに、私のWindows 10 PCの環境では、Chromeのブックマークは以下のフォルダに「Bookmarks」のファイル名で保存されています。こちらにBraveのブックマーク(HTMLファイル)を上書きできればよいのですが、拡張子も異なるようであり、深追いはやめておきます。
C:\Users\(ユーザー名)\AppData\Local\Google\Chrome\User Data\Default
まとめ
ChromeからBraveへのメインブラウザの切替の検討にあたり、Braveで登録したブックマークのChromeへの移行もありそうなため、BraveのブックマークをChromeにインポートする手順を確認してみました。インポート自体は簡単にできるのですが、よくもわるくも Braveのブックマーク全体が一つのフォルダとしてのインポートになります。
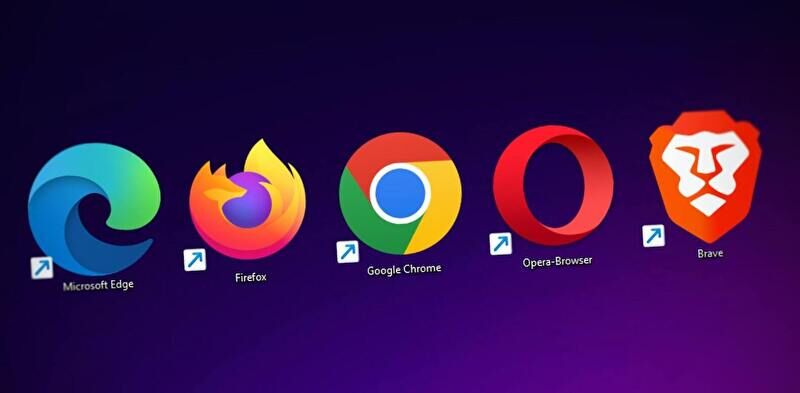


コメント