
MacBook Air 11のBoot CampによりWindows 10を利用しているのですが、タスクバーにあるべきBoot Campのコントロールパネルのアイコン(ひし形のもの)が表示されず、タッチパッドでのスクロールなどが機能しない状況になりました。原因はBoot CampのWindows 10を初期化してしまったためだと思われますが、以下リンク先のApple 公式にある手順に従い、Windows サポートソフトウェア (ドライバ)のインストールで問題解消となりました。
今回はApple 公式の手順そのままとなるのですが、実画像入りでWindowsのBoot Camp機能が使えない場合に対応した、Windows サポートソフトウェア (ドライバ)の(再)インストール方法を画像入りでお届けします。
Boot Camp で Windows を実行しているときに Mac の一部の機能が働かない場合(Apple公式)
Boot Camp、Windowsドライバのインストール手順
大きな流れは以下となります。あわせて合計2時間ほどみておけば十分です。
- Mac側にて、USBメモリを「MS-DOS、マスター・ブート・レコード方式」でフォーマット
- Mac側にて、1のUSBメモリにWindows サポートソフトウェア (ドライバ)をダウンロード。私の場合、全ファイル容量は約1.3GBでした。
- 2で作成したファイルをWindows側でインストール。所要時間は約1時間程度だった記憶です。
MacにてUSBメモリのフォーマット
▼「ディスクユーティリティ」を開きます。
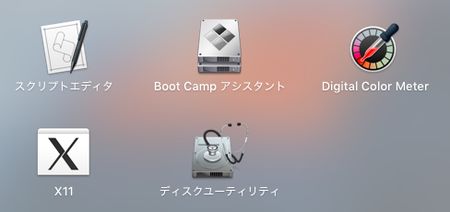
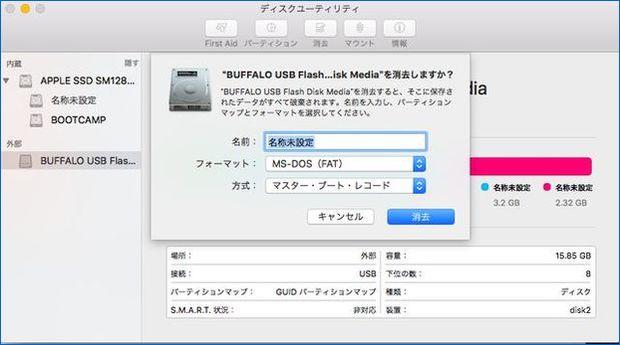
▲▼USBメモリを「MS-DOS、マスター・ブート・レコード方式」でフォーマットします。下の画像は上の中央部分を拡大したものです。
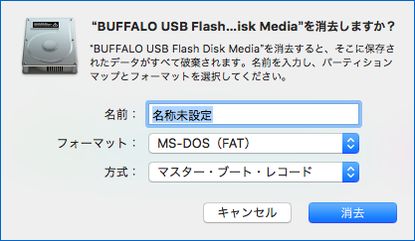
MacにてWindows サポートソフトウェア (ドライバ)をダウンロード
▼「Boot Camp アシスタント」を開き、中央の「最新のWindows サポートソフトウェアをAppleからダウンロード」をチェックし、右下の「続行」を押下します。
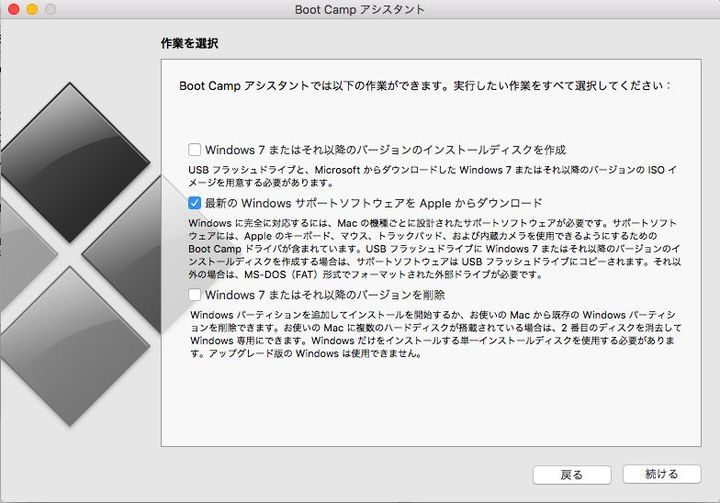
▼私の場合 約1.3GBのダウンロード容量となりましたが、私のWi-Fi環境ではダウンロードに約1時間要したと記憶。
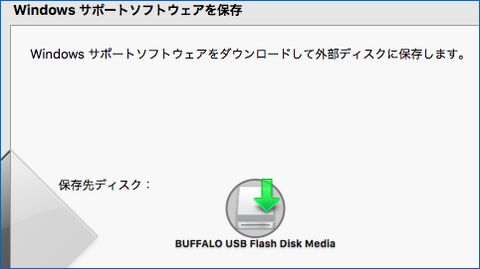
Windowsにてサポートソフトウェア (ドライバ)をインストール
▼Boot CampのWindowsを起動し、USBメモリのBootCampフォルダにあるsetupファイルを実行します。
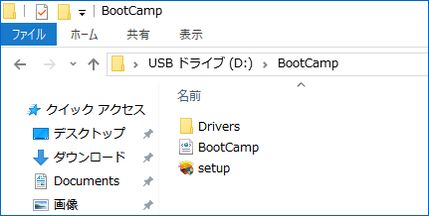
▼Boot Campのインストール画面にて「次へ」を押下。

▼インストール画面となりますが、最初は「機能していないのか」と思うほどに進捗が遅く、約1時間ほど要したでしょうか。
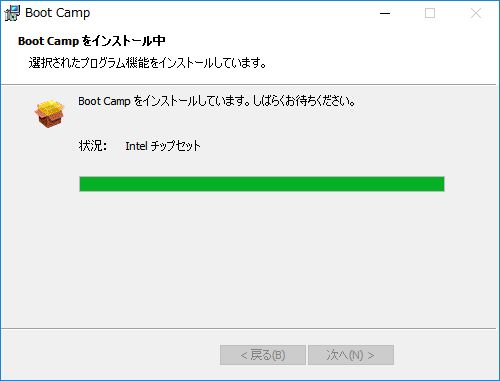
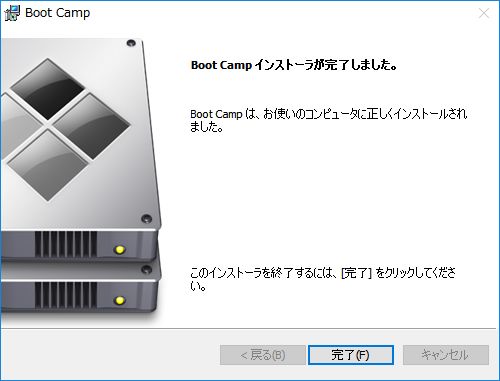
▲▼Windows サポートソフトウェア (ドライバ)のインストール後、再起動にて有効となります。
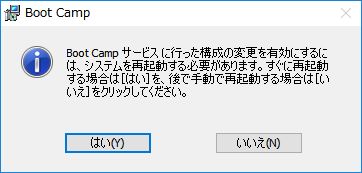
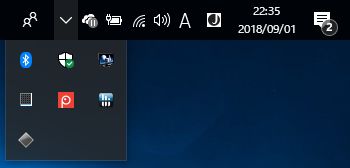
▲▼タスクバーにて、Boot Campのコントロールパネルアイコン(ひし形)が表示され、Boot CampのWindows側の機能が有効となりました。これにより、タッチパッドのスクロール、Macへの切替などもコントロールパネルにより制御できます。
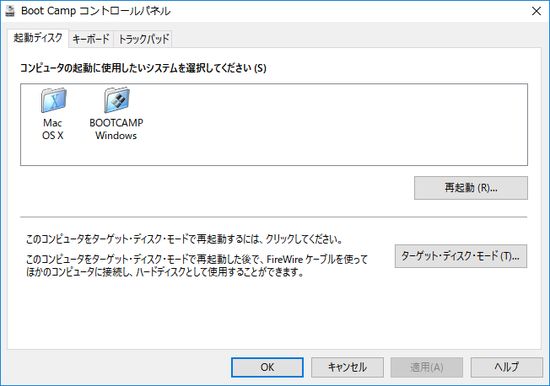
まとめ
Boot Campのコントロールパネルが表示されず、タッチパッドのスクロールなどの機能が使えくなり、Boot CampとWindowsの再インストールとも思ったのですが、Windows サポートソフトウェア (ドライバ)のインストールにより問題は解消。
合計 2時間ほどかかったのですが、今回の対応をとる前の対応方法の確認にはそれ以上要しました。ググってみると他の方法でも解消したとの事例もありますが、あれこれ手法を検討するならば、Windows サポートソフトウェア (ドライバ)の再インストールがより確実で速い対応となるでしょう。



コメント