
久しぶりにWidnows 10 Stick PCを立ち上げてみると、「使用できる状態に戻すには回復キーを入力してください」のBitLockerのメッセージが全面表示となり、Windows 10が起動できません。
以前、Stick PCにRemix OSをインストールしようとした際、何度かこのメッセージに遭遇したことがあり、回復キーなしに、このメッセージからのWindows 10の起動に対応したことがあるはずだったのですが(勘違いかも)、時間経過とともにその方法も失念。ここは「回復キー」を手に入れ、Windows 10の起動を行いました。
このBitLockerのメッセージに遭遇することは少ないと思いますが、私の備忘も兼ねて「回復キーを獲得、Windows起動までの段取り」を記載します。
関連記事 手順のみを画像で確認する場合はこちらの記事を参照
BitLockerでロックしたPCの回復手順を実例画像で概説
BitLocker、回復キーの獲得からWindows起動の流れ
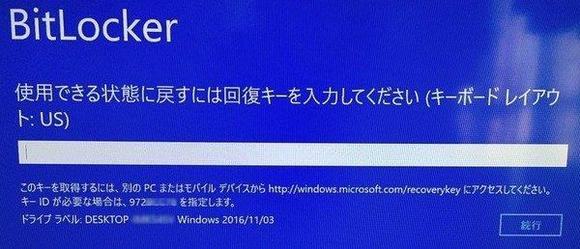
▲やや焦りを感じたBitLockerのメッセージ。
以下のMicrosoft公式では「PC からロックアウトされた場合、もう一度サインインするには BitLocker 回復キーが必要」とあります。
▼まずは、画面に記載の以下のMicrosoftサイトへアクセスします。
Microsoft サポート BitLocker 回復キー: よく寄せられる質問
▲この見出しのとおり、Q&A形式になっています(2018年6月2日現在では、同記事の内容が書き換えられています)。ここに記載のロックアウトされた原因としては、一般的に以下があるようです。
私のStick PCの場合、ロックアウトからの回復後・Windows起動後に、「ハードウェアの異常」で強制再起動となっため、2点目の「PCのハードウェアの異常」を引き起こしてた可能性もあります。
- 一定の回数サインインに失敗した
- PC のハードウェアの異常
- 予期しない構成変更
- セキュリティ イベントが関係している場合もある
そして、回復キーの取得方法としては、以下のパターンに分類されます。
- PC がドメインに接続されている場合
- PC がドメインに接続されていない場合
私の場合も含め、家庭で利用のPCの場合には上記2となるでしょう。この2の記載が以下。
![]()
上のリンク先「BitLocker 回復キー」にアクセスする過程で、Microsoftアカウントの登録メールにセキュリティコードが送信されます。このセキュリティコードを入力すると、サイトで以下のとおり、回復キーを確認できます。

そして、ロックアウトされたPCにて、この回復キーを「-」なしで入力します。正しくキーを入力すると以下の画像のとおり「正しい回復キーです」と表示されます。
右下にある「再起動」(画像では省略)を選択すると、無事再起動されWindows 10が回復します。

▼2018年6月2日追記。再度 BitLocker ロックアウトが生じたこともあり、手順を画像付で記載しました。
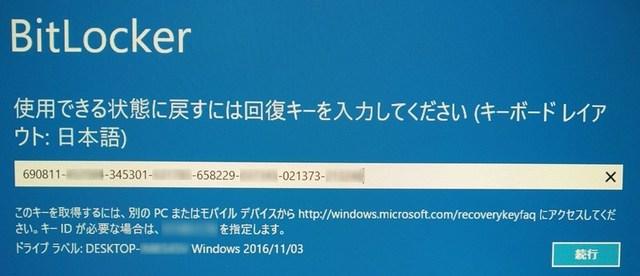
まとめ
今回の私のPCがロックアウトされた原因は、Remix OSのインストールを試行(インストールできていません)の際に設定をいじったものか、あるいはハードウェアの異常か定かでないのですが、経験・遭遇したくないロックアウト、BitLockerのメッセージ。
回復キーの獲得はセキュリティを問われることもなく、簡単な手続きであるため、同じ状況になった場合には、あれこれ別の手段を考える(私がそうでした)よりも対応してみるとよいかと思います。
▼しばらく BitLocker エラーとなることはなかったのですが、Windows 10の更新中にエラーとなりました。なぜか、2回連続でエラーとなりましたが、上記と同じ手順で無事回復。




コメント