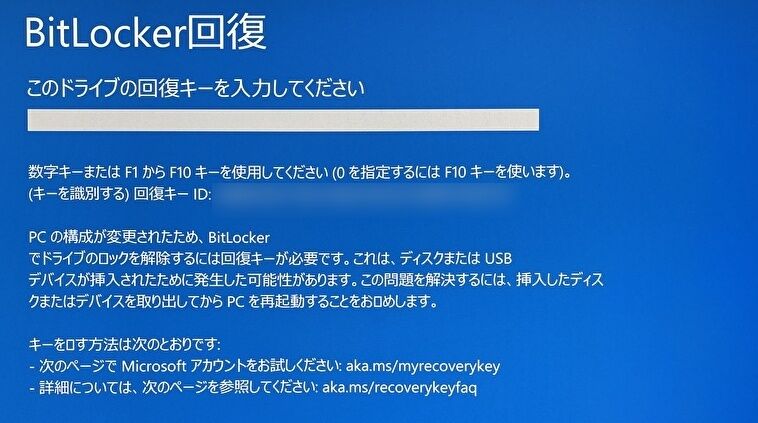
私はこれまで、複数のWindows PCで何度も「BitLocker 回復」のエラーに遭遇していますが、本日 またしても BitLocker エラーとなりました。同じPCで、この1ヵ月で2回目のエラーです。
回復キーをMicrosoft アカウントに保存している場合にも、回復キーの入力など面倒なものであり、BitLockerを無効化するのも 同エラーを回避する手段の一つです。同様の記事はサイト内に複数投稿していますが、今回は「BitLockerを無効化する方法」をズバリ記載するとともに、これまで「BitLocker 回復」のエラーが生じた事例を掲載します。
BitLockerを無効化する方法
BitLockerの無効化は、エクスプローラー経由で簡単に行うことができます。
▼エクスプローラーを開き、CドライブなどのBitLockerを無効化したいドライブを右クリック。表示の子画面から「BitLockerの管理」を選択します。
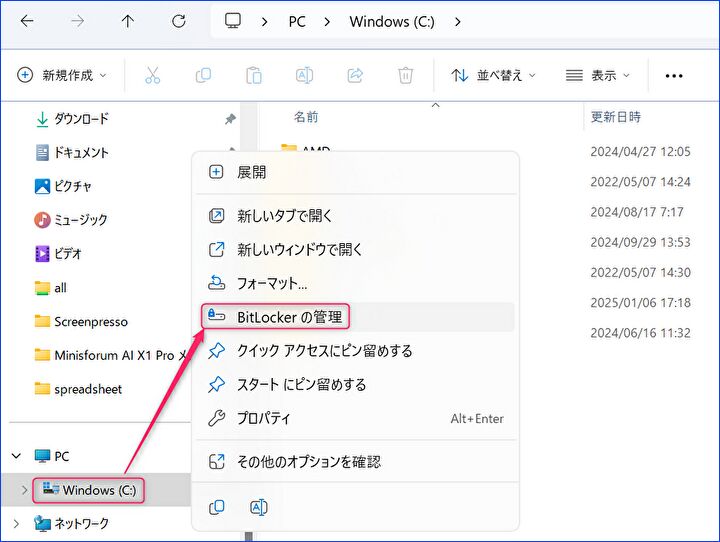
▼以下の画面となりますので、右下の「BitLockerを無効にする」を押下します。
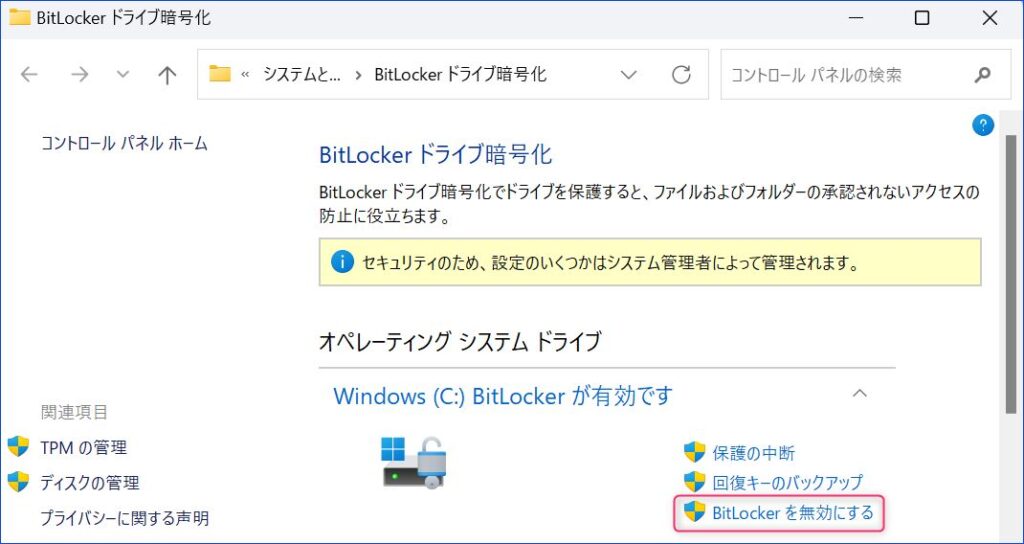
▲▼なお、今後もBitLockerの有効化を継続する場合には、上の右下中央の「回復キーのバックアップ」を行うことを強くおすすめします。私の備忘録のためにも記載しますが、Microsoft アカウントでの回復キーの保存場所は以下です。
Microsoft アカウント、BitLocker 回復キーの保存先
▼参考情報ですが、上のMicrosoft アカウントでの、私の「BitLocker 回復キー」の事例です。トップのブルー画面の「回復キーID=以下の画面のキーID」となり、該当するIDの「回復キー」をブルー画面に入力します。
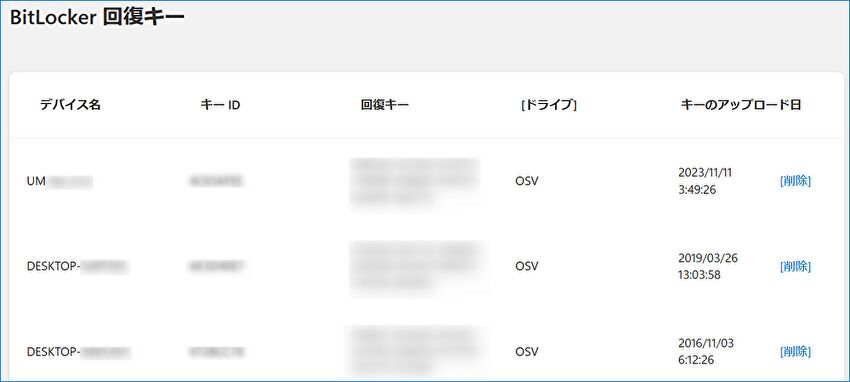
▼(引き続き、BitLockerの無効化の記載です)以下の「BitLockerを無効にする」の画面が表示されますので、下の「BitLockerを無効にする」を押下します。なお、画面に記載のとおり、無効化中にPCを使用することができます。
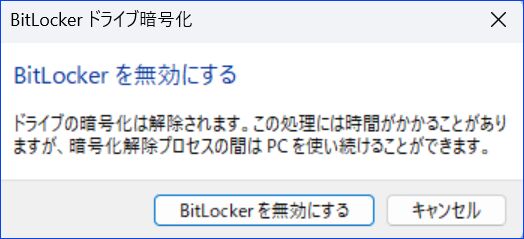
▼以下の「BitLockerが無効です」の表示により 無効化は完了です。今回の私の事例では、1TBのSSDのうち 使用領域は90GB程度でしたが、15分~20分程度で 無効化が完了したとの記憶です。BitLockerを無効化したことにより、今後は同PCで「BitLocker回復」のエラーとなることはありません。
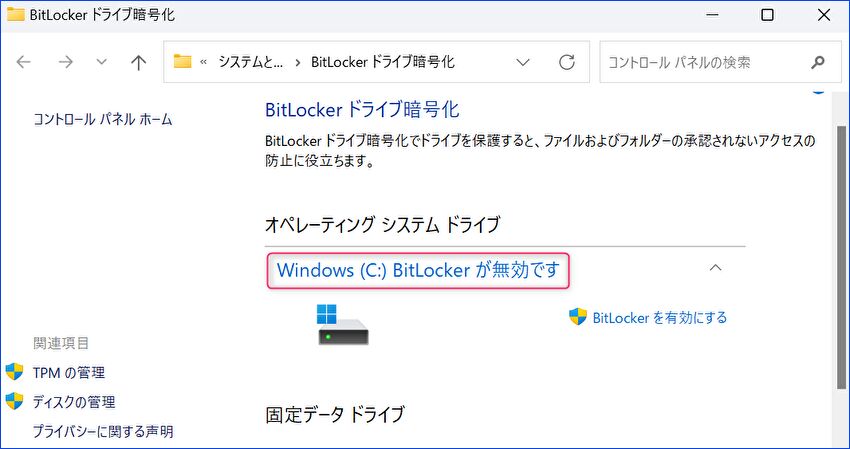
参考、私がBitLocker 回復のエラーとなった事例
参考情報として、私が複数のPCで生じた「BitLocker 回復」エラーとなった事例を掲載します。SSDのクローン、USB Type-C ポートに機器を接続した状態で Windows PCを起動の場合、同エラーが多く生じています。なお、以下の事例は、記憶が曖昧なものも含みます。
- SSDの容量不足のため、より大容量のSSDへのOS クローン後にSSDを換装した。
- USB Type-C ポート(Thunderbolt 3 およびUSB4)に、外付けドライブを接続したまま PCを起動した。
- 今回の事例ですが、USB4 ポートにPD 対応のモニターを接続した状態で PCを起動した。
- USB ポートに外付けドライブを接続した状態で PCを起動した。
- OS クローンしたSSDから Windowsが起動せず、BIOS / UEFIを弄っていると 同エラーが発生した。
- 起動時のPINの入力間違いで何度かエラーとなったのち、強制的にPCを再起動すると 同エラーが発生した(記憶違いの可能性あり)。
上記の事例から、SSDへの換装時はさておき(BitLocker 回復エラーとなることを覚悟)、BitLocker 回復エラーを回避するためには、PC起動時には USB-C ポートに接続しているドライブ・モニターなどの接続を外した方が無難です。


コメント