
先日、Anker ウルトラスリムキーボードをWindows 10をメインとして使い始めたのですが、戸惑ってしまったのが英数・かな変換。Windows向けの英語・日本語キーボードではスペースキー横にある「左右のAlt」、あるいは「無変換」「変換」キーのワンタッチにて英数・かな変換(IMEオンオフ」を行っていたのですが、MacOS / iOSをベースとしたAnker ウルトラスリムキーボードでは、「左右のAlt」「無変換」「変換」の位置に「Command」キーがあるために慣れずに不便。そこで、フリーソフト「KeySwap」を利用し、キーの割当を変更してみると、かなり快適な英数・かな変換に。
今回はこの「KeySwap」のキー割当の変更をAnker ウルトラスリムキーボードを事例にレポートします。
関連記事
Anker ウルトラスリムキーボード 実機レビュー、ロジクール K380との比較も。打鍵音は大きいながらも快適タイピングは本物
KeySwapによるキー割当の変更手順と事例
今回の目的を図解すると以下。

MaCOS / iOSのキー配置をベースにしたAnker ウルトラスリムキーボードでは、スペースキーの両脇にCommandキーがあるのですが、英数・かな変換(IMEオンオフ)を「左右のAlt」、あるいは「無変換」「変換」キーのワンタッチで行うとタイピングの効率がよいため、上の図の「Command」キーに「Alt」キーの機能を持たせることとしました。
なお、キーの割当の変更自体はWindows 10の標準機能でできるのですが、変更対象に「Command」キーがないために、フリーソフト「KeySwap」を利用しました。
▼私が英語キーボードでは漏れなく利用しているフリーソフト「Alt-IME」。「左右のAlt」のワンタッチで英数・かな変換(IMEオンオフ)でき、海外製ノートPCの英語キーボードなどでかなり重宝します。

では、実際にKeySwapによるキー割当の変更手順です。
▼まずはフリーソフトをダウンロード。常駐しない、PCに優しいソフトです。
▼解凍後のアプリケーションファイルの右クリックにて、「管理者として実行」を選択し起動
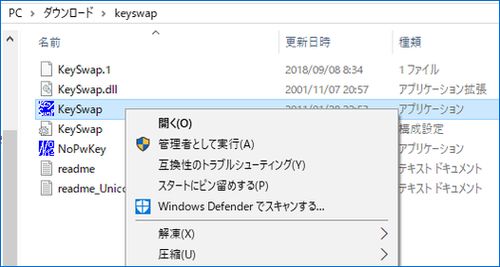
▼こちらはKeySwapの全画面
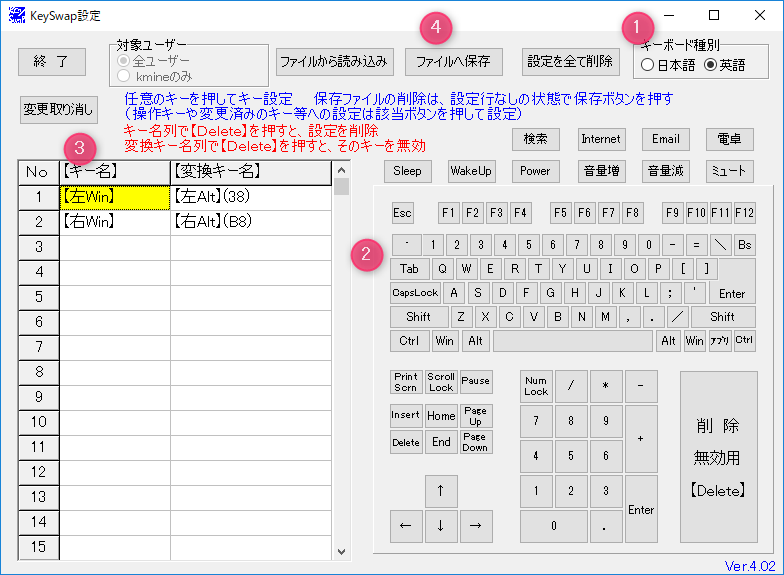
▲ほぼ視覚的に対応できますが、流れ、留意事項は以下です。私が今回行った、Anker ウルトラスリムキーボードの「Command」キーに「Alt」の機能を持たせる事例です。
- ①にて日本語・英語キーボードの種別を選択します。目的とするキーがどこにあるかの判別なので選択を間違えていても問題ないと思われます。
- ③の「キー名」には変更したい元のキーを登録するのですが、②のキー配置をみて選択すると③にとびます。
- 私の場合、ここでややこしいのが、Anker ウルトラスリムキーボードで変更したいのがスペースキー両脇にあるCommandキー。このCommandキーは②のキー配置にないのですが、変更前はWindowsキーとして機能していました。このため、実際の機能に応じて変更したい「キー名」には「Win」キーを選択します。
- ③の「変換キー名」は②のキー配置にて、機能させたいキーを選択します。
- ④にて「ファイル名をつけて保存」します。
- ログオフ後のログイン、あるいはWindowsの再起動にて有効となります。
まとめ
このKeySwapによるキーの割当の変更により、Anker ウルトラスリムキーボードの英数・かな変換(IMEオンオフ)が、フリーソフト「Alt IME」と「KeySwap」により、スペースキー両脇の「Command」キーのワンタッチで行うことができ、タイピングのかなりの効率化が達成できています。




コメント