
Android 6 / Android 7の端末をパソコンにつなげて、Androidのファイルをパソコンに取り込む方法の照会(実際の照会は接続が頻繁に切れる)をいただいたので、記載します。
私はAndroidとパソコンのファイル連携はOneDriveを利用することが多いのですが、大量の写真やブックマークのコピペなどは、ファイル連携を行いパソコンで作業すると効率的です。
Android 6 / Android 7のファイルをパソコンに表示する手順
以下はAndroid 6.0 / Android 7.0の端末のファイルをWindows 10パソコンに表示する事例です。
▼「設定」の「開発者向けオプション」を選択
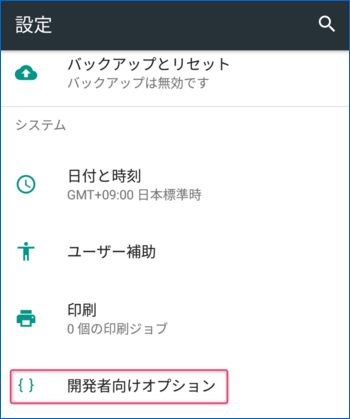
▲▼「開発者向けオプション」をはじめて利用する方(デフォルトでは見えていない)は、「設定」の最下段にある「端末の状態」を選択し、このなかにある「ビルド番号」を7回連打することにより、「開発者向けオプション」が表示されます。
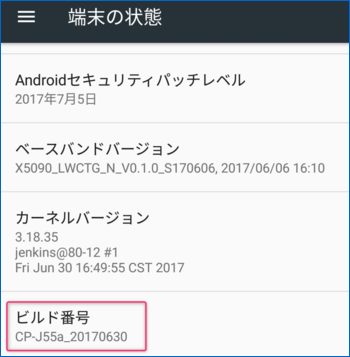
▼「開発者向けオプション」をオンにし、「USB設定の選択」をタッチ。
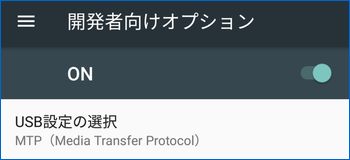
▲デフォルトでは「充電」となっていますが、上の画像は既にファイル連携できるよう設定済のものです。
▼「USB設定の選択」の子画面にて、「MTP (Media Transfer Protocol)」を選択
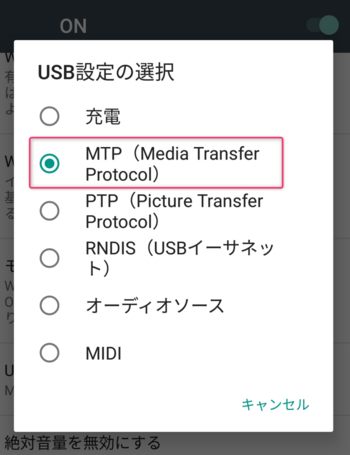
▼Android端末とパソコンをUSBケーブルでつなげると、以下のとおり、エクスローラーにてAndroid端末の内部共有ストレージの情報が表示されます。
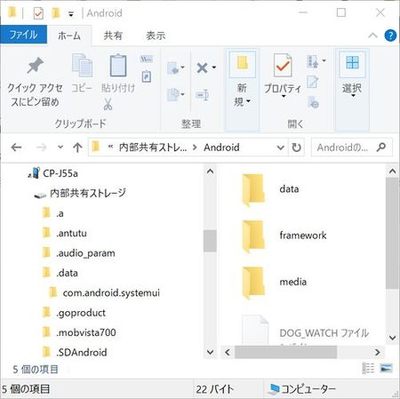
▼ちなみに、こちらは「PTP (Picture Transfer Protocol)」を選択した場合。その名のとおり、画像ファイルのみの表示となります。
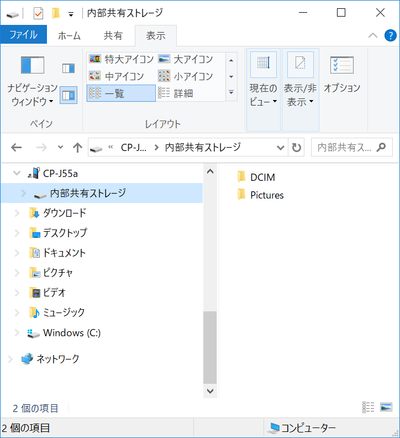
まとめ
Android 6 / Android 7のファイルをパソコンに表示するためには、一般的には設定することのない(頻度が少ない)「開発者向けオプション」を表示する必要があります。
この「開発者向けオプション」の表示も含め、わずか数ステップでAndroid端末の内部ストレージのファイル情報をパソコンに表示することができ、写真などのコピペ・一括削除などを効率的に行うことができます。

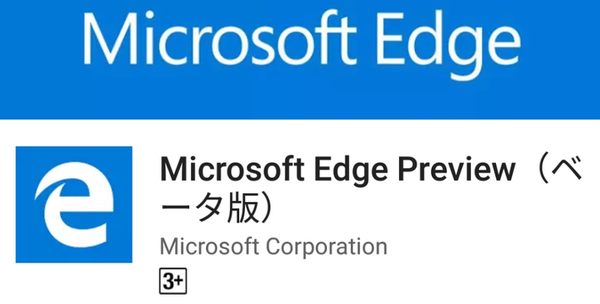

コメント