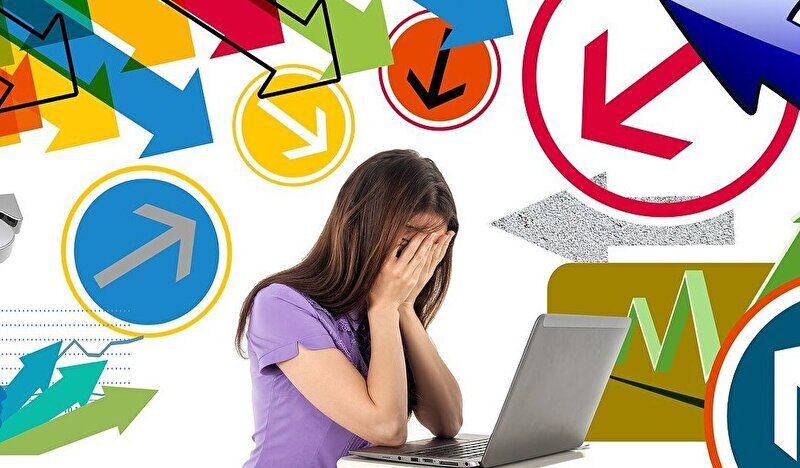
Microsoft AccessをAccess 2000の頃より使用しており、業務上 フォームを作成することも多いのですが、Access 2007-2016では フォームが全画面表示となり困っていました。このため、わざわざ Access 2003で作成していたのですが、Access 2007-2016においても、フォームが全画面表示とならないよう設定(サイズ調整できるよう設定)できることを今さらながらに認識しましたので、私の備忘録がてらにその手順を記載します。今さらながらで恥ずかしい記事ですが。
フォームの全画面表示で困っていた状況
今時、Access 2000 / 2003から使い始めた方が少ないためか、当たり前すぎる設定であるためか、フォームの全画面表示・サイズ調整について ググってみても探しきれず、また、会社にはAccessでフォームを組む方が多くないため、数年間 Accessでフォームを作成するたび全画面表示となり困っていました。
▼こちらがフォームの全画面表示の事例。
フォームのみならず、テーブルやクエリも全画面表示となり、Access 2003で作成したファイルを2016に更新した際なども含めて、かなり不便な思いをしていました。
また、Access 2000 / 2003では、標準設定で任意にサイズを変更できるため、これまではあえてAccess 2003で作成することも多かったです。ただし、Access 2003ではExcelからのインポートにも Excelのバージョンの制限もあり、Excelとの連携も苦労していました。
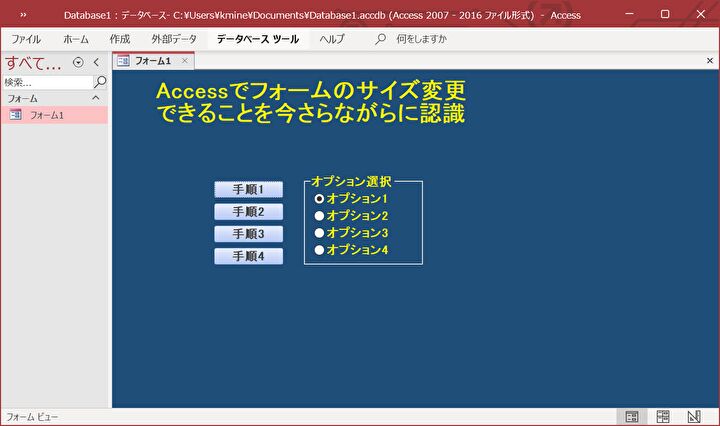
▼こちらがサイズ変更可能に設定後。後段の設定を1カ所変更するのみで、簡単に対応することができます。
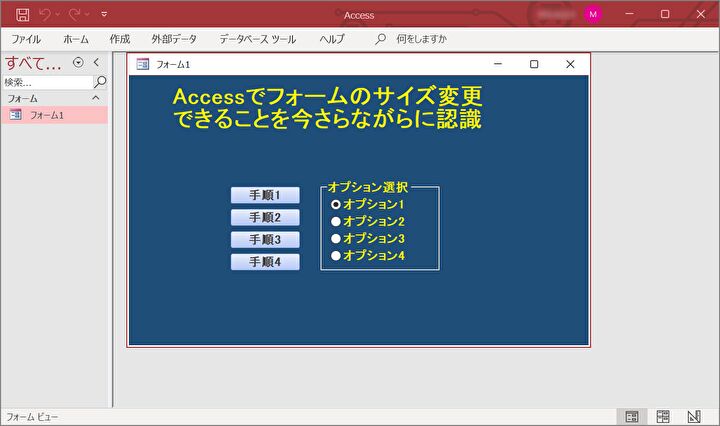
フォームをサイズ調整可能とする設定
フォーム、テーブル、クエリなどが全画面表示とならずにサイズ調整可能とする設定は以下です。
▼メニューバーの「ファイル」を押下・以下の画面を表示し、左メニューの「その他」「オプション」に進みます。
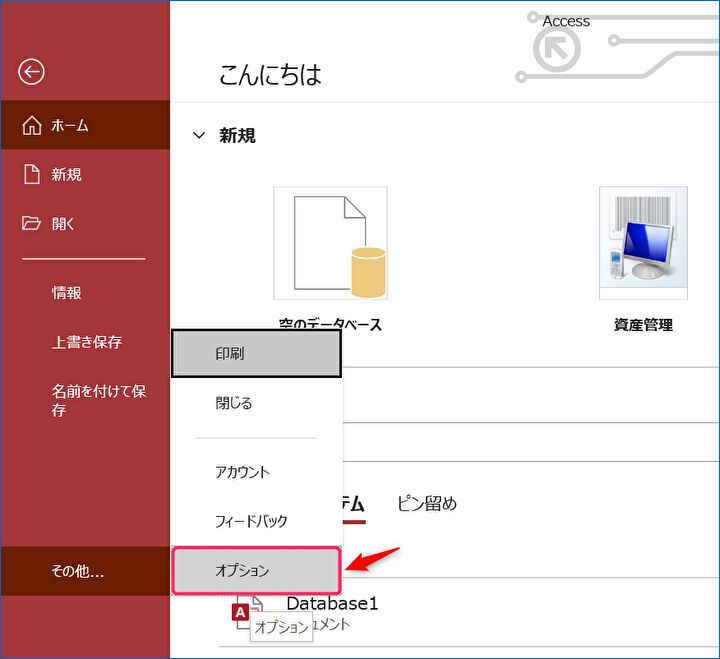
▼以下の画面の「現在のデータベース」を押下し、「ドキュメントオプション」の「ウィンドウを重ねて表示する」を選択します。その後、使用しているファイルを閉じて 再度開くと、フォームなどは全画面表示とならずにサイズ変更可能となります。
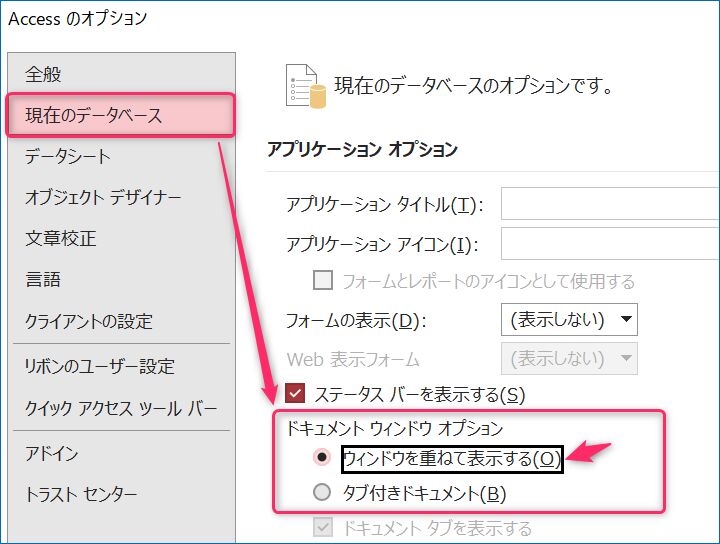
▲▼以前から何度もこちらの項目を参照していたのですが、まさか「タブ付きドキュメント=全画面表示」とは、その発想はなかったです。「ウィンドウを重ねて表示する=全画面表示ではない」となり、その通りかもしれませんが、これで数年間の悩みが今さらながらに解消です。
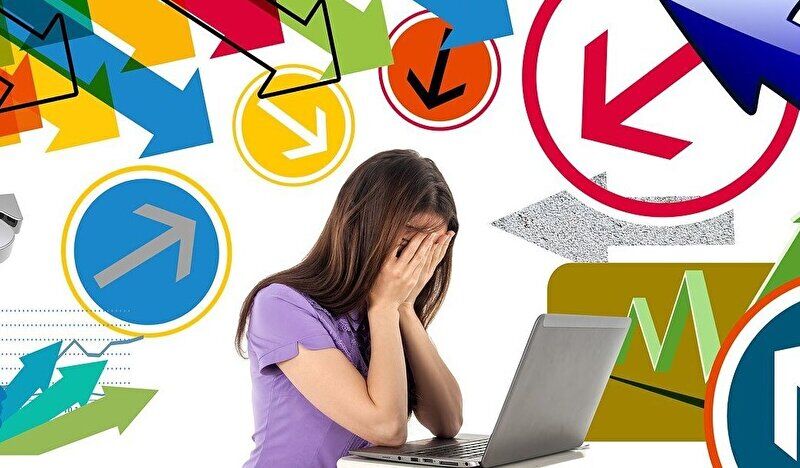


コメント