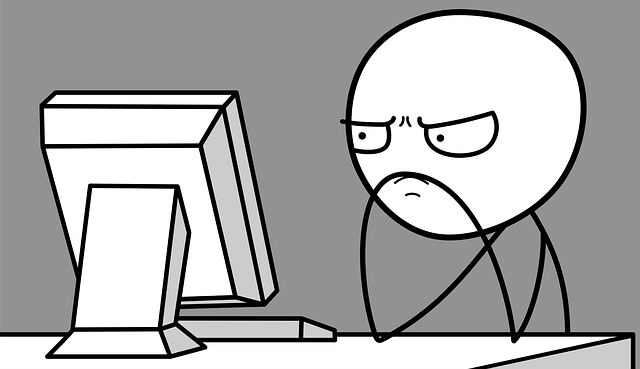
Windows 10 PCにてアプリをインストールする際に、何度か遭遇したことがあるのが、表示される画面の文字化け。設定画面や各種項目は日本語表記されているのですが、アプリのインストール画面や更新通知画面が文字化けする現象です。
しばらく放置していたのですが、設定の一部を変更することにより、短時間で文字化けは解消。今回はこの文字化け解消の設定方法を記載します。
文字化けの概要
文字化けの概要は以下となります。
▼このように、アプリのインストール画面で文字化けが発生。
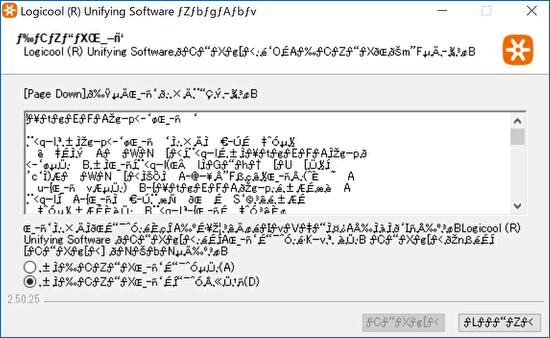
根本的な原因は、海外から直接購入したWindows 10 PCにて英語から日本語環境に変更したのですが、一部の設定が完了していないこと。文字化けの状況を再度記載すると以下となります。
- 設定画面やデスクトップ、アプリのメニューなどは日本語となるよう変更済。
- アプリのインストール時に、全てのアプリのインストール画面が文字化けするのではなく、一部のアプリのみ。
文字化けとなっても、同意します」「次へ」などのメッセージは、画面のアイコンやテキストの配置で理解できるために放置していたのですが、ググってみると簡単に文字化けを解消できることを確認。
▼参照したのは、困ったときのMicrosoft コミュ二ティ。
アプリをインストールしようとすると設定画面が文字化けする (Microsoft コミュニティ)
Microsoft コミュニティには、対応方法として以下の記載があります。
「Unicode 対応ではないプログラムの言語」を「日本語(日本)」に変更します。
ウィキペディアによると、「Unicodeは、符号化文字集合や文字符号化方式などを定めた、文字コードの業界規格である。文字集合が単一の大規模文字セットであることなどが特徴である」とあります。
私の事例でも「全てのアプリのインストール画面が文字化けするのではなく、一部のアプリのみ」なのですが、Unicode対応でないアプリ(インストール画面)が文字化けしていたようです。
文字化け解消の設定
コントロールパネルから数ステップで簡単に文字化けを解消することができます。上記リンク先のMicrosoft コミュニティに記載の事項を画像で概説したにすぎないのですが、その設定は以下です。
▼ Windows 10のメニューから、「Windows システムツール」「コントロールパネル」を選択。
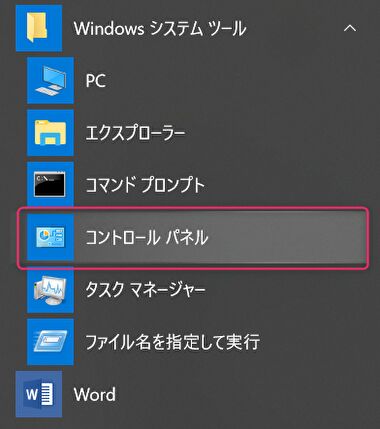
▼ 「時計と地域」を選択。
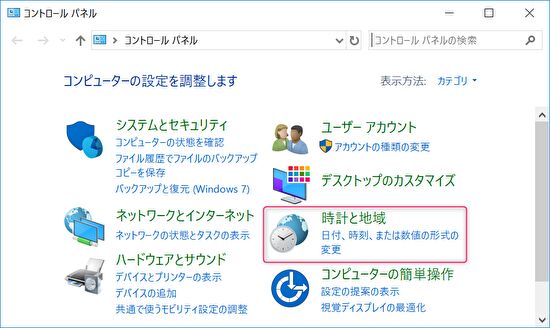
▼「場所の変更」を選択。

▼場所のタブにある、主な使用場所が日本となっていることを念のために確認。
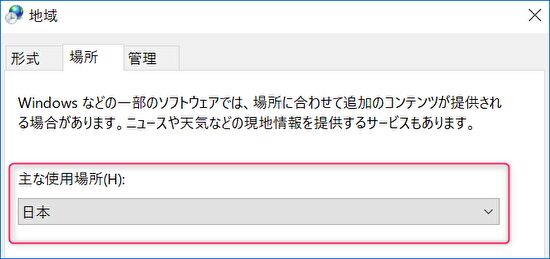
▼管理のタブから、「システム ロケールの変更」を選択。
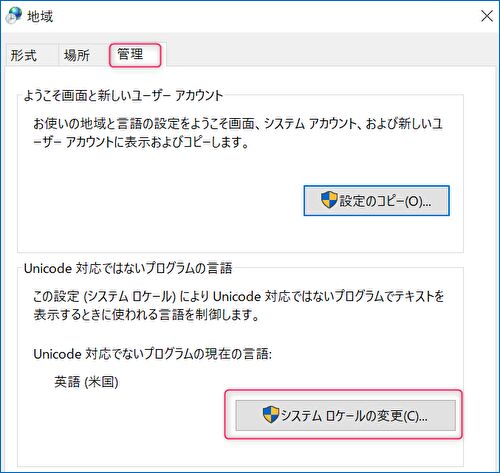
▼以下は変更後ですが、私の場合は英語になっていました。こらを日本語に変更します。
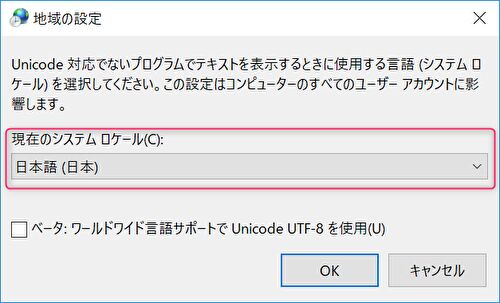
▼Windowsの再起動を求めらるため、再起動します。
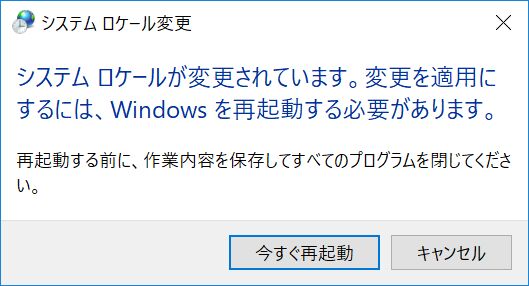
▼アプリのインストール画面は、文字化けせずに日本語表記となりました。これにて設定完了です。
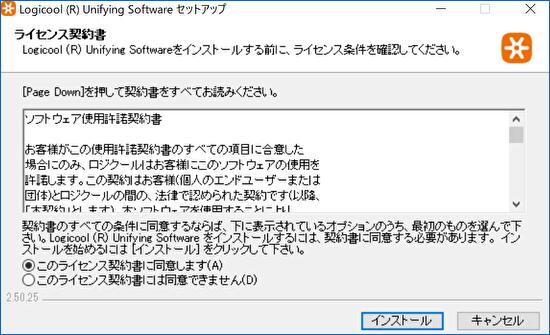
以前から、インストール画面の文字化けの現象を不思議に思っていたのですが、「Unicode 対応ではないプログラムの言語を用いているアプリ」に発生する現象とのことで納得。文字化け解消も簡単に対応できました。



コメント