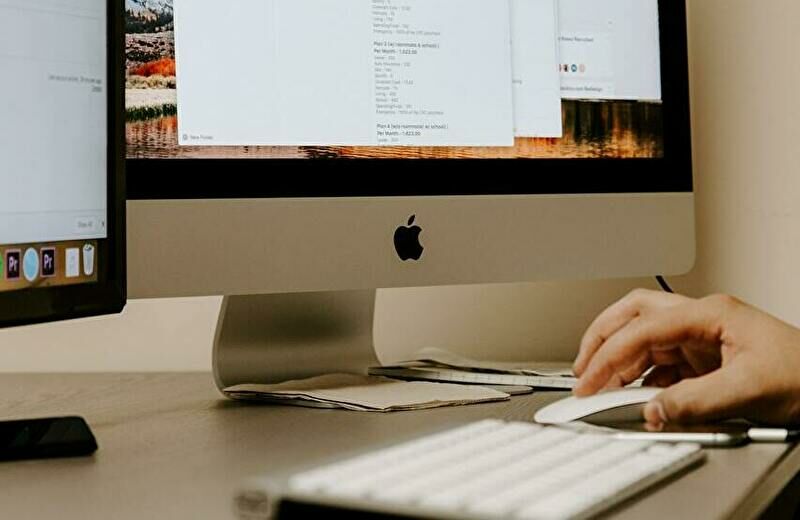
私は Mac 複数台のそれぞれにキーボードとマウスを取り揃えて使用していたのですが、同一 WiFi 環境にある Macで1組のキーボードとマウスを共用できる便利なアプリ「Teleport」を使ってみました。同種のアプリには、LogicoolのFlowがありますが、Flowよりも設定は簡単で、外付けキーボードや MacBookのキーボードも共用できる優れもの。複数のMac 間でのコピペにも対応しています。
今回はこの「Teleport」のインストールと共有設定、使用感について記載します。なお、M1 Macとインテル Macの双方にて動作確認しています。
Teleportのインストール
1組のキーボード・マウスを共有(共用)したい Macのそれぞれに、Teleportをインストールする必要があります。インストールファイルのダウンロード・インストールは、App Store 経由ではなく、GitHub から行います。
▼GitHub サイトより、インストールファイルをダウンロードします。
▼こちらの画面となりますので、先頭のzipファイルをダウンロードします。
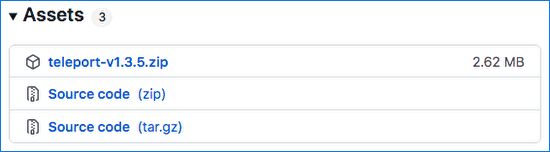
▼exe ファイルを起動すると、他のWeb サイトからダウンロード・インストールするアプリと同様に、以下のメッセージが表示されますでの「開く」を押下します。
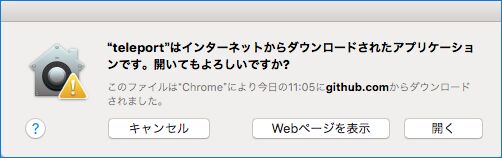
▼こちらの画面では「システム環境設定を開く」を押下します。
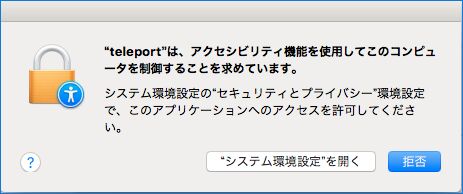
▼以下のセキュリティとプライバシーの画面が開きますので、右のコンピューターの制御の画面で teleportを許可します。
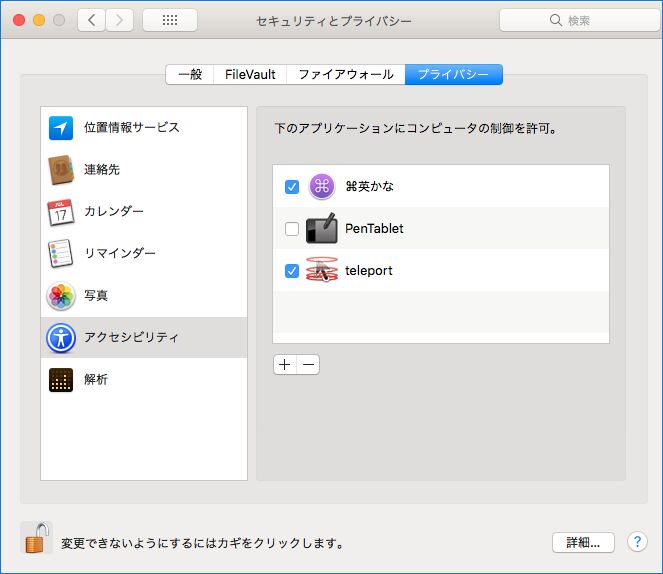
▼teleportのインストール完了
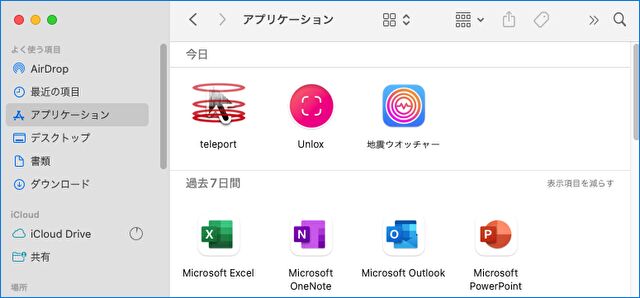
キーボード・マウスの共用設定

私は上の写真・以下の記事のApple ワイヤレスキーボード・Bluetooth マウスを、M1 MacBook AirとiMacで共有、切り替えての使用をメインとして試してみましたが、共有設定(1組のキーボード・マウスを複数台のMacで使用)について記載します。
なお、外付けのキーボード・マウスのみならず、MacBookのキーボード・タッチパッドも共用できることを、M1 MacBook Airにて確認済です。

▼メニューバーの左端・赤のアイコンが teleport
![]()
▼アイコンを右クリックし、「Configure」を押下すると設定画面が開きます。
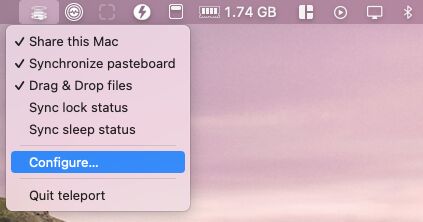
▼初期設定では左上の「Share this Mac」が無効化されていますので、これを有効化します。これにより、他のMacとキーボード・マウスを共用できます。以下の画面は、3台のMacをShareしている状態ですが(共有設定できていない状態)、中央のMacがスクショの元のMac、上の2台が他のMacです。
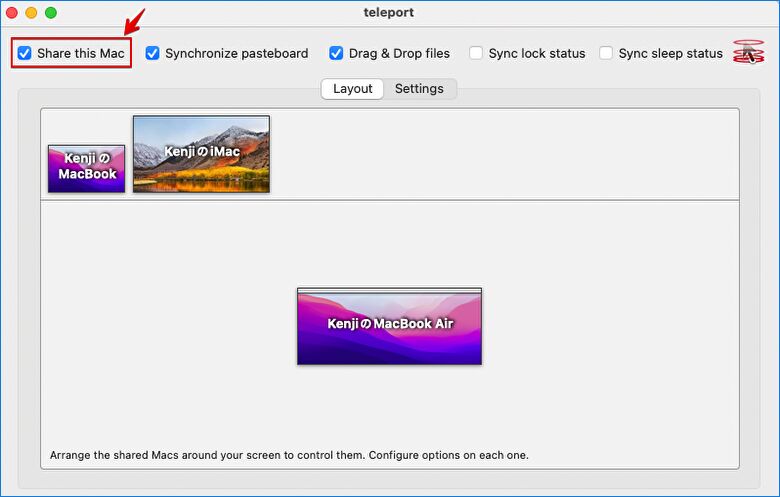
▲なお、上のMacがスリープになった場合には画面から消え、共用できなくなります。
▼上の左上のMacをドラッグした状態ですが、中央のMacBook Airをメインに、マウスを右へ移動すると iMac、左に移動するとMacBookにて、MacBook Airのキーボードとマウスを使用できます。事例では左右に他のMacを配置していますが、上下の配置もOKです。
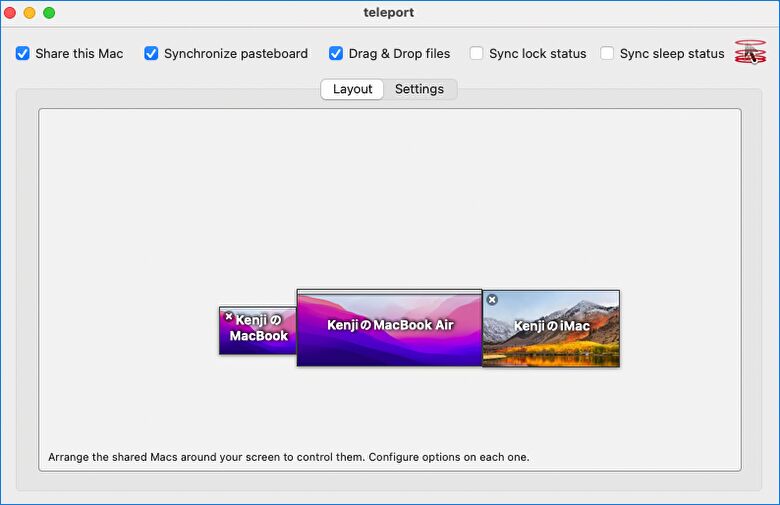
▼こちらは iMacから見た他のMac。
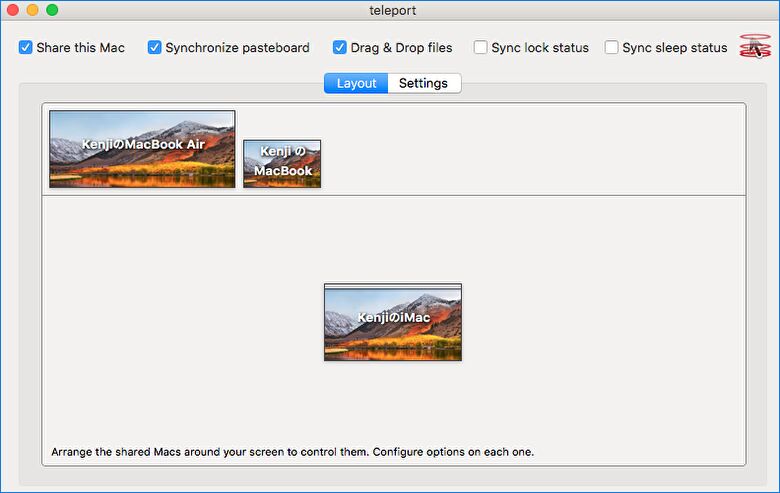
参考画面
以下の2つは参考情報の画面です。
▼複数のMacで共有設定し 他のMacがスリープの場合には、以下のようにブラックとなります。
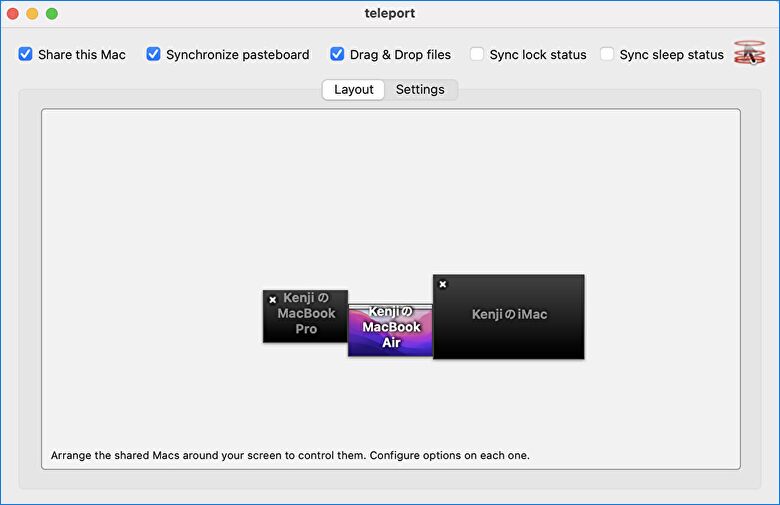
▼「Settings」のタブで赤枠を有効化した場合には、キーボード・マウスの他のMacでの使用が有効になると音を鳴らすこともできます。
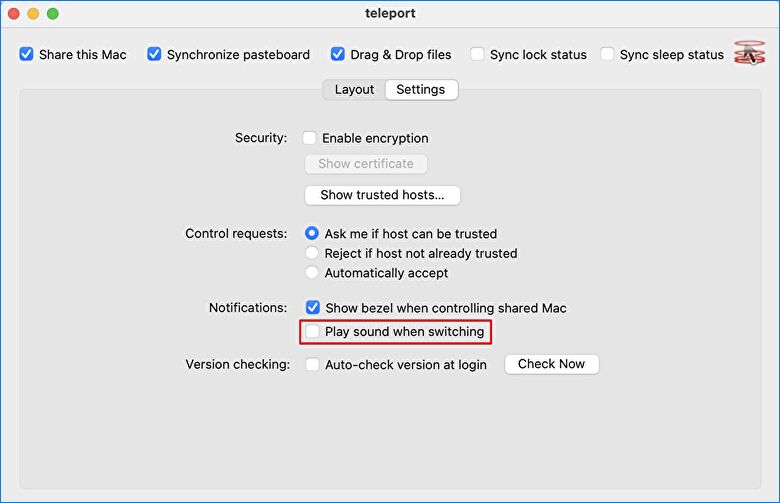
まとめ、Teleportの使用感
同一 WiFi 環境で、キーボード・マウスの共用、他の端末間でコピペが可能なツールとしては、以下のLogicool Flowなどがあります。Flowの使い勝手もよいのですが、設定は Teleportが簡単、Flow・Logicoolのアプリはマウス接続がおかしくなることがあり、Macでの利用なら Teleportがおすすめです。

主にキーボード・マウスの共用先での 全般的な使用感は以下となり、常用できるアプリです。
- 上の段落で記載のとおり、設定は視覚的に操作できるために簡単で、戸惑う要素はありません。
- ディスプレイの明るさ調整、スクショなどのキーボードのショートカットも、共用先で機能します。
- 高速タイピング時には、漢字変換などの僅かな遅延も感じますが、記事編集などでも許容範囲の遅延です。
- ただし、マウス(Bluetooth、USB とも)のポインターの動きは、ややぎこちなく感じることもあります。
- 端末間でのコピペも自由に行うことができます。コピペも遅延はありません。
- マウスを移動し、キーボード・マウスの使用先を切り替える際に、マウスのポインターが数秒間 行方不明になることも。
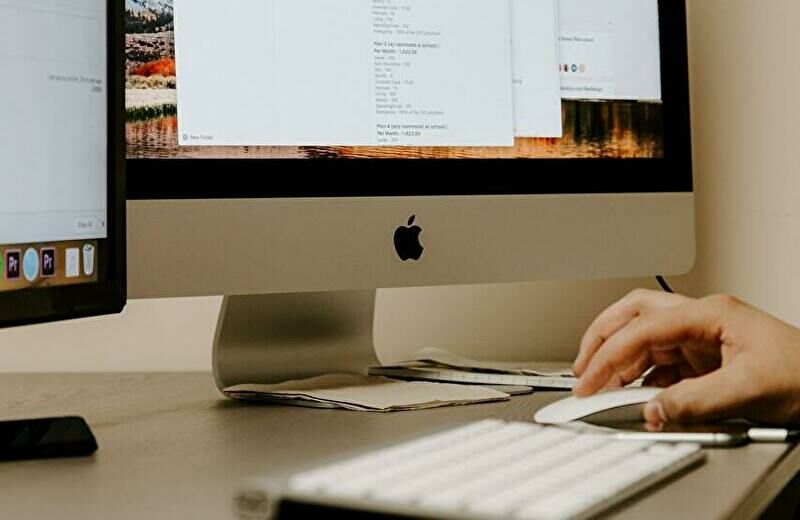



























































































コメント