
Jumper EZBook 3 Proの購入を検討していた時点で気になっていたのが、現行のバージョン3は、Wifi デュアルバンド、SSD M.2スロット搭載の機能強化する一方、他機能のコストカットのため、ストレージであるeMMCを安価で低速なパーツを使用しているということ。確かにベンチマークをとってみると、eMMCを搭載する、自宅の他のPC・タブレットのよりも遅い結果に。そこで、今回は海外サイトに掲載されている手法、Biosの設定を変更することにより、eMMCをより高速化してみましたのでご参考。
ただし、海外サイトにて、折に触れて記載があるのですが、当手法はApollo Lake搭載機種への対応であり、しかもJumper EZBook 3 Proを含め、国内外サイトで対応事例を確認したうえ、自己責任での対応をお願いします。また、Atom搭載機種では対象外のようですので、こちらにも留意ください。
Bios設定変更前のベンチマークと体感レスポンス
では、Biosの設定変更前のCrystalDsikMark 5でのベンチマークです。参考情報として、eMMCを搭載するASUS T90Chiのスコアも掲載しています。
▼左が EZBook 3 Pro、右がASUS T90Chiです。いづれもeMMC 64GB。
概ねどの項目ともダブルスコアの差で、EZBook 3 Proが負けています。
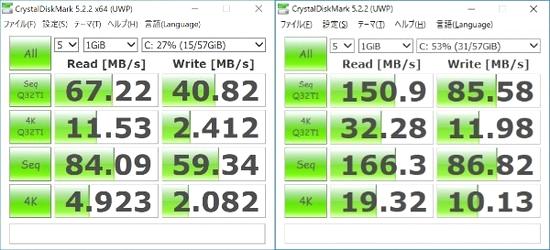
EZBook 3 Proは使い始めて十数時間であり、それほど重たいアプリ、ファイルを使用していないため、ベンチマーク差ほどの相違は感じていません。ただし、現時点で、EZBook 3 Pro単体での、あるいはASUS T90ChiのeMMCと差における、体感的な気づきは以下です。
- Windows・アプリの起動、シャットダウンは、僅かながらにT90Chiが速いかもという程度。注意して比較しないと、ほとんどわかりません。
- 数MBクラスの画像の読み込みは、体感的にもT90Chiが速い。ただし「劇的に」ではなく、EZBook 3 Proはやや待ちを感じる程度
- 大量のファイルの並び替えにて、SSDとeMMCの速度差を明確に感じているように、今後使い込んでいくうちに、EZBook 3 ProのeMMCの遅さを感じることになると類推します。
Bios設定後のベンチマークと設定方法
設定方法の項に、参照元となるTeachtabletsのURLリンク先を貼ってあります。URL内の動画、サイトにも記載がありますが、対応される際には自己責任にてお願いいたします。また、くれぐれもAtom機で行わないようにお願いします(スレッドで重ねて記載があるために、当記事でも掲載します)
Bios設定後のベンチマーク
まずは、どれほどの効果があるものか、設定前後のCrystalDsikMark 5のベンチマーク結果です。
▼こちらはBios設定後。決してよいスコアとは言えないのですが、2番目の画像のとおり設定前と比較してみると。。。
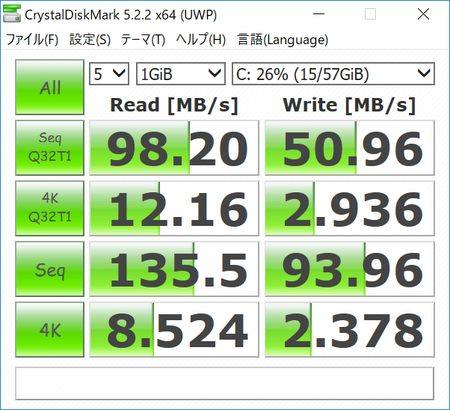
▼左が設定後、右が設定前。確かに、読み書きともに速くなっています。
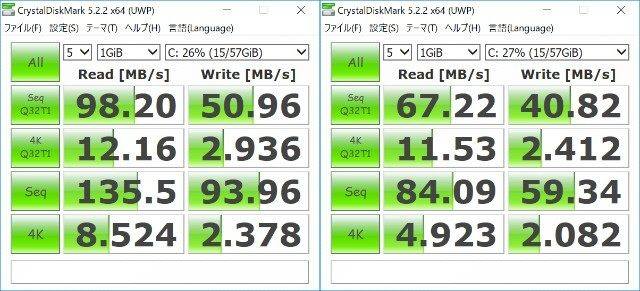
▼左が設定後、右が冒頭のASUS T90Chiに搭載のeMMC。スピードアップしたとは言え、未だに、ASUS T90Chiに追いついていない。ASUS T90Chiと、SSDに置換したCore 2 Duo機では、大量ファイルの並び替えなど、それなりの差を感じるため、EZBook 3 ProをSSD化すると、さぞかし速かろうとSSDに物欲が湧いてきた私。
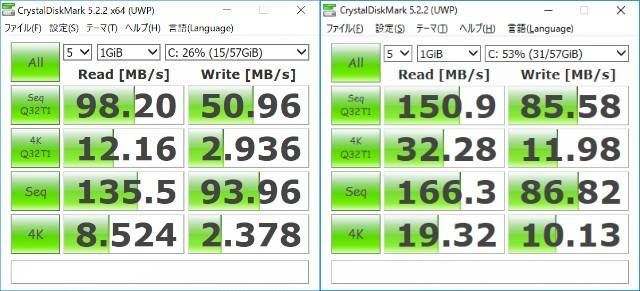
▼Core 2 Duo機、SSD化の関連記事

Biosの設定を変更して数時間のため、体感差を感じるまでには至っていませんが、心持ちキビキビとした気がしなくもない程度。海外でのスレッドをみると、絶賛に近いものがあるのですが。
設定方法
これまで何度か紹介の海外サイト「Teachtablets」のスレッドなどでは、このスピードアップの設定が少なからず盛り上がりをみせています。
もともと、なぜJumperはこの設定を行っていなかったのかについては、「設定を行うとバッテリー消費に影響する」やら、「単に設定を忘れていた」などの憶測がスレッド上にあります。
▼「Teachtablets」「Other Apollo Lakeにも」とあります。Teachtabletsサイトに、eMMCのスピードアップのスレッドがあるので、ユーザーが既に試している機種なら対応しても大丈夫だろうと思います。
Tweak To Improve Jumper EZBook 3 Pro V3 & Other Apollo Lake Tech eMMC Speeds
[How-To] (BWIN/Gen. NCard) Better Speeds by Bios Change (EZBook 3 Pro V3)
▼リンク先内にある変更方法の動画
▼2番目のリンク先に手順の記載がありますが、これを引用・日本語訳すると以下です。
(私が行った手順も以下のとおりです)
1. Windows起動時に「Delete」キーを押下し、Biosを起動
2. トップにあるメニューの “Chipset” を選択
3. “South cluster Configuration” を選択し、「Enter」キーを押下
4. “SCC Configuration” 選択し、「Enter」キーを押下
5. eMMC Max Speed を“DDR50” から “HS400”に変更
6. “SCC UFS Support”を”Enable”に変更
7. 変更事項を
▼トップにあるメニューの “Chipset” を選択
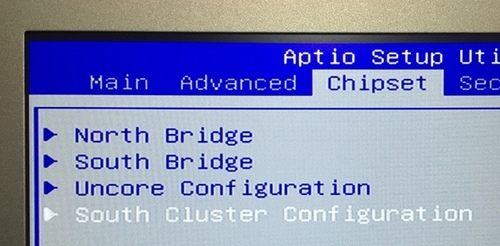
▼“South cluster Configuration” を選択し、「Enter」キーを押下
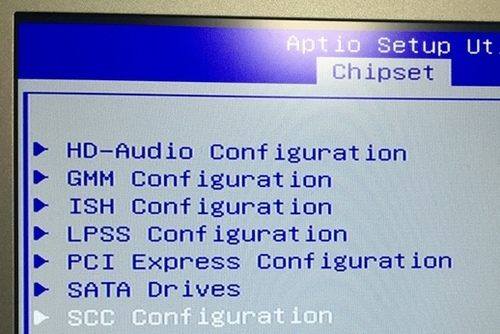
▼eMMC Max Speed を“DDR50” から “HS400”に変更。
おそらくは、HSとはHigh Speedの意でしょう。400は400MB/sの意味のようです。
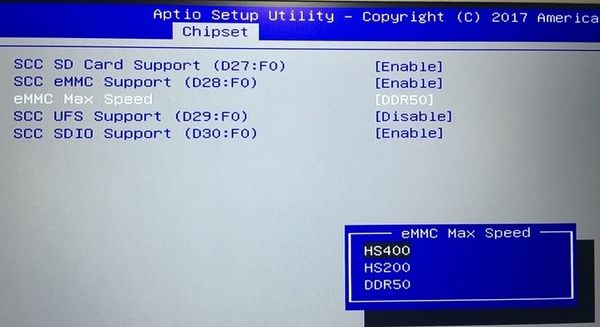
▼“SCC UFS Support”を”Enable”に変更
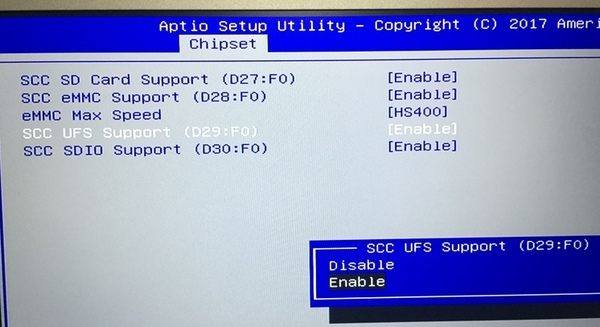
まとめ
自己責任となりますが、Apollo LakeのPCをお持ちでeMMCのスピードが遅いと感じている方は、試してみる価値はありそうです。ただし、劇的に体感できるほどスピードアップするのではなく、気持ち速くなった程度の体感であろうと思います(私は、設定前後の使用時間とも短いため、体感するに至らない状況)。
なお、私としては、SSD化したCore 2 Duo機があまりにも快適なため、このEZBook 3 ProもSSD化する方向で検討中です。

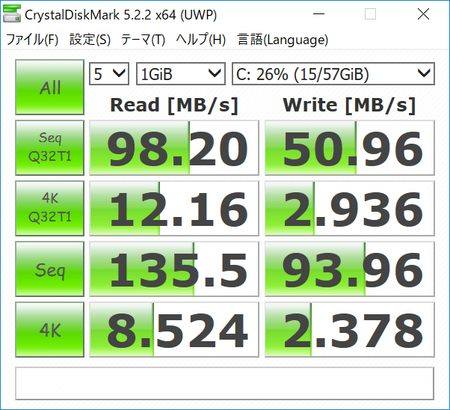


コメント