
自宅にある複数台のWindows 10 PCにて、Antimalware Service Executable (MsMpEng)の暴走が止まらず、最大でCPUを40%あたり使用している状況になっています。普段ならプロセスの概要を確認してみるのですが、腹立たしいほどに暴走しているために、他サイトの記事にならい使用率を抑制してみました。
結果、現在のところは、起動直後のごく短時間を除いては以前ほどにCPUを使用していないため(最大で10%弱)、しばらく様子見の状態です。
なお、複数ある抑制方法のうち、今回実施したのは「Antimalware Service Executableを、Windows Defenderの除外リストに追加する」対応となります。
関連記事
Antimalware Service Executableの無効化は、他のセキュリティソフトの導入が簡単で確実
Antimalware Service Executableが暴走している状況
まずはAntimalware Service Executableが暴走している際の、CPU・メモリの使用率についてです。
▼自宅にある複数のWindows 10 PC(OSのバージョンも異なる)にて、Antimalware Service Executableが暴走しているのですが、今回 手始めに暴走を抑制してみたのは開封した直後の新規端末。このため、バージョンは1703のOSビルドは15063.250と最新版ではありません。
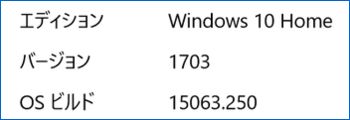

▲CPUはApollo Lake N3450、メモリ 4GBの端末です。
▼Antimalware Service Executableの暴走は、激しいときにはCPU使用率 40%ほどになることもあります。メモリ使用量も172MBとやや多めです。
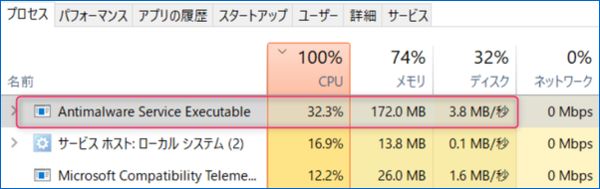
▼右クリックでプロパティを確認すると「Winodws Defender」とあります。わるさをしているのは「MsMpEng」。このexeファイルにより、自分自身をスキャンしているとの話もあります。
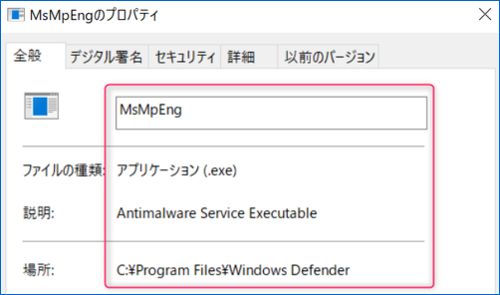
▼後ほど必要となるのですが、右クリックの「ファイルの場所を開く」により、ファイルの保存先を確認しておきます。
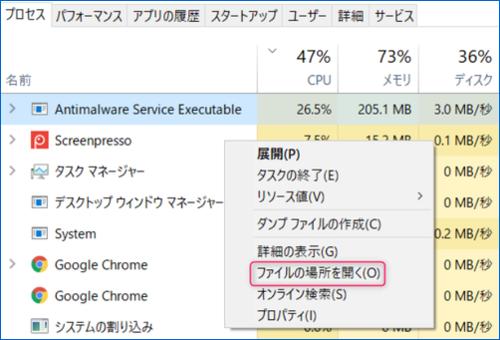
▲▼WindowsがCドライブの場合、Program Files > Windows DefenderにMsMpEngファイルがあります。
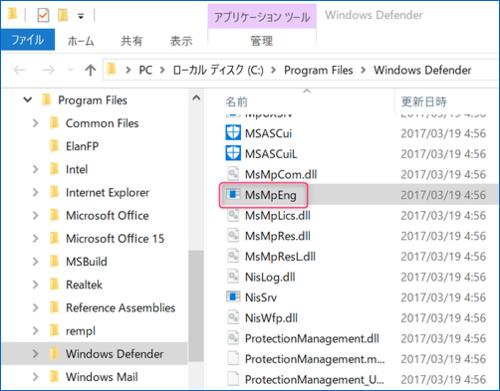
複数ある、Antimalware Service Executableの抑制手法
Antimalware Service Executableを抑制する手法をググってみると、複数の方法があるようです。その手法が最も整理されているのが、検索結果でトップの以下のEaseUSサイト。
対処法:Antimalware Service ExecutableのCPU使用率が高い
上記サイトに記載の手法は以下の3つ
- Windows Defenderのタスクスケジューラを変更
- Antimalware Service ExecutableをWindows Defenderの除外リストに追加
- Windows Defenderを無効にする
上記以外にも、Windows Defenderを無効化すべく、市販あるいはフリーのウイルス対策ソフトをインストールする手法もあり、こちらが最も確実でしょう。
私の場合は、他のウイルス対策ソフトによりPCが重たくなるのを防ぐため、上記 1,2,3のうち有効な手法を試してみることに。
上記1の「Windows Defenderのタスクスケジューラを変更」では暴走が止まらず、以下の手法は「Antimalware Service ExecutableをWindows Defenderの除外リストに追加」する方法。なお、3の手法はレジストリを弄ることになるため、やや敷居が高くなります。
Antimalware Service Executableを、Windows Defenderの除外リストに追加する手順
3分ほどで対応可能な手順ですが、階層はやや深くなります。
▼設定の「更新とセキュリティ」「Windows Defender」へと進み、「Windows Defender セキュリティセンターを開きます」を選択します。
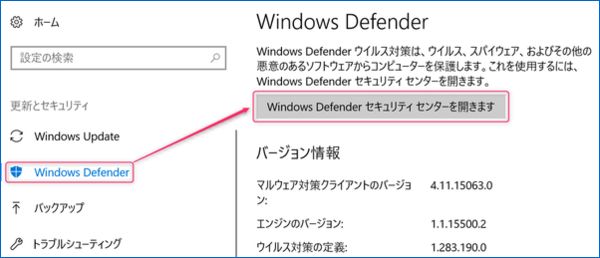
▼「ウイルスと脅威の防止」を選択
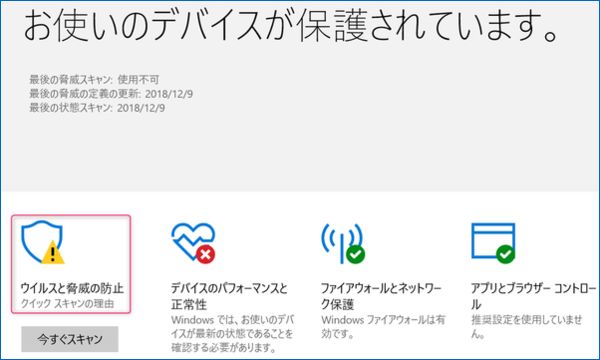
▼「ウイルスと脅威の防止の設定」を選択
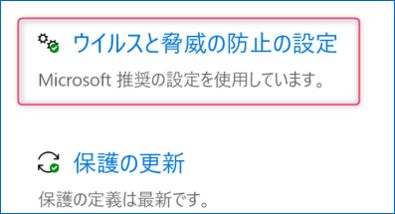
▼「除外」にある「除外の追加または削除」を選択
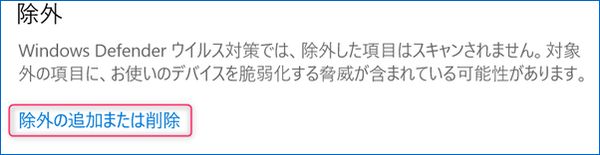
▼「除外の追加」の+をタッチし「ファイル」を選択。ここにわるさをしているファイルである「MsMpEng」を登録することになります。
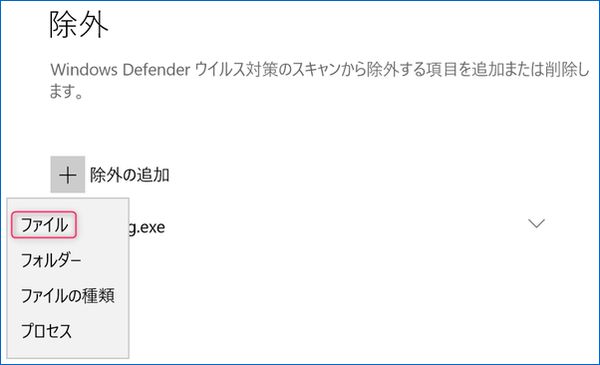
▼ここで先に確認した「MsMpEng」の保存先の出番です。
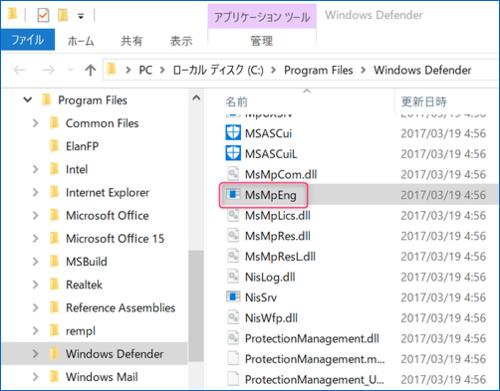
▼「MsMpEng」の保存先を指定し、以下の状態になっていると設定完了です。設定完了後に再起動を行います。
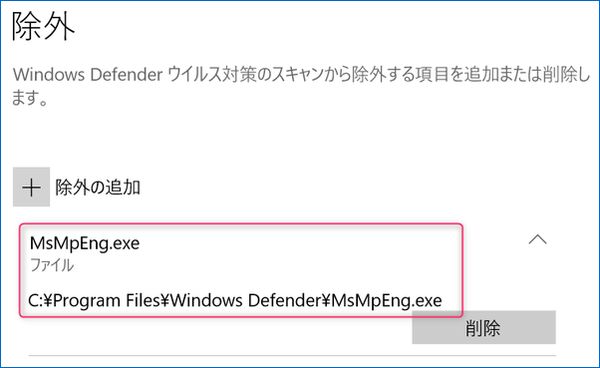
▼設定完了・再起動を行い、しばらく経過後のCPU使用量の事例。
以前のように、30%~40%になることはなく、最大でも瞬間的に10%前後となる程度で、0%~1%となる時間も多くなりました。
ただし、スキャンを除外しているにもかかわらず、CPUをなおも使用しているとは根本的な解決になっていないような感覚です。
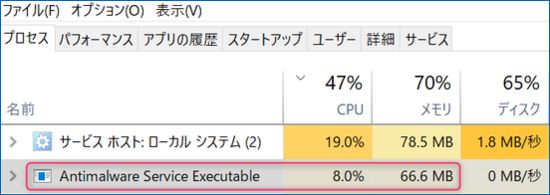
まとめ
Antimalware Service Executableのプロセスを完全に止めるものではなかったのですが、「Antimalware Service Executableを、Windows Defenderの除外リストに追加する」ことにより、ひとまずCPUの大量使用も沈静化。ただし、Windows起動やログイン直後の短時間はCPU使用率が相変わらず高くなっていたこともあり、しばらく様子見です。
▼ 2019年2月9日 追記。フリーのセキュリティソフト(KINGSOFT Internet Security)を導入したところ、Windows Defender / Antimalware Service Executableは無効化となりました。KINGSOFT Internet SecurityはCPUの負荷も少なく、非力なパソコンには特に有効です。




コメント