
Windowsを3.1の頃から、約23年程度も間 Windowsを使い続けている私。この23年間、Windowsの初期化を行ったのは、自作PCへのインストールで試行錯誤していたWindows 2000と、マルウェアに侵されて動きの遅くなったWindows XPの数回ほど。
今回、マウスコンピューターさんからお借りしていたPCを返却するにあたり、久しぶりにWindowsの初期化を行いましたので、初期化の過程をレポートします。
Windowsを初期化するケース
今回、私が初期化する理由はお借りしていたPCを返却するためですが、一般的にWindowsを初期化するケースは以下などがあるでしょう。
全般的にレスポンスがわるくなった
Windows XPでは、購入直後はサクサクであったものの、使い込むうちに、もどかしいほどのレスポンスになった経験があるかと思います。
Windows 10の場合、そのように、使い込んでいるうちに、インストールするアプリが増えるにつれてレスポンスがわるくなることは、従来のWindowsよりも少ないように感じます。
それでもなお、Windows 10が重くなった場合には、初期化を行うことにより、購入直後・複数のアプリをインストール前の状態に戻し、レスポンスを蘇らせることも有効です。
マルウェアに感染した
昨今では以前ほど、また、Windows 10の場合には、マルウェアに感染することは少ないと思いますが、Windows XPが主流だった頃には、マルウェアに感染し処理が重くなることもしばしば。
こんな時にも、初期化が有効です。私はWindows XPでは、このマルウェア駆除のために、初期化したことが何度かあります。
Windows 10 PCを初期化する手順
Windows 10の初期化は、画面の指示に従い簡単に行うことができます。ただし、インストールしているアプリ・保存しているファイルの容量などにより異なりますが、時間(待ち時間)はそれなりに要します。
なお、この初期化は以下の2つのオプションがあり、今回 双方とも実践しましたので、2つに分けて記載します。
- 個人用ファイルを保持して初期化する
- 個人用ファイル、アプリ、設定をすべて削除し初期化する
▼2つのオプションに共通する手順ですが、「設定」の「更新とセキュリティ」を選択します。
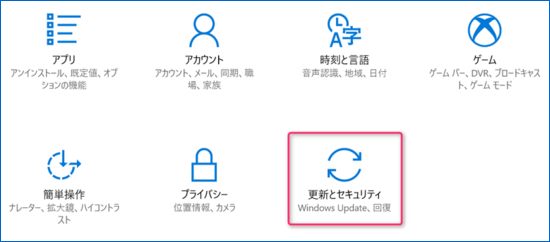
▼左のメニューにある「回復」、右側の「このPCを初期状態に戻す」にある「開始する」を選択します。
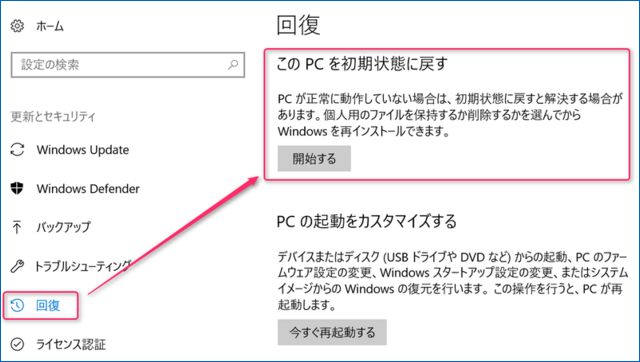
▼以下の2つのオプションの選択画面が表示されます。
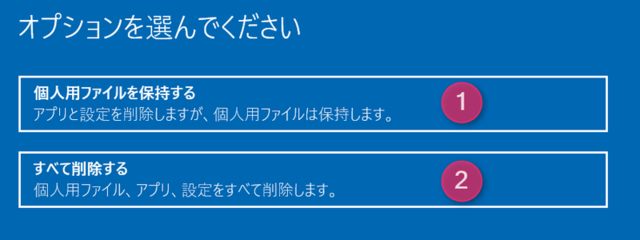
個人用ファイルを保持して初期化する
上の画像①の「個人用ファイルを保持して初期化する」方法です。
この場合、アプリは削除されますが、ログイン情報(Microsoft アカウント)、各種個人ファイルなどの個人用ファイルを保持したままでの初期化となります。
引き続きPCを継続利用する場合には、後の設定が楽なこちらのオプションを選択するとよいでしょう。
▼私が初期化した事例ですが、インストールしているアプリの一覧が表示されます。実行してよければ「次へ」を選択します。
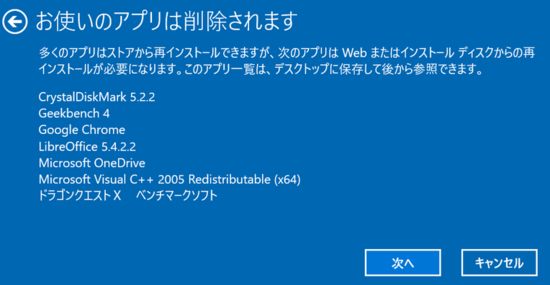
▼「初期状態に戻す」を選択します。「個人用ファイルを残して」との記載があることがポイント。
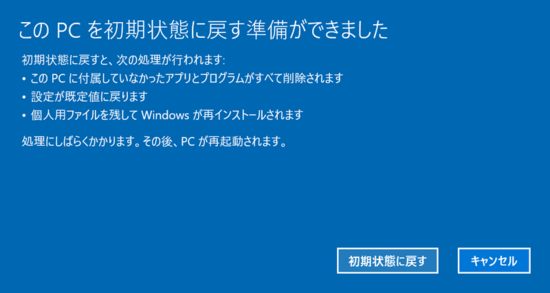
▼進行状況が表示されます。私の場合、インストールしたアプリは多くなかったこともあり、1時間ほどで初期化が完了しました。初期化に要する時間は、インストールしているアプリ、PCのスペックにより異なるはず。

▼初期化が完了すると、初期化前と同様にログインパスワードを入力しログインできます。
また、以下の画像のとおり、削除したアプリの一覧を表示することができ、アプリを再インストールする際には便利です。
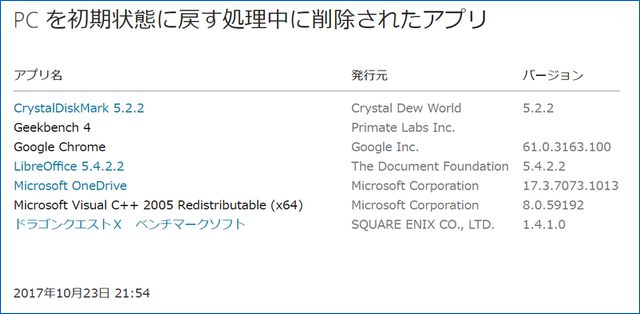
個人用ファイル、アプリ、設定をすべて削除し初期化
個人用ファイル、アプリ、各種設定のすべてを削除し、初期化する方法です。これにより、購入直後の状態に戻ります。
完全な初期状態となるたため、初期化後は、地域・言語・Wifi設定など全ての設定を最初から行うことになります。
▼以下のオプションにて、②「すべて削除する」を選択します。
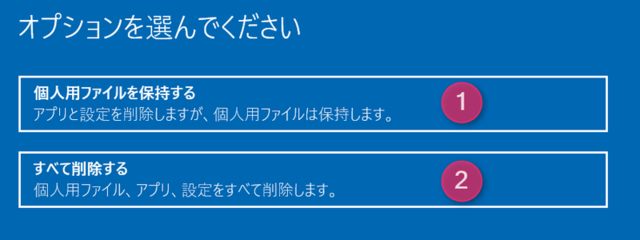
▼「ファイルの削除のみ行う」「ファイルを削除してドライブのクリーニングを実行する」のいづれかを選択します。
私の場合、お借りしていたPCを返却することが初期化の目的のため、後者で初期化しました。
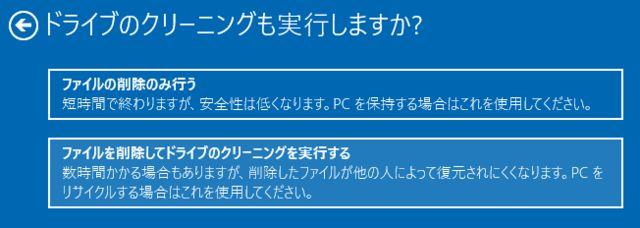
▼以下の画像にあるとおり、全てファイル・設定の初期化でよい場合は「初期状態に戻す」を押下し実行。

▼初期化中。
初期化中にはスクショを撮れないので、写真を掲載。
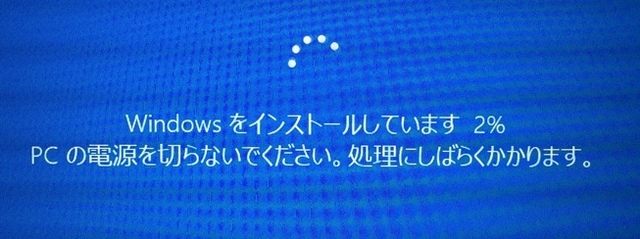
▲私の端末の場合、初期化に要した時間は、1時間半~2時間程度であったと記憶。途中何度か、自動的に再起動を繰り返していました。
以上により、個人用ファイル、アプリ、各種設定のすべてを削除したうえでの、初期化を完了しました。
初期化後には自動的に再起動となり、各種設定の画面となります。私の場合、お借りしていたPCの初期化だったため、新たに設定を行わないことになります。「この場合の電源オフはどうするのだろう」と思っていましたが、電源ボタン押下でサクッと終了できました。
まとめ
私がこれまで初期化を行ったことのあるWindows 2000 / XPでの初期化の過程を記憶していないのですが、Windows 10ではかなり簡単な手順で初期化することができます。
また、初期化のオプションも「個人用ファイルを保持して初期化する。個人用ファイル、アプリ、設定をすべて削除し初期化する」の2つがあり、PCの状態・目的にあわせた初期化が可能です。
頻繁に行いたくはない初期化ですが、PCの調子がよくない場合の最終手段としては有効です。
▼今回 初期化したPCはこちら




コメント