
Windows 10 PCのSSD換装時に、いつものようにOSクローンを行い対応してみたものの、まさかの「エラーコード 0xc000000e」により起動しない状況に。状態を調べて対応するのも時間がかかるために、手っ取りば早く USB インストールメディアを作成しクリーンインストールでの対応を行いました。
何度か作成している Windows 10のUSB インストールメディアですが、相変わらず簡単で約20分ほどで作成完了。今回はしっかりとスクショを撮りましたので、インストールメディアの作成手順について記載します。
関連記事
Win 10にて0xc000000eのエラーが発生した状況と、復旧のため参照したいサイト
Windows 10、USB インストールメディアの作成方法
事前準備としては、Windows 10 PCと8GB以上のUSB メモリを用意するのみ。転送速度を考慮すると、USB 2.0よりもUSB 3.0のメディアが望ましい。
▼まずは、こちらのMicrosoft 公式サイトにアクセスします。
Windows 10 のダウンロード(Microsoft 公式)
▼以下の画面(2020年8月時点の画面)となりますので、②を押下するとインストールメディアを作成するためのツールをダウンロードできます。その前に①にて要件などを確認しておきましょう。
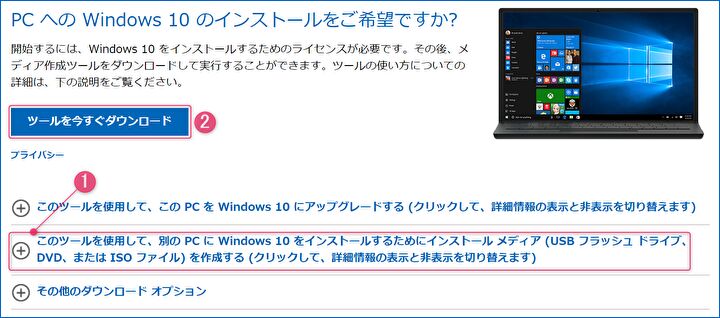
▲▼事前に確認すべき①のポイントは以下です。
- USB メモリは8GB以上のものが必要(16GBでなくとも8GBで十分です。それほど価格差はないので、今回 私は32GBを新規に購入)。
- 再インストールの場合には、製品情報サイト・仕様、あるいは以下の「設定」「システム」の「バージョン情報」にて、64ビット or 32ビット、Windows 10 Home or Proを確認しておきましょう。前者の64ビット or 32ビットは、メディア作成時の選択項目です。
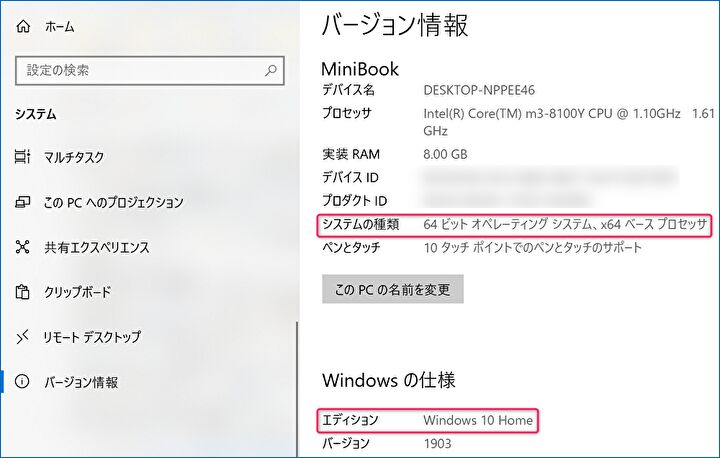
▼ダウンロードしたツールのファイル名は、2020年8月下旬時点では「MediaCreationTool2004」。ダウンロードしたツールの右クリックで表示される以下の子画面で、「管理者として実行」を押下しツールを起動します。なお、この時点で(この時点以前で)USBメモリを挿入しておきます。
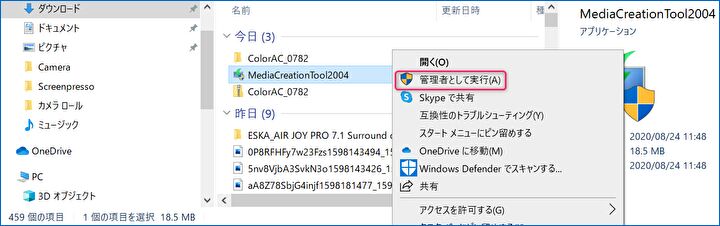
以降の縦に短い画面では、PCの画面での空白が多いため、右下にある「次へ」を非表示にしています。
▼準備ができるまで2~3分待ちます。

▼「適用される通知とライセンス条項」の画面で「同意する」を押下。
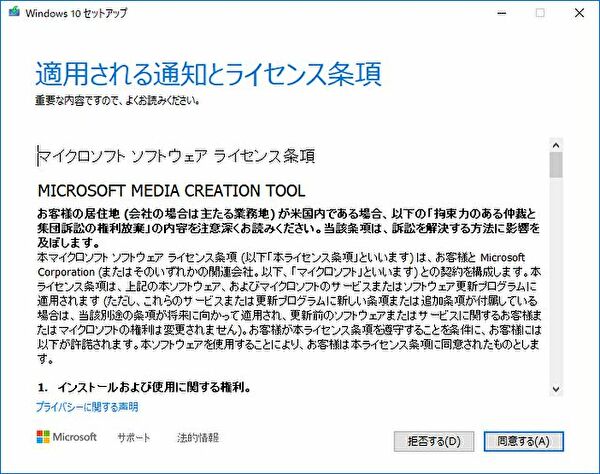
▼2番目の「別のPCのインストールメディアを作成する」を選択して次へ。
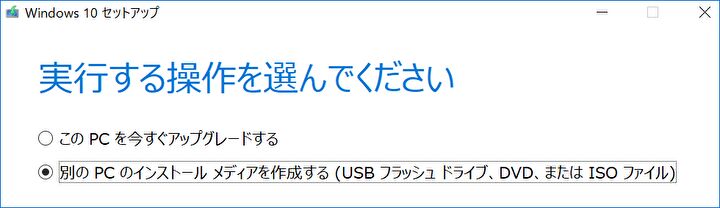
▼言語、エディション、アーキテクチャを選択して次へ。「アーキテクチャ」は前述の64ビット or 32ビットの選択です。
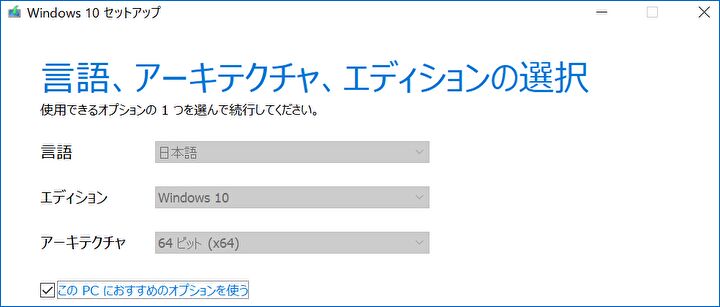
▼挿入しているUSB メモリのドライブが選択されている状態です。複数のドライブがある、あるいは異なるドライブが選択されている場合には、メディアを作成するドライブを選択します。
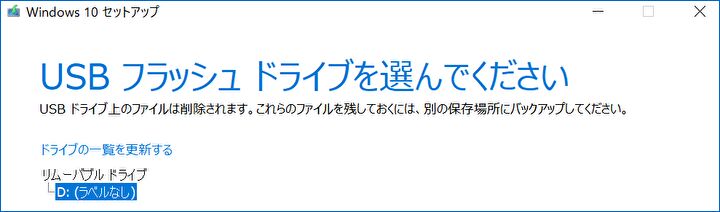
▲この時点でUSBメモリを挿入する場合には「ドライブの一覧を更新する」を押下します。
▼ダウンロード、メディアを作成中。WiFi環境必須ですが、最初の動きは遅いように感じるものの、意外にもサクサクと進捗します。


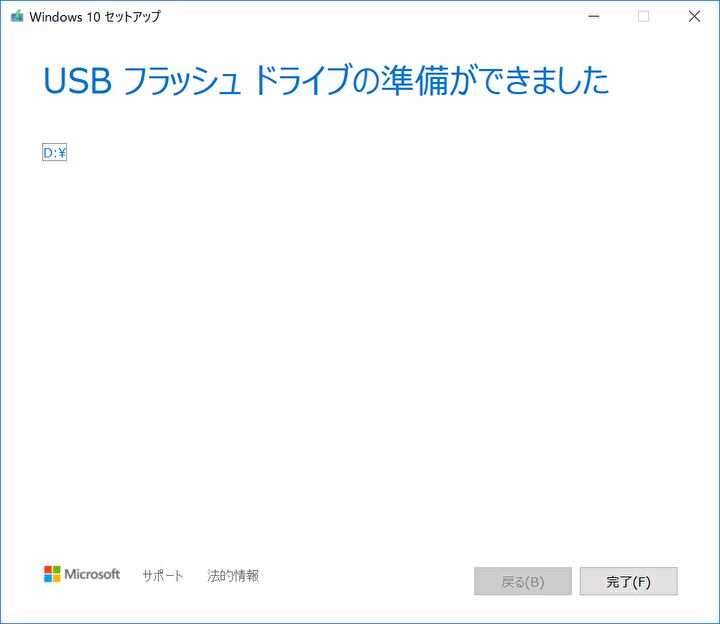
▲ダウンロードとメディア作成に要する時間は、ネット環境やUSB 3.0 or 2.0、PCのスペックにもよります。
私の場合、決して速くはない自宅の回線と、USB 3.0、SATA SSDの環境で合わせて約20分ほど。思いのほか、短時間で完了しました。
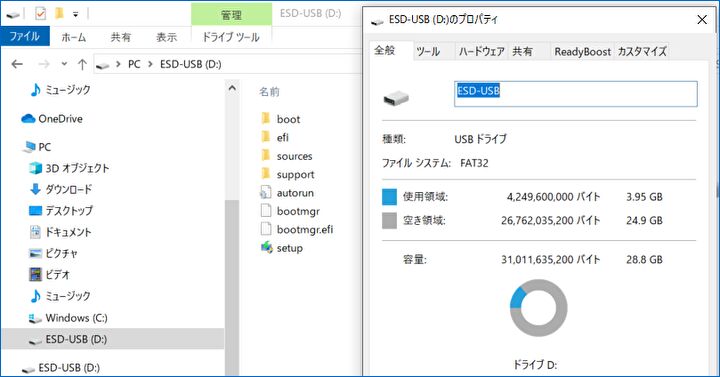
▲▼出来上がったUSBのインストールメディアは3.95GB。USBメモリは8GBあれば十分です。
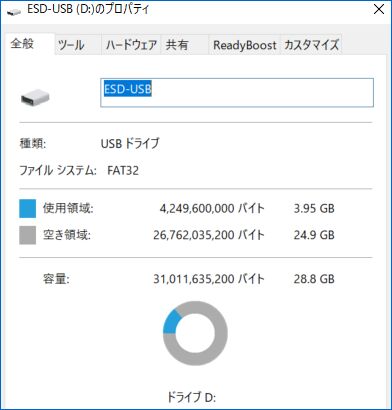
参考、Windows 10のインストール
当記事では、USBのインストールメディアを作成する箇所までの記載ですが、参考までにWindows 10のインストールの初動でのポイントを記載します。
- BIOSを起動(お使いのPCにより異なりますが、一般的には電源投入直後のF1、あるいはEscキーの連打)。
- BIOSを起動後、BOOTの順位を作成したUSBメモリに変更します。
- 初期化・フォーマット済の、OSがインストールされていないHDD / SSDの場合、BIOSの設定を変更することなく、Windows 10のインストール(Windows セットアップ)が始まるかと思います(今回の私の事例はこちら)。
- 新規のクリーンインストールの場合、初期段階でWindows 10のライセンスキーの入力項目があります。再インストールの場合には、ライセンスキーの入力をスキップしても、多くの場合はWindows 10のインストール後に自動的にライセンス認証されます。私の経験では、SSD・マザーボードの交換においても、元のライセンスキーを保持・インストール後にキーの入力なしで認証できました。
▼Windows セットアップの初期画面。
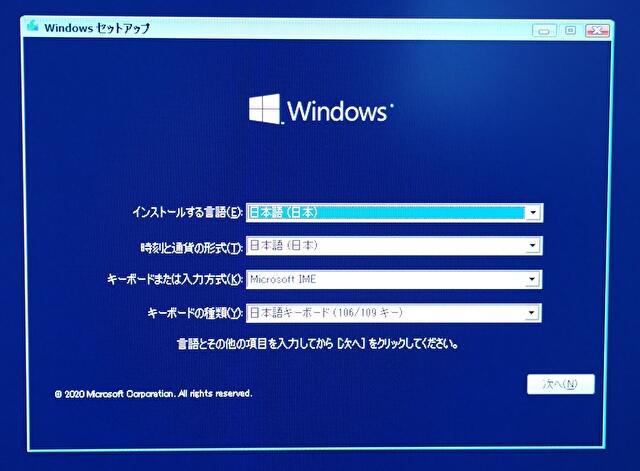
まとめ
作成するまでは煩わしく感じる Windows 10のUSB インストールメディアの作成ですが、作成してみるとサクサクと短時間で完了。Windows 10の起動で込み入ったエラーが発生した場合や、アプリのインストールや個人用設定の多くない場合のOSクローンよりも、クリーンインストールがより簡単で確実な場合もあります。



コメント
いつも楽しく拝見させて貰ってます。
うちのパソコンが起動しなくなったので、どうしようか悩んでいたら、こちらのサイトで書いてる、この記事を思い出しました。
今使っているパソコンは、こちらのレビューを読んで気に入ったので、Alfawise T1を購入しました。
初心者なので、パソコンに詳しくないのですが、Windows 10 USB インストールメディアを作成して初期化したら、パソコンのドライバーが必要ですよね?
そうと思って、Alfawise T1ドライバー。探したのですが、何処にあるかわかりませんでした。
出来たらある場所を教えて頂けませんか?宜しくお願いします。
Alfawise T1を含めてミニPCやデスクトップPCの場合、一般的にはドライバーをインストールするこのなく、Windows 10に組み込まれた汎用のドライバーで大丈夫です。
やはり必要でしたら、ドライバーを抽出するフリーソフトもありますので、コメントください。
こんにちは。
Windows 10 USB インストールメディアを作成して初期化しようとしたのてすが、Windowsのインストール場所を選択してくださいと出ました。
場所を選んで、削除、フォーマットしたのですが、削除もフォーマットもできずインストール失敗してしまいます。何度も試しましたがダメでした。そこで質問ですが新たにハードディスクを追加してそこにインストールすることは可能ですか?今、手元にはハードディスクがないので、すぐには出来ないのですが、可能かどうか知っていたら教えて頂けませんか?宜しくお願いします。
新しいハードディスクにインストールすることも可能です。
ただし、Windowsのプロダクトーキーに留意ください。以下のMicrosoft 公式サポートに記載されていますが、Microsoft アカウントをデジタル ライセンスにリンクしている場合には、
ハードディスクを交換してもあらためての認証は不要ですが、そうでない場合には 現在のプロダクトキーで再認証する必要があります。
ハードウェア構成の変更後に Windows 10 のライセンス認証をもう一度行う