
Windows 10では、突然 アップデートが始まったり、あるいは、ヘルプの項目が少ないことと相まって、その設定に戸惑うことが多々あります。当サイトでは、これまでWindows 10 パソコンの各種設定に関する記事を多く掲載しましたが、これまでの記事のまとめを兼ねて、新しくWindows 10 パソコンを購入した場合に、快適に使用するためにプラスアルファでの設定をおすすめする事項を整理しました。
※これまでの記事のまとめ的なものであり、一部を除いては当ブログ内でのリンク先記事での紹介となっています。
※Windowsのアップデートにより、設定方法などが異なってくるケースがあります。以下の内容は、バージョン 1703 OSビルド 15063.540をベースとしたものです。
ホーム画面を見やすくする
小さなノートPCではアイコン等が見にくい、慣れているWindows 7のメニュー構成がよいと思う方はこちらのカスタマイズがおすすめ。
タスクバーの位置の変更
13インチクラスまでのディスプレイでは、目線との関係でタスクバーは上にあったほうが使いやすいような感覚です。特に、キーボード付の2 in 1タブレットの場合、タスクバーが下にある場合には、スタートキーをタッチしにくいため、下にあるほうが使い勝手がよいです。
▼「設定」「タスクバー」「画面上のタスクバーの位置」にて変更します。
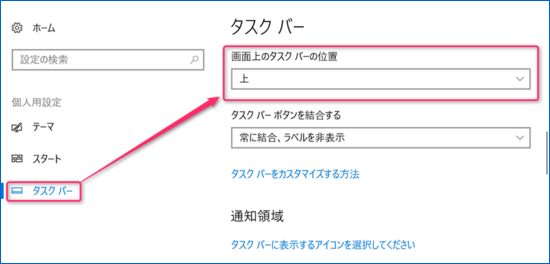
スタートメニューをWindows 7風にする
会社のパソコンはWindows 7、自宅はWindows 10の方が多数いらっしゃるかと思います。そこで違和感があるのが、Windows 10のスタートメニューの構成と右にある大きなタイル。これを慣れ親しんだWinddows 7風にするには、フリーソフトの「Classic shell」が最も簡単、かつカスタマイズ項目も豊富です。
▼Classic shellをインストール後のスタートメニューの事例。
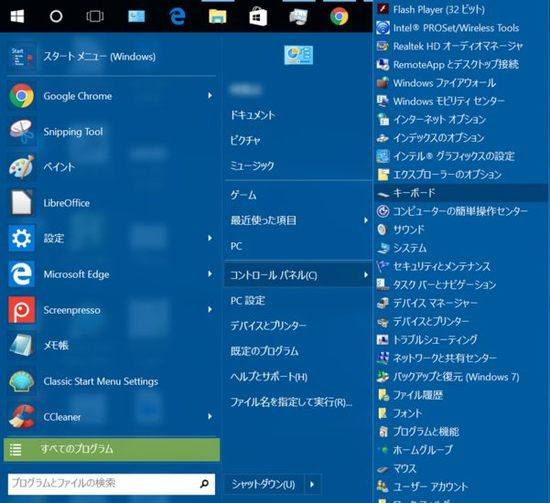
▼Classic shellは以下の窓の杜からダウンロードできます。
▼ただし、豊富な設定項目は全て英語のため、日本語化したほうが設定しやすいです。私の以下の記事では使用事例のみですが、2番目のリンク先にて日本語化が詳説されています。


アイコンを大きくする
8インチクラスのディスプレイでは、アイコンが小さく見にくいうえに、タッチするのも苦労します。そんな時に行いたいのが、アイコンの拡大。拡大方法は以下の2パターン。
▼ホーム画面上の右クリック、「表示」にて以下のとおり、大・中・小の三段階切替です。
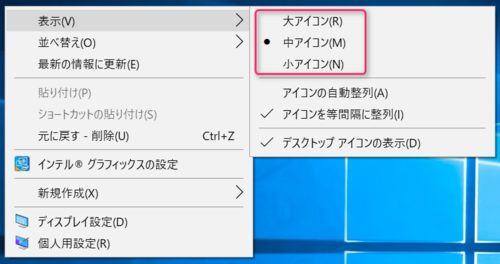
▼こちらの画像はホーム画面全体を表しているのですが、アイコンを極限まで大きくしています。ここまで大きくする必要はないのですが、キーボードの「Ctrl」キーを押しながら、マウスのホイールを上下にクルクルすると、面白いほどにアイコンの大きさが変わります。
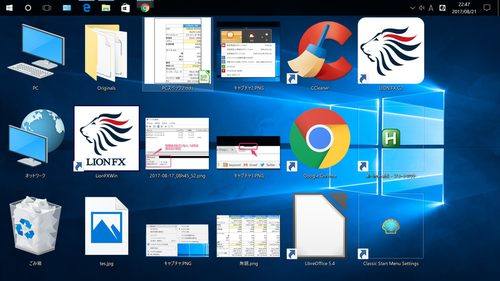
Win起動時の自動起動ソフトを制御する
Windows起動時に何か重たい、挙動がおかしい、余計な通知画面が出ることがあります。その理由の一つが、Windows起動時に自動起動・自動実行されるアプリ。
これらの自動起動・自動実行されるアプリは、Windowsの機能でも制御できるのですが、手っ取り早いのがフリーソフトを使用する手段。以下の記事で紹介のCCreanerは、自動起動の制御の他に、アンインストール、不要ファイルの削除もでき、何かと便利です。

▼直接のダウンロードはこちら
▼CCleanerの自動起動の制御の事例。右の赤枠にて、個別に有効・無効・エントリの削除を制御できます。
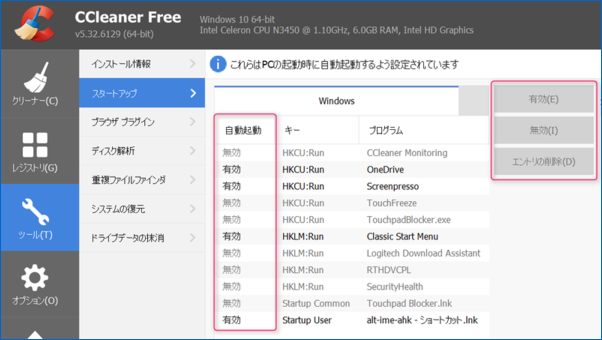
Windowsで検出できないアプリを削除する
こちらは、新しいPCを購入して即必要となるものではないのですが、思わぬところで不要なアプリがインストールされていることがあります。
例えば、私が困ってしまったのが「True Key」。Acrobat Readerをインストールする際に、同時にインストールされた(してしまった)のですが、Windowsの設定にあるアプリ一覧では検出できない・表示されない厄介なもの。このようなアプリ一覧にも検出されないソフトもアンインストールできるフリーソフトが、以下の2つです。
▼Vectorのダウンロードサイト(フリーソフト)
強力なアンイストールソフトという点では、IObit Uninstaller / Revo Uninstallerとも同じですが、IObit Uninstallerがアンイストールに特化しているのに対し、Revo Uninstallerは上記で紹介のCCleanerと同様に、スタートアップ(自動起動)ソフトの制御や、不要ファイルの削除ができる点で、より使い勝手がよいイメージです。


Windowsの更新をブロックする

Windows 10を使用して困ってしまうのが、頻繁に更新通知のポップアップなどを受領する、あるいは勝手に自動更新が始まってしまうこと。そこで、Windowsの更新自体をブロックするフリーソフトが「Windows Update Blocker」。
使用していると、実際に機能しているのか否か わかりにくいのですが、私の端末ではWindows Update Blockerの機能をオフにした途端に、更新通知を受領・Windowsの更新となったため、確実に機能しています。ただし、ブロックを有効にしていると、ストアからのアプリダウンロードがエラーとなるため、留意ください(ブロックの無効でエラー回避)。
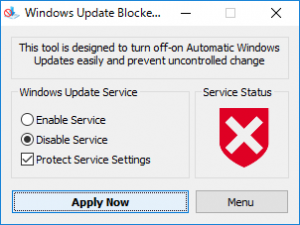
▲▼こちらが、Windowsの更新機能をオンにした状態。ソフトのダウンロード先・設定は、やや紛らわしいところもあるため、詳細は以下の記事を参照ください。

未使用時のバッテリー消費の抑制
ノートPCを携帯する際に気を配りたいのが、未使用時のバッテリー消費の抑制。スリープ設定の場合には、バックグラウンドでアプリが稼働しバッテリーを消費していることもありますが、未使用時のバッテリー消費の抑制は、例えば、ノートPCなら、カバーを閉じたときの動作を休止状態にすることで決まりです。これで、カバーを閉じている際には、ほとんどバッテリーを消費しなくなります。
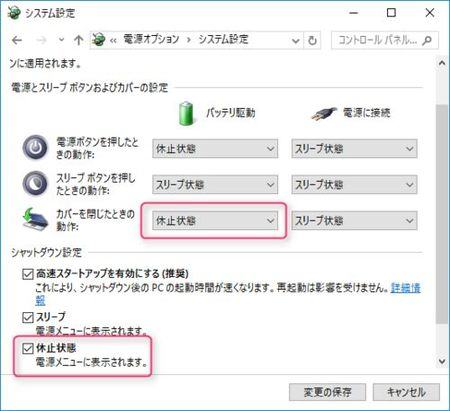
▼詳細は以下の記事を参照ください。



テザリング時のデータ通信量の抑制
外出先で、スマホからのテザリングにてPCを使用している際に、困ってしまうのが短時間でもかなりのデータ通信を行っていること。こちらは現在進行形で対応中ですが、現在行っている設定の紹介です。
OneDriveの同期を行わない設定
OneDriveに保存しているデータ量が多い場合、同期を行う設定のままでは、かなりのデータ通信となります。
私はOneDriveを、スマホ・タブレット・PC間の連携用として一時的なファイルを保存しているのですが、この場合に最もよいのは極力不要なデータをOneDriveから削除すること。ただし、不要なデータの削除漏れ等もあるため、以下により、携帯用のPCではOneDriveの同期をオフにしています。
▼詳細は以下の記事を参照ください。

▼ただし、同期を復帰する場合に手間取ることもあるため注意が必要。通常は、OneDrive.exeから起動することで同期できるのですが、私の場合、同期なし設定している2台のうち1台が同期できない状況に陥っています。

Chrome使用の場合には、データセーバーでデータを圧縮
データセーバーはGoogle Chromeの拡張機能ですが、以下の公式サイトに概要の記載があります。また、パソコン版Chromeのみならず、スマホ版にもその機能があります。
Chrome 拡張機能 データセーバー
上記の公式サイトのポイントは以下。
- アクセス先ページを最適に表示するためにGoogleのサーバーを使ってデータ使用量を削減。
- この拡張機能を有効にすると、アクセスするページはダウンロード前に Google サーバーで圧縮。
- プライベート接続(HTTPS)またはシークレット タブを使用してアクセスしたページについては、Google による最適化や確認は行われません。
- [詳細] をクリックすると、アクセス先サイトでのデータ使用量を詳しく確認できます。
▼私がつい最近購入したノートPCでの削減量は以下のとおり。1.4GB中182.8MB、11.5%の削減となっています。自宅のPCでは概ね同水準の削減率となっており、一定の効果はあります。
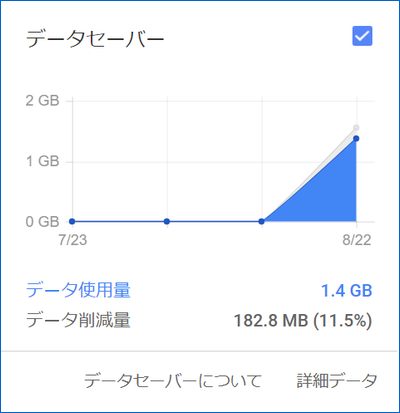
サイト毎にどれほど圧縮できたかも確認できますが、さすがにお膝元のGoogleサイトが圧倒的な削減率、その他は順当に 画像を多く取り扱うサイトの削減率が高くなっています。
▼関連記事


海外からパソコンを購入した際の設定
海外通販サイトよりパソコンを購入した際、Windows 10の初期設定で思わぬところで苦労することがあります。以下の記事に対応事例を掲載していますので参照ください。
▼Windows 10の日本語化において、アプリの日本語化はできているものの、設定画面の日本語化ができない、日本語がダウンロードできない場合はこちら。対応事例の一つです。

▼英語キーボードの「かな」「英数」の切替が上手くできない、煩わしい場合はこちら。左右のAltキーで切替可能な便利なソフトです。

まとめ
いかがでしょうか。Windows 10を快適に使用するうえで、私が当初 使い辛い・困った状況のうち、対応した事例を整理しました。会社ではWindows 7を使用しているのですが、今では会社のWindows 7に違和感を感じるほど、Windows 10が扱い易くなりました。


コメント