
Windows 10のノートPCではスリープ中にもかかわらず、バッテリーを著しく消費し、数時間おいて開いてみると、バッテリー残量がほとんどないこともあります。その際に活用したいのが、カバーを閉じた時や電源ボタンを押下した時の「休止状態の設定」を有効にすること。ところが、初期設定ではこの休止状態を選択できないPCがあります。今回は、ドンキ NANOTEを事例に「休止状態の設定」を選択可能・有効にする設定について記載します。
▼2020年6月6日追記。以下の「休止を使うことは、別の問題を生む(可能性がある)」とのコメントをいただきました(コメント欄を参照)。コメントのとおり、製造元での配慮のうえ、あえて「休止状態の設定」を無効化している可能性もあり、留意が必要です。
「休止状態の設定」を選択できない事例
「設定」「システム」「電源とスリープ」「電源の追加設定」と進み、「電源ボタンの動作を選択する」あるいは「カバーを閉じた時の動作の選択」を押下すると、以下の画面が表示されます。
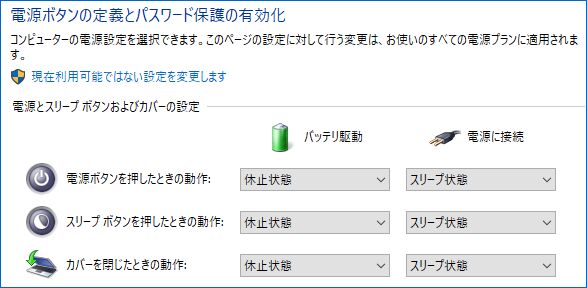
▲▼上のPCでは休止状態を選択できますが、下のドンキ NANOTEではプルダウンになく、選択できない状況になっています。
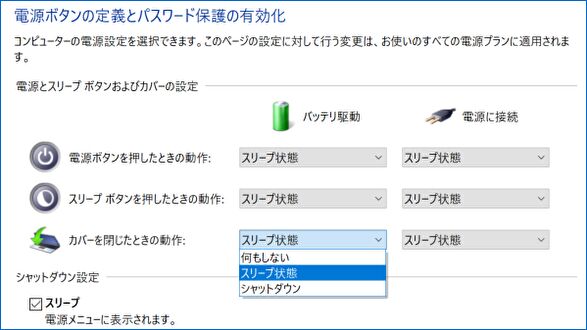
「休止状態の設定」を選択可能にするコマンド
どのPCでも同様に対応できるとは限らないのですが、多くの場合は以下のコマンドより、「休止状態の設定」を選択可能となります。
▼Windows 10のスタートアイコンを右クリックすると表示される以下の画面にて、「WIndows PowerShell (管理者)」を押下します。
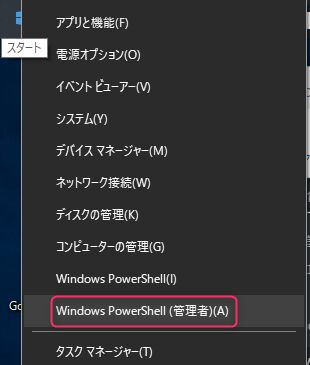
▼以下の画像のとおり、「powercfg /hibernate on」をコピペしEnterキーを押下。2番目の画像はEnterキーを押下後ですが、これによりコマンドは終了。
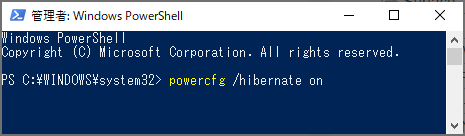
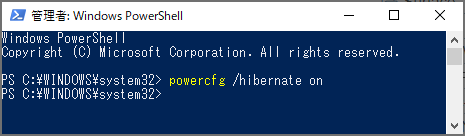
▼ドンキ NANOTEの事例ですが、以下のとおり、「休止状態の設定」が選択可能となりました。以下の画像では表示していませんが、下にある「変更の保存」を押下します。
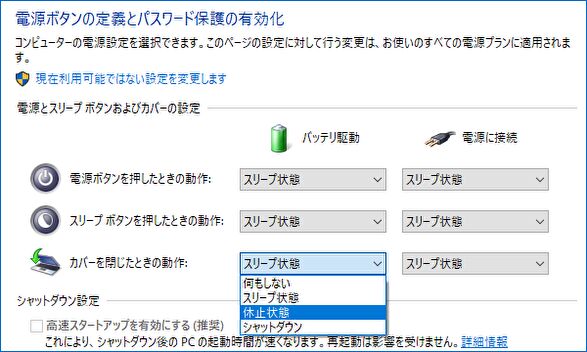
▼以下のように、電源メニュー(シャットダウン設定)に休止状態を表示することもできます。
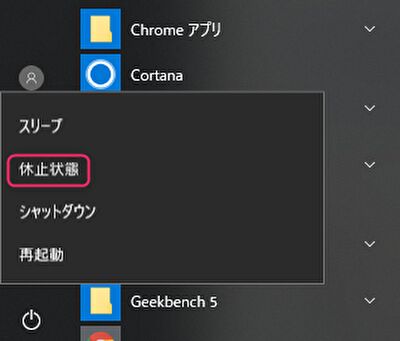
▼「現在利用可能ではない設定を変更します」を選択します。
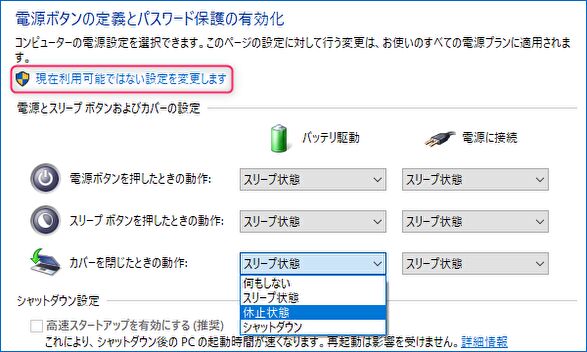
▼「シャットダウン設定」に「休止状態」がありますので、これを選択し保存して完了です。
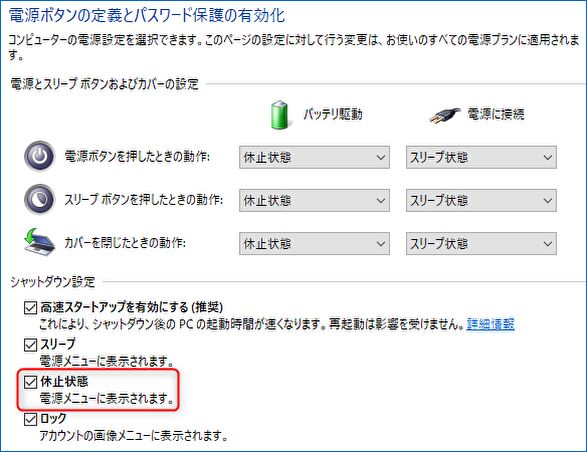
休止状態を設定後のバッテリー消費
以下の画像はドンキ NANOTEで約24時間、休止状態にした際のバッテリー消費です。約24時間で2%のバッテリー消費と、かなり良好な結果です。ただし、電源オフからの電源オン時ほどではないものの、スリープからの復帰よりも、休止状態からの復帰は時間を要しますが、使用中のアプリなどを起動したままに復帰できることもメリットです。
▼(上の画像はドンキ NANOTEを外部モニター出力、下の画像は本体のディスプレイでの表示のため、画像サイズは異なりますが)、上の画像のバッテリー残量 92%から、約24時間放置(休止状態)した残量は90%。この間、2回ほど状況を確認するために休止状態から復帰したため、実質的には24時間で1%ほどのバッテリー消費かと思います。
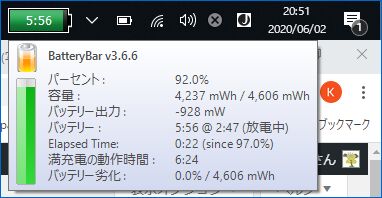
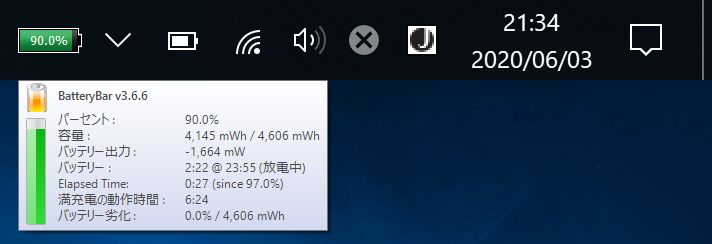
▼2020年6月6日追記。以下の「休止を使うことは、別の問題を生む(可能性がある)」とのコメントをいただきました(コメント欄を参照)。コメントのとおり、製造元での配慮のうえ、あえて「休止状態の設定」を無効化している可能性もあり、留意が必要です。
関連記事



コメント
スリープ中のバッテリー消費を削減する方法として、スリープの代わりに休止状態にする方法を説明する記事などをネット上でを目にすることがあります。
しかし、休止を使うことは、別の問題を生む(可能性がある)ので、適切ではないと思います。
休止ではメモリ(RAM)の内容をストレージに書き出すため、休止にするたびにストレージへの書き込みが発生します。しかも、数GBもの多量の書き込みです。頻繁に多量の書き込みを行うことによって、早期に、内臓ストレージが書き換え回数の限界に達し、故障する可能性があります。
休止が無効となっていたのは、おそらく、メーカーがストレージの書き込み耐性と寿命を考慮して無効の状態としているのだろうと思います。
HDDならともかくeMMCの場合は休止状態は使用しない法が良いと思います。
寿命よりも利便性優先(早期に壊れても良い)なら別ですが。
詳細な情報ありがとうございます。確かに「メーカーがストレージの書き込み耐性と寿命を考慮して無効の状態としているのだろうと思います」も含めて、記載のとおりかもしれません。注意事項として、記事に追記させていただきます。