
2016年1月にWindows 10 mobile スマホを購入して以降、一度も使用していなかったアプリが「Outlookメール」です。今回、Gmail・iCloudメール・Yahooメールの設定をしてみましたので、ご紹介です。
以前、厳しい現実に直面、Windows ストアのスマホアプリを試してみて再認識したことにて、「サードパーティーのGmailアプリは広告が多くて使い辛い」としていましたが、さすがにMicrosoftの「Outlookメール」は、当然ながら広告もなくスッキリと使い易いものになっています。
Windows 10 mobile、OutlookメールでのGmail・iCloudメール・Yahooメールの設定方法
Gmail・iCloudメール・Yahooメールとも、設定方法はほぼ同じなのですが、個別に設定方法をみていきます。各メールに共通する設定は以下となります。
▼Outlookメールを起動し「アカウントの追加」を選択。ちなみに、私はOutlookの項目にあるxxx@gmailは設定誤りのため無視ください。
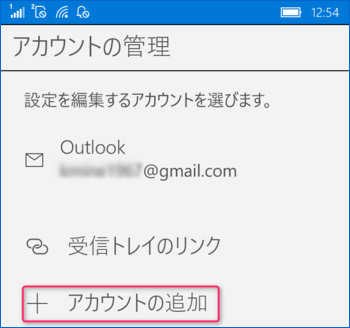
▼Gmailは①を選択、iCloudメールは②を選択、Yahooメールは③を選択となります。
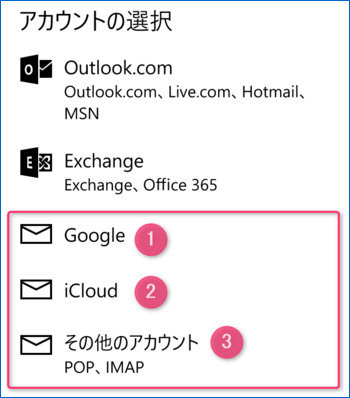
Gmailの設定
上記画面にて①のGoogleを選択すると、メールアドレス・パスワードの入力画面となります。これらを入力すると、以下の画面に遷移しますので、右下にある「許可」(画像では割愛)をタッチします。「許可」をタッチすることにより、設定完了です。おそろしく簡単です。私は、パソコン・Androidスマホ・iPhoneとも、Gmailを多用しているのですが、半年以上もWindows 10 スマホでのOutlookメールを使用していなかったことを後悔しています。
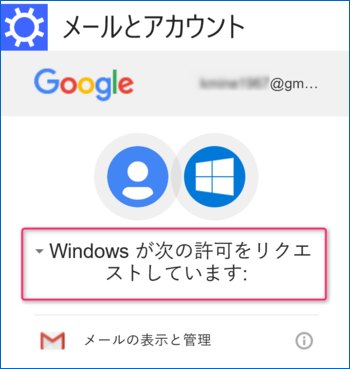
iCloudメールの設定
▼先の画面の②iCloudを選択すると、以下の画面に遷移しますので、メールアドレス・パスワードを入力します。
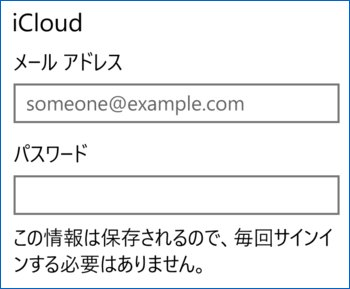
▼以下の画面にて、メール送信時に使用する名前を入力。
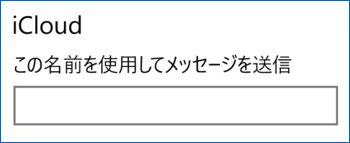
▼設定が完了すると、以下の画面となります。
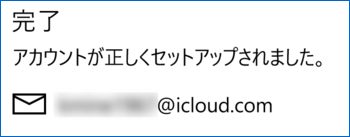
Yahooメールの設定
Gmail・iCloudメールと同フローのため、もはや説明不要ですが念のため。
▼先の画面の③その他のアカウントを選択すると、以下の画面に遷移しますので、メールアドレス・パスワードを入力します。
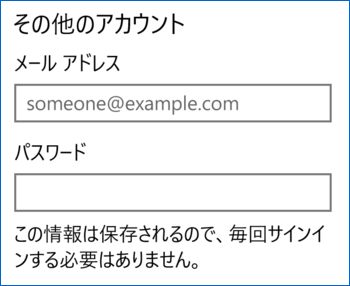
▼上記画面以外に照会を受けることなく、即完了です。

Outlookメール、全体の状況など
▼アカウントの管理画面にて、Gmail・iCouldメール・Yahooメールが表示されており、無事に設定が完了したことがわかります。
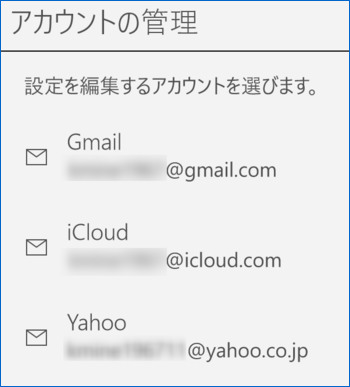
▼Gmail・iCouldメール・Yahooメールとも共通ですが、受信メールは以下のように表示されます。色使いなど、シンプルすぎるような感覚があります(アクセントカラーの変更はできます)。スターマークまでとは言いませんが、もう少しメリハリが欲しいところ。
赤枠のとおり、Gmail・iCloudメールなどの受信トレイ毎に、スタート画面に追加することができます。

▼こちらがの2列目が、スタート画面に受信トレイのショートカットを追加したものです。これはなかなか便利な機能です。「Outlookメールを開いて、アカウントを選択する手間」が省けます。
なお、画像ではメールアカウント毎にショートカットを作成していますが、「受信トレイのリンク」を行うことにより、全メールが一括して「リンクされた受信トレイ」に表示され、ショートカットも1つにまとまります。
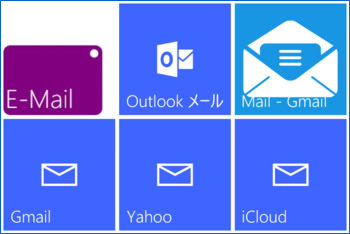
▲なお、私は以下の記事のとおり、ホーム画面を多少カスタマイズしており、ムラサキの「E-Mail」は単なるラベルです。
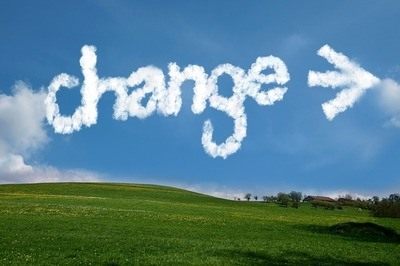
まとめ
私は、Windows 10 mobileはもちろんのこと、パソコンでもOutlookメールを使用したことがなかったのですが、設定も簡単なうえ、「受信トレイのリンク」など便利なものです。サードパーティー製のメールアプリが少ない状況であり、当面はこの「Outlookメール」を使用のうえ、様子をみてみます。実際に具体運用したうえでの気づき等は、後日 報告します。



コメント