
普段は使用していない、エントリークラスのWindows 10 PCを起動してみると、自動起動したアプリなどの影響により、タスクマネージャーのCPU使用率は100%に、メモリも4GBのうち かなりの使用率となっています。Windows 10を初期化してもよいのですが、そうするとOSの更新や必要なアプリのインストールで煩わしいことになるため、簡易的に不要なアプリのアンインストールとアプリの自動起動を無効化、あるいは削除により制御してみました。
結果的に、OneDriveやApple関連のアプリ、Microsoft Teamsも削除しましたが、これらの効果は大きく、起動直後の重さや、PCを使用している状況でのモッサリ感もある程度は改善しています。
不要アプリの削除
不要という訳でもないのですが、私が今回 不要アプリなどを整理している端末で、特に重たいアプリがOneDriveやiCloud for Windowsなどのクラウドストレージ。時々使用するクラウドストレージの便利さと、クラウドストレージの起動直後の処理の重さを比べた場合、私としては後者の影響が大きいと判断し、これらも含めて削除しました。
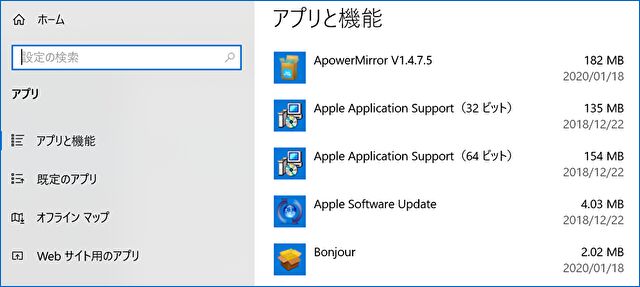
▲▼こちらはWindows 10の設定画面(「アプリ」「アプリと機能」でのアンインストール。MicrosoftとApple関連も含めてアンインストールしました。最近、何かと自動起動で重たくなる Microsoft Teamsもアンインストール。Microsoft Teamsのみの対応でも軽くなるのを体感できます。
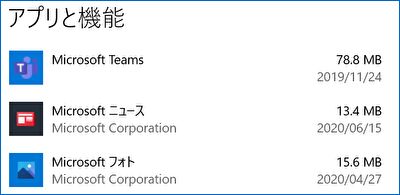
▼Windows 10の設定の「アプリと機能」では検出できないアプリや、Microsoft Teamsなどの削除したつもりでも残骸が残っているアプリは、「Revo Uninstaller」などのアンインストールに特化したフリーソフトで削除できます。
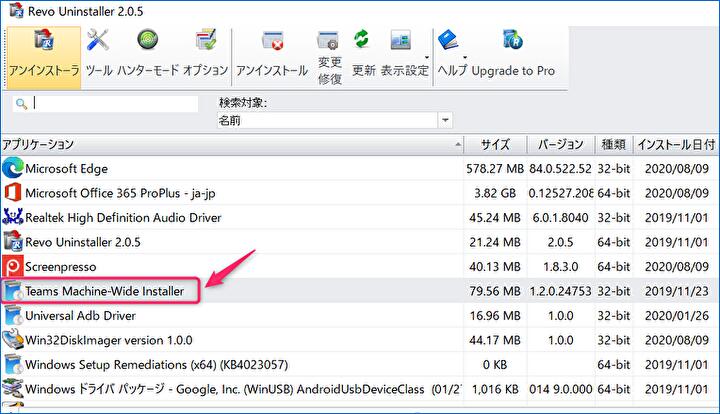
▲▼Microsoft Teamsなどのしつこいアプリは、「Revo Uninstaller」を利用して、多数のフォルダに散らばっている関連ファイルも含めて根こそぎ削除しました。ただし、次回のWindows 10の更新時などに勝手に再インストールされるものと思います。
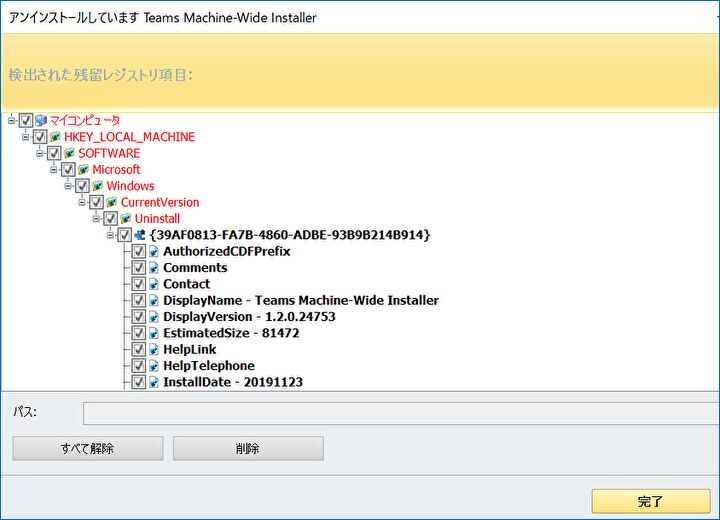
▼「Revo Uninstaller」の関連記事はこちら。

アプリの自動起動の無効化、削除
続いてアプリの自動起動の無効化、削除です。アンインストールと同様に、Windows 10の設定画面からも制御できますが、Microsoft Teamsのように設定画面では完全に制御できないものや、表示されないアプリもあるため、こちらも「Revo Uninstaller」などのフリーソフトを利用すると、より一層すっきりと削除することができます。
▼Windows 10の設定画面では、「アプリ」「スタートアップ」のオンオフで制御できます。
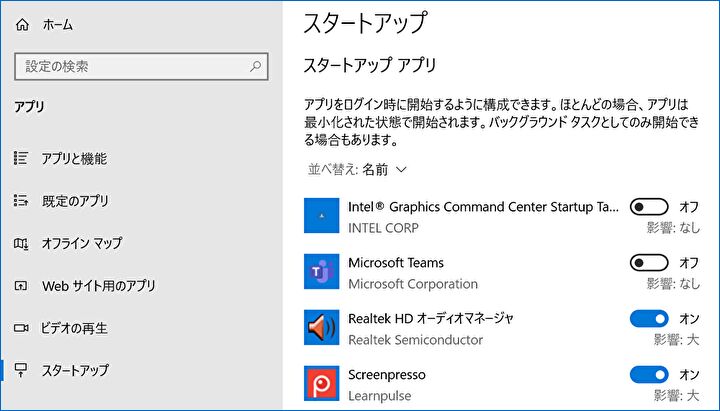
▼こちらは「Revo Uninstaller」を利用した場合の制御。「ツール」に「スタートアップの管理」の項目があり、制御したいアプリの右クリックで表示される子画面で「自動起動を無効化」、あるいは「選択した項目を除去」により対応します。
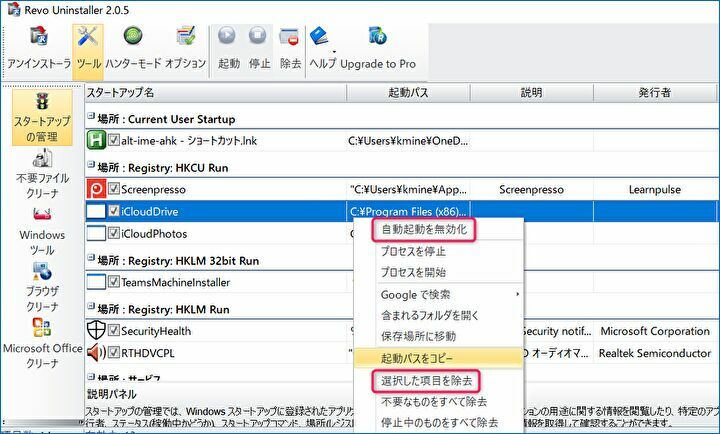
▲画像中央に「TeamsMachineInstaller」の項目があり、こちらで制御できます。ただし、Teamsをアンインストール後に今度は別のTeamsの自動起動が登録されるため、これもあわせて対応する必要があります。
まとめ
今回、私がアプリのアンインストールと自動起動の制御を行ったPCは、Gemini Lake N4100、メモリ 4GBを搭載するPCですが、対応前はAtom Z3775、あるいは Z8350を搭載するPC程度の動きでしたが、本来のレスポンスを取り戻したような感覚です。
起動直後のCPU使用率は100%となることもありますが、すぐに落ち着きを取り戻し、Google Chromeのタブを5個開いて記事編集を行っている場合にも、以下の画像のとおり 30%前後の使用率と低くなっています(ただし、バックグラウンドでシステム更新などのプロセスが稼働していない要因もあります)。
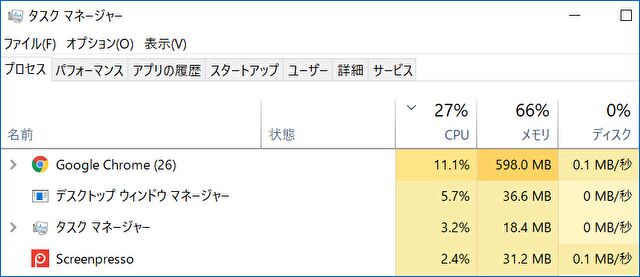
▼利用した「Revo Uninstaller」のインストールはこちら



コメント